如何在 Windows 11 中啟用和使用 Studio Effects
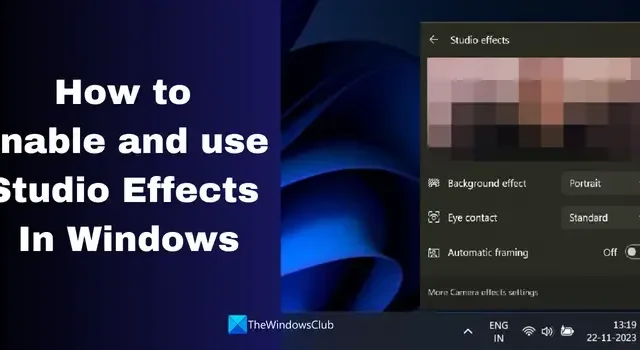
為了增強遠端工作功能並在 Windows 11 上使用相機和麥克風時提供最佳體驗,Microsoft 推出了 Windows Studio Effects。讓我們看看Windows Studio Effects是什麼以及如何在Windows 11 中啟用和使用Studio Effects< a i=4>.
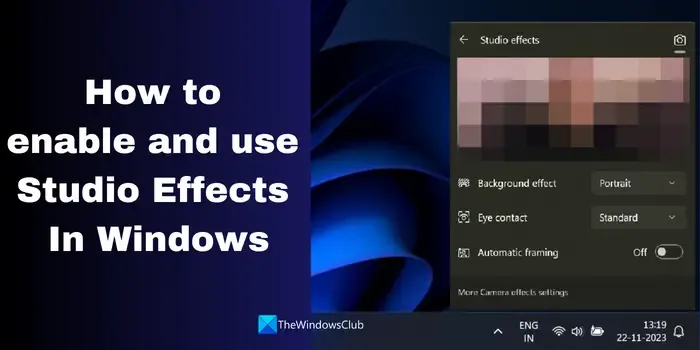
微軟一直非常關注人工智慧,並將生成式人工智慧功能融入其產品中,包括Windows 11。這些功能使任務變得更容易,並為用戶提供了許多便利。
什麼是 Windows Studio 效果?
一般來說,在 Windows 11 上使用攝影機和麥克風時,我們沒有太多選項來自訂它們的行為、影像的外觀等。我們需要一個第三方程式來增強攝影機和麥克風設定以滿足我們的需求。微軟為攝影機和麥克風提供了一些新功能,以便在不安裝第三方程式的情況下充分利用它們。增強攝影機和麥克風使用率的功能稱為 Windows Studio 效果。
此功能僅在具有神經處理單元 (NPU) 的 PC 上可用。它僅在最新的設備中可用。裝置上配備 NPU 晶片的用戶正在使用 Windows Studio Effects 並充分利用它。您可以將下列功能與 Windows Studio Effects 結合使用:
背景效果:使用 Windows Studio Effects,您可以獲得模糊背景和提升主題的功能。這也稱為肖像效果。當背景最分散注意力時,您可以使用背景效果並轉移焦點。
眼神交流: 在通話或開會時,我們傾向於看螢幕而不是鏡頭,這是很正常的事情。目光接觸功能可調整您的眼睛,讓您看起來像在直視相機。它增強了與其他人的聯繫,讓他們更加專心。
自動取景:我們在通話或開會時會經常移動。有時我們會覆蓋整個框架或移出框架。自動取景功能可協助相機自動縮放和裁切影像,使其在您移動時看起來穩定。
語音焦點:我們生活在一個吵雜的世界,沒有大量交通背景噪音。語音焦點可消除所有背景噪音,幫助您聽起來更清脆、更清晰,而不會出現任何令人不安的背景噪音。
如何在 Windows 11 中啟用和使用 Studio Effects
Windows Studio 效果不適合所有人。因此,如果您的電腦在「設定」應用程式中具有 Windows Studio 效果功能以及工作列角溢位功能。您可以在 Windows 11 上透過兩種方式存取和使用 Studio Effects。
從任務欄角溢出圖示存取 Studio 效果
要從工作列使用Windows 11 上的Studio Effects,請按一下工作列角溢出圖標,然後按一下Studio 效果選項卡以啟用他們。
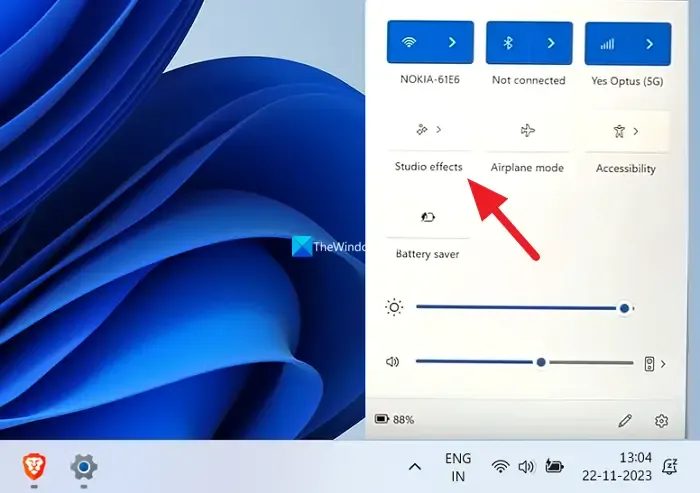
然後,按一下箭頭 > 存取 Studio 效果的功能。使用相機時您將看到您的影像。您可以透過點擊面板右上角的圖示來調整相機和麥克風設定。

透過即時預覽您使用的 Studio 效果,您可以開啟或關閉您不喜歡的功能。
在「設定」應用程式中存取 Studio 效果
要從「設定」應用程式存取Studio 效果,請開啟設定套用,然後按一下藍牙&左側邊欄上的裝置 選項卡。然後,選擇相機選項卡。
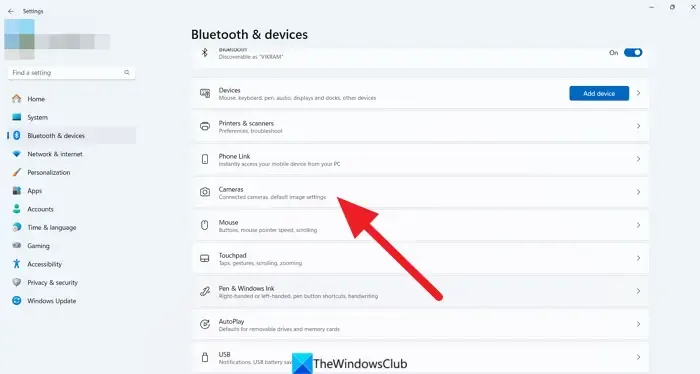
您將在那裡看到已連接的相機。點選您正在使用的相機。

它將開啟您所選相機的設定。您將看到影像的預覽及其下方的相機效果。展開相機效果選項卡。透過切換每個功能旁邊的按鈕來啟用或停用您想要的功能。
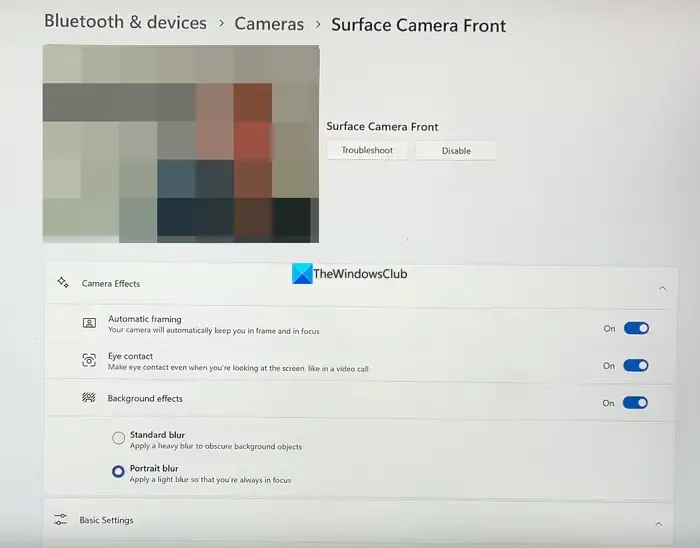
若要從「設定」套用啟用或停用語音焦點,請點選系統並選擇聲音。

在輸入部分下,您將找到麥克風設備。點擊您使用的麥克風。
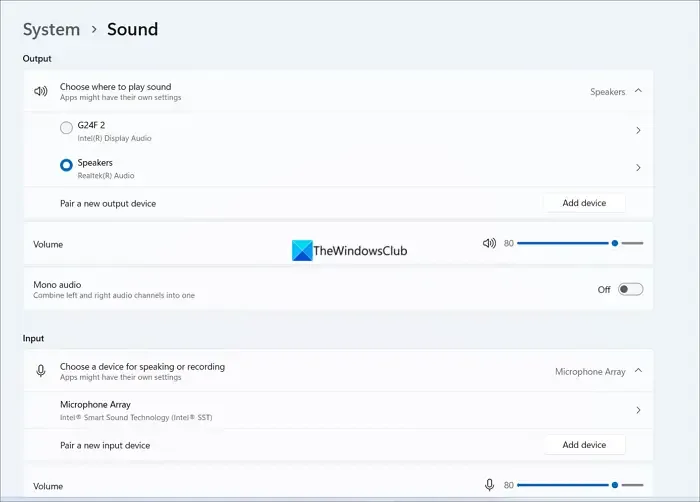
在麥克風設定中,您將看到音訊增強標籤。點選旁邊的下拉按鈕並選擇Microsoft Windows Studio Voice Focus。然後,切換“語音焦點”旁邊的按鈕以開始使用它。
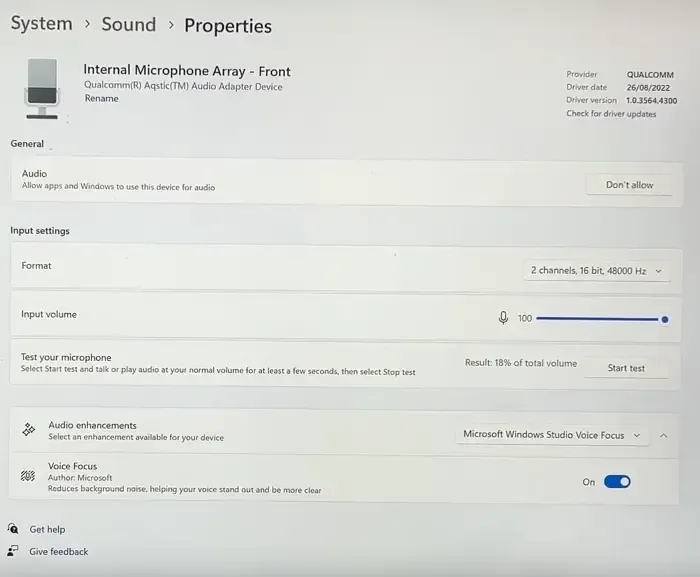
您可以隨時以相同的方式停用它們。
如何存取 Windows Studio 效果?
您可以從「設定」應用程式和工作列角溢位圖示存取 Windows Studio 效果。如果您沒有看到 Studio 效果選項,則表示您的裝置與 Windows Studio 效果不相容。



發佈留言