如何在 iPhone 上的 iOS 17 中啟用和使用待機模式
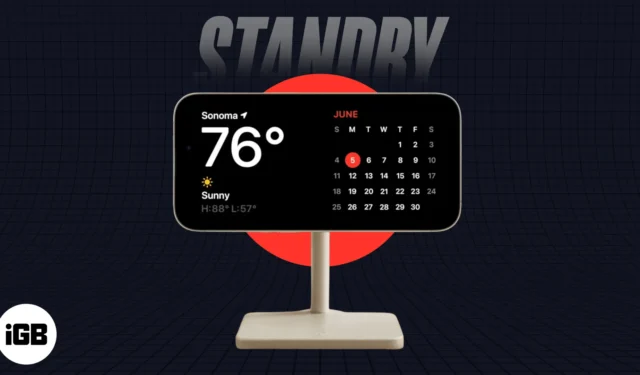
iOS 17 終於來了,它帶來了一系列令人興奮的功能。其中,最受大家關注的是透過新的 StandBy 功能將 iPhone 用作智慧顯示器或床頭櫃的功能。
雖然這個功能聽起來很棒,但許多用戶想知道這個功能實際效果如何以及如何在 iPhone 上使用它。如果您有同樣的問題,那麼您來對地方了。下面,我建立了有關如何在 iOS 17 中啟用和使用待機模式的詳細指南。
iOS 17 中的待機模式是什麼?
待機模式是iOS 17 中引入的一項新功能,可將您的 iPhone 變成永遠在線的智慧顯示器。當您的 iPhone 處於待機模式時,它將顯示您的小部件或有用的信息,包括時間、天氣、日曆、照片、音樂等。
您還可以使用待機模式來控制支援 HomeKit 的設備,召喚具有豐富視覺效果(可遠距離查看)的 Siri,並使用 Live Activity 等功能從您喜愛的應用程式獲取即時更新。
如何在 iOS 17 中使用待機模式
iOS 17 中預設啟用待機模式,當您將 iPhone 連接到電源並將其以傾斜角度橫向放置時,待機模式就會自動顯示。但是,如果您無意中將其關閉,請按照以下步驟在 iPhone 上啟用它。
在 iOS 17 中啟動待機模式
- 開啟「設定」應用程式→ 點選iPhone 上的「待機」 。
- 切換到待機狀態。
- 在同一介面中,您還可以啟用夜間模式,在低光照條件下顯示紅色文字,以最大程度地減少眼睛疲勞。
- 但是,要在 iPhone 14 Pro 或更高版本上啟用夜間模式,您需要點擊夜間模式→開啟夜間模式。
iOS 17 中的待機功能如何運作
- 透過 MagSafe 或 Lightning 線將 iPhone 連接至電源。
- 將 iPhone 橫向放置在固定表面。
如何在 iPhone 上自訂待機模式介面
當您處於待機模式時,您可以水平滑動以在小部件、圖庫和時鐘視圖之間循環。但這還不是全部,您還可以根據自己的喜好自訂介面,為錶盤、小工具和圖庫中的圖片提供多種選項。
以下是您在 iPhone 上執行此操作的方法。但首先,請確保您的鎖定螢幕已解鎖。
- 在小工具視圖中,如果您想要新增小工具或在智慧堆疊中重新組織它們,請點擊並按住任何小工具。
- 點擊小部件左上角的減號圖示將其刪除。
- 或點擊螢幕左上角的加號圖示來選擇並新增新的小工具。
- 點擊右上角的
「完成」以確認您的變更。
- 向左滑動進入圖庫視圖。現在,點擊並按住螢幕上的任何位置即可開啟選單並選擇可以在待機模式下顯示的照片。
- 現在點擊加號圖示新增照片。稍後,您可以點擊減號圖示將其刪除。
- 最後,在時鐘視圖中,點擊並按住螢幕上的任意位置以開啟選單並在時鐘樣式之間循環。
iPhone 14 Pro 或更高版本的附加待機功能
與其他型號相比,iPhone 14 Pro 及更高版本在待機模式下有兩個額外選項:始終開啟和運動喚醒。
- 若要啟用“始終開啟”,請前往設定→待機→切換“待機”和“永遠開啟”。
- 您可以進入待機→夜間模式→開啟夜間模式和動作喚醒。啟用這些功能將在夜間偵測到移動時立即喚醒 iPhone 顯示器。
常見問題解答
如何在待機模式下存取音樂播放器?
在背景音樂播放的情況下,您可以點擊“…” 頂部中央的圖示或音樂小工具上的波形可在待機模式下存取音樂播放器。
哪些 iPhone 機型支援待機模式?
待機模式適用於所有支援 iOS 17 的 iPhone 機型。但是,使用始終開啟待機模式的功能僅限於 iPhone 14 Pro/Pro Max。如果您使用的是較舊的 iPhone,則可以點擊螢幕以存取待機。
包起來…
透過遵循本指南中列出的步驟,您應該能夠輕鬆地在 iPhone 上使用待機模式來了解最新信息,即使您沒有經常使用它。如果您發現本指南有幫助,請記得在下面的評論部分留下您的想法。



發佈留言