如何在 iOS 17 中啟用和使用待機模式
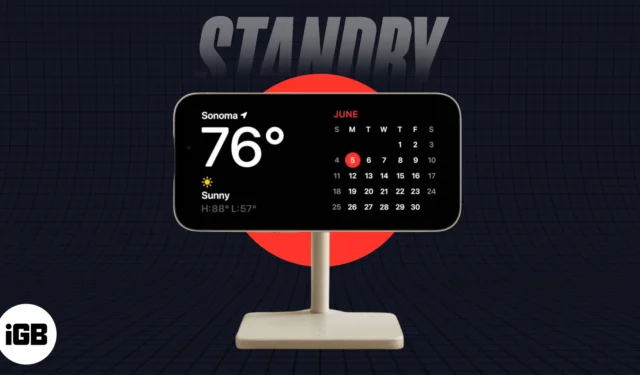
iOS 17 終於來了,它帶來了許多令人興奮的功能。其中,最受大家關注的是通過新的 StandBy 功能將 iPhone 用作智能顯示器或床頭櫃的功能。
iOS 17 中的待機模式是什麼?
待機模式是iOS 17 中引入的一項新功能,可將您的 iPhone 變成永遠在線的智能顯示屏。當您的 iPhone 處於待機模式時,它會顯示您的小部件或有用的信息,包括時間、天氣、日曆、照片、音樂等等。
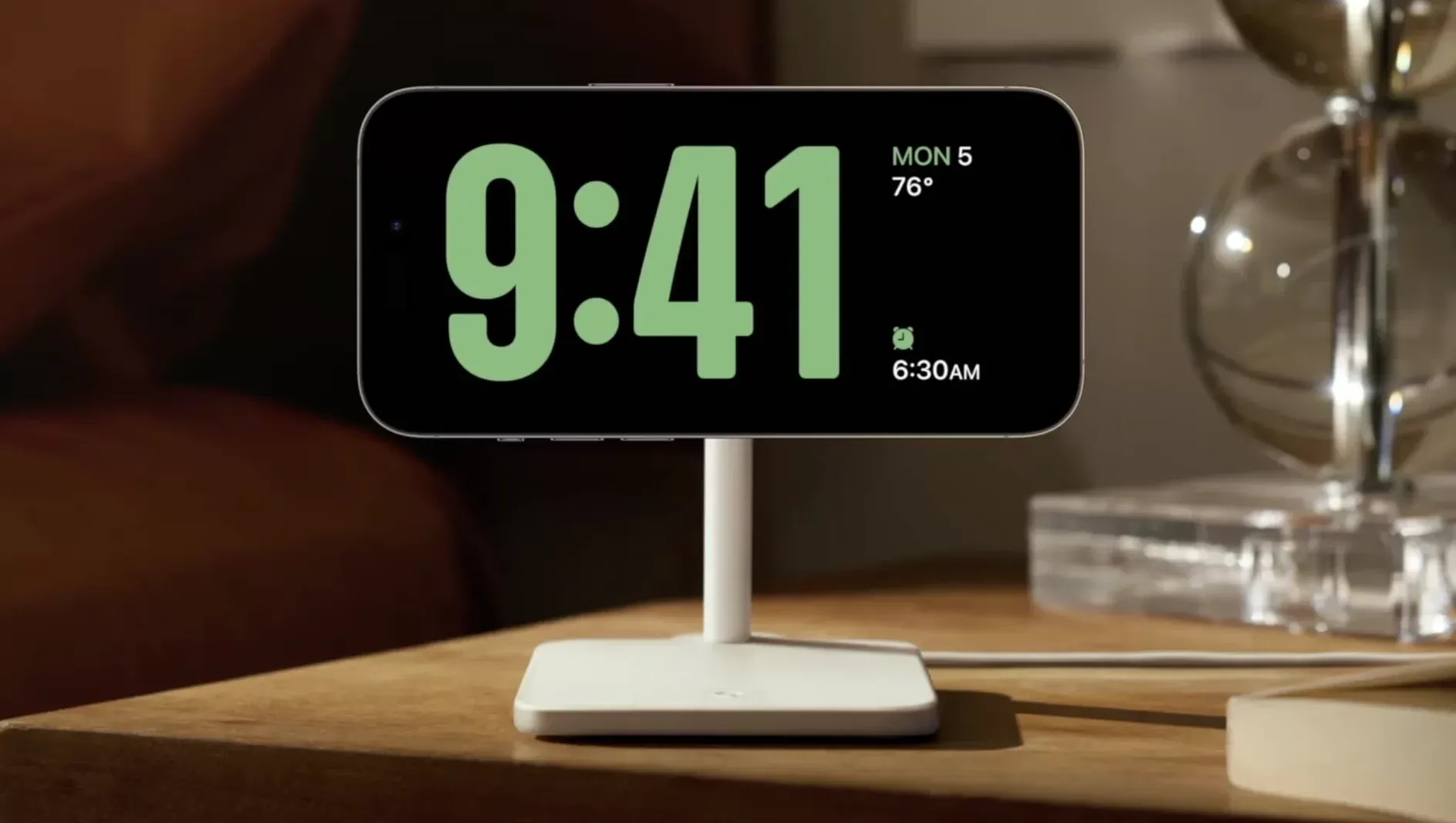
您還可以使用待機模式控制支持 HomeKit 的設備,召喚 Siri 以提供可從遠處查看的豐富視覺效果,並使用 Live Activities 從您喜愛的應用程序獲取實時更新,以及其他功能。
待機模式在 iOS 17 中默認啟用,當您將 iPhone 連接到電源並將其橫向傾斜放置時,它會自動顯示。但是,如果您無意中將其關閉,可以按照以下方法在運行 iOS 17 的 iPhone 上啟用和使用待機模式。
如何在 iOS 17 中開啟和使用待機模式
- 打開設置應用→ 向下滾動並點擊iPhone 上的待機。
- 切換StandBy。
- 在同一界面中,您還可以啟用夜間模式以在低光照條件下獲得紅色文本,以最大程度地減少眼睛疲勞。
- 但是,要在 iPhone 14 Pro 或更高版本上啟用夜間模式,您需要點擊夜間模式→ 開啟夜間模式。
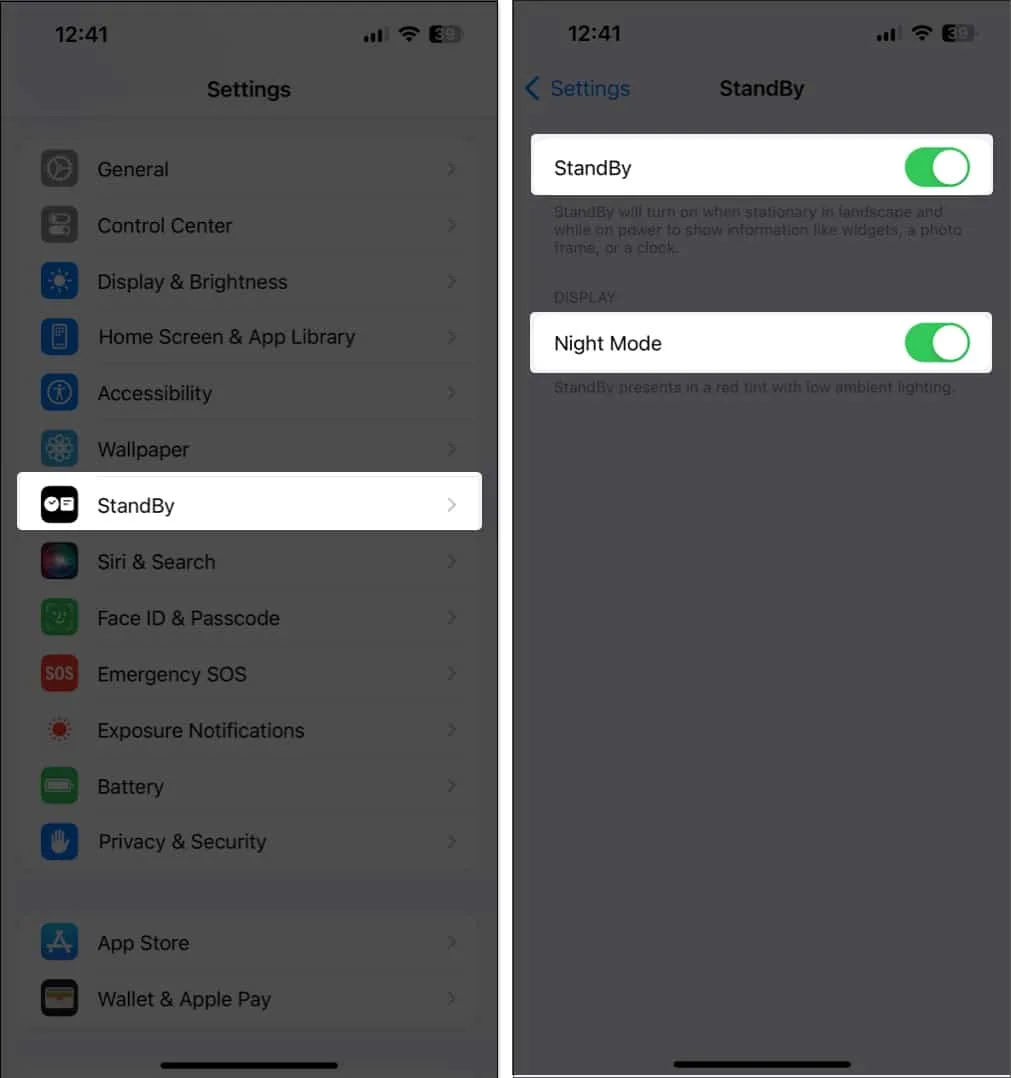
- 通過 MagSafe 或閃電數據線將 iPhone 連接到電源。
- 將 iPhone橫向放置在靜止的表面上。
如何自定義待機模式界面
當您處於待機模式時,您可以水平滑動以在小部件、畫廊和時鐘視圖之間循環。但這還不是全部,您還可以根據自己的喜好自定義界面,為您的圖庫中的錶盤、小部件和圖片提供多個選項。
以下是如何在 iPhone 上執行此操作。但首先,請確保您的鎖定屏幕已解鎖。
- 在小部件視圖中,如果您想添加新小部件或在智能堆疊中重新組織小部件,請點住任何小部件。
- 點擊小部件左上角的減號圖標將其刪除。
- 或者點擊屏幕左上角的加號圖標選擇並添加新的小部件。
- 點擊右上角的
完成以確認您的更改。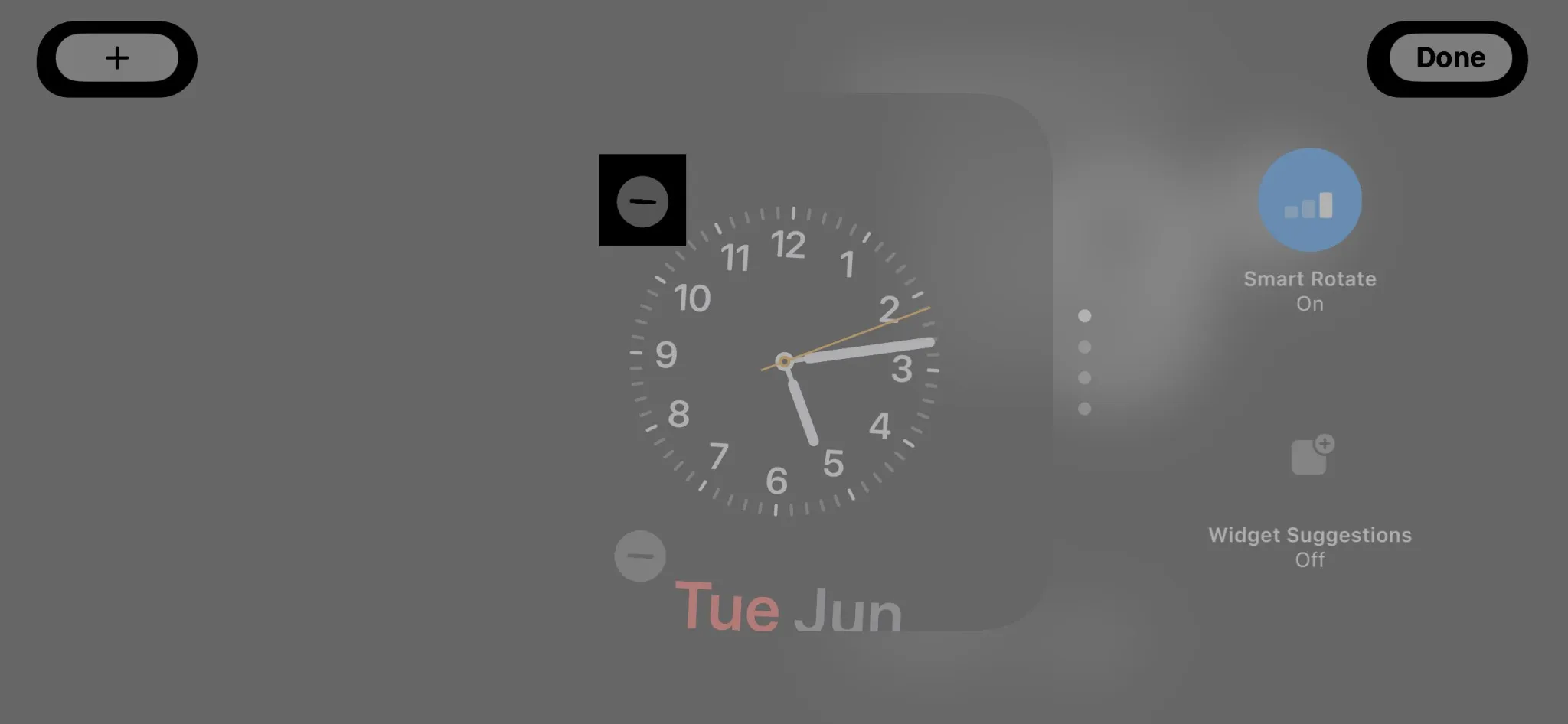
- 向左滑動進入圖庫視圖。現在,點擊並按住屏幕上的任意位置以打開菜單並選擇可以在待機模式下顯示的照片。
- 現在點擊加號圖標添加照片。稍後,您可以點擊減號圖標將其刪除。
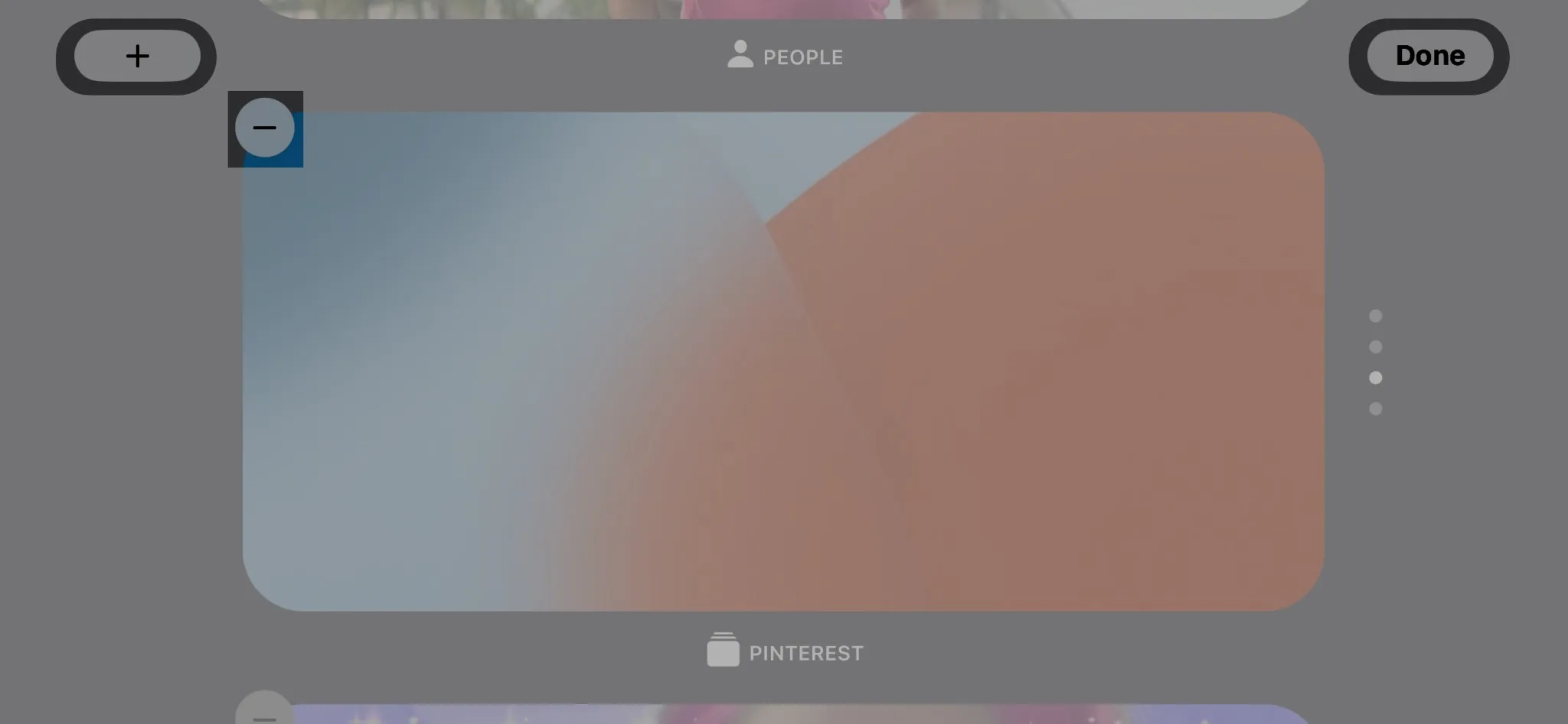
- 現在點擊加號圖標添加照片。稍後,您可以點擊減號圖標將其刪除。
- 最後,在時鐘視圖中,點擊並按住屏幕上的任意位置以打開菜單並在時鐘樣式之間循環。
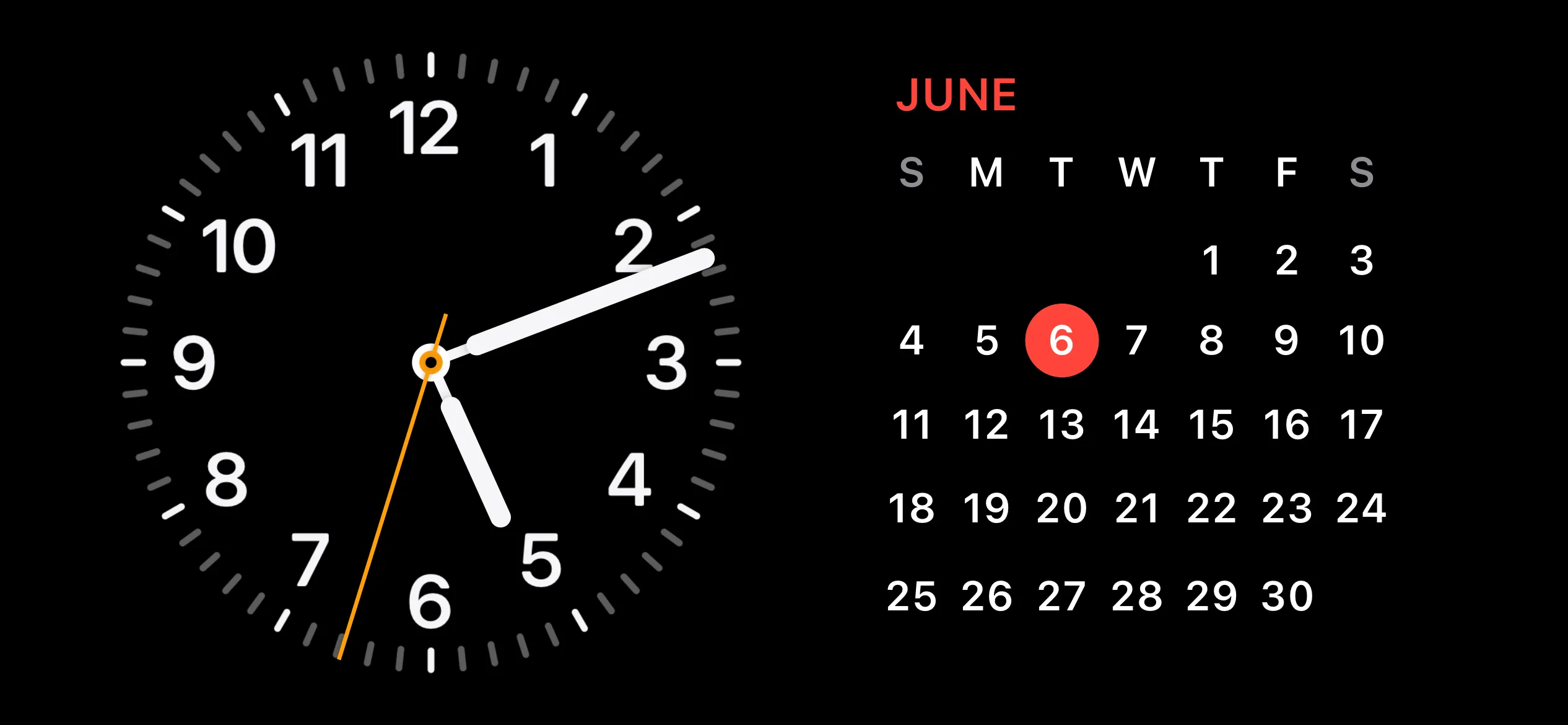
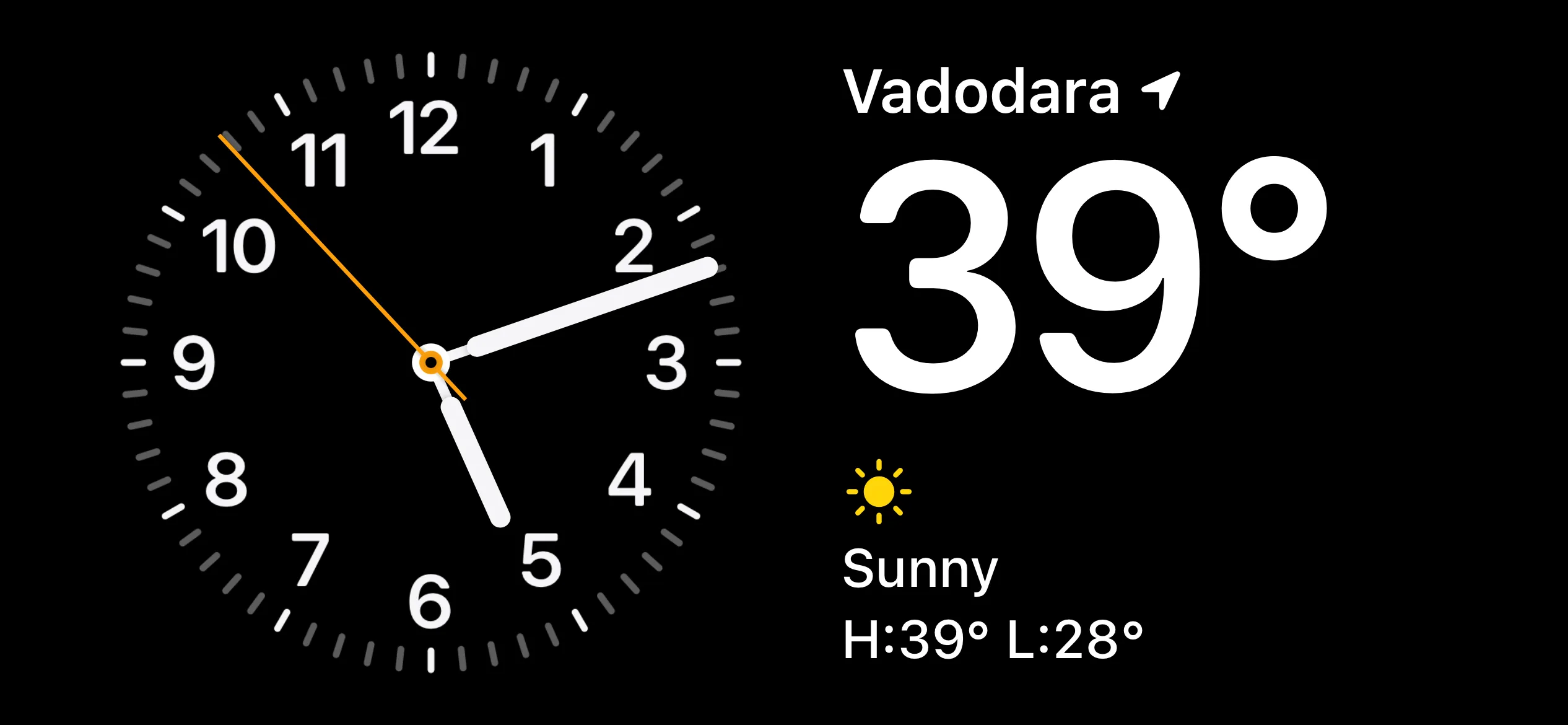
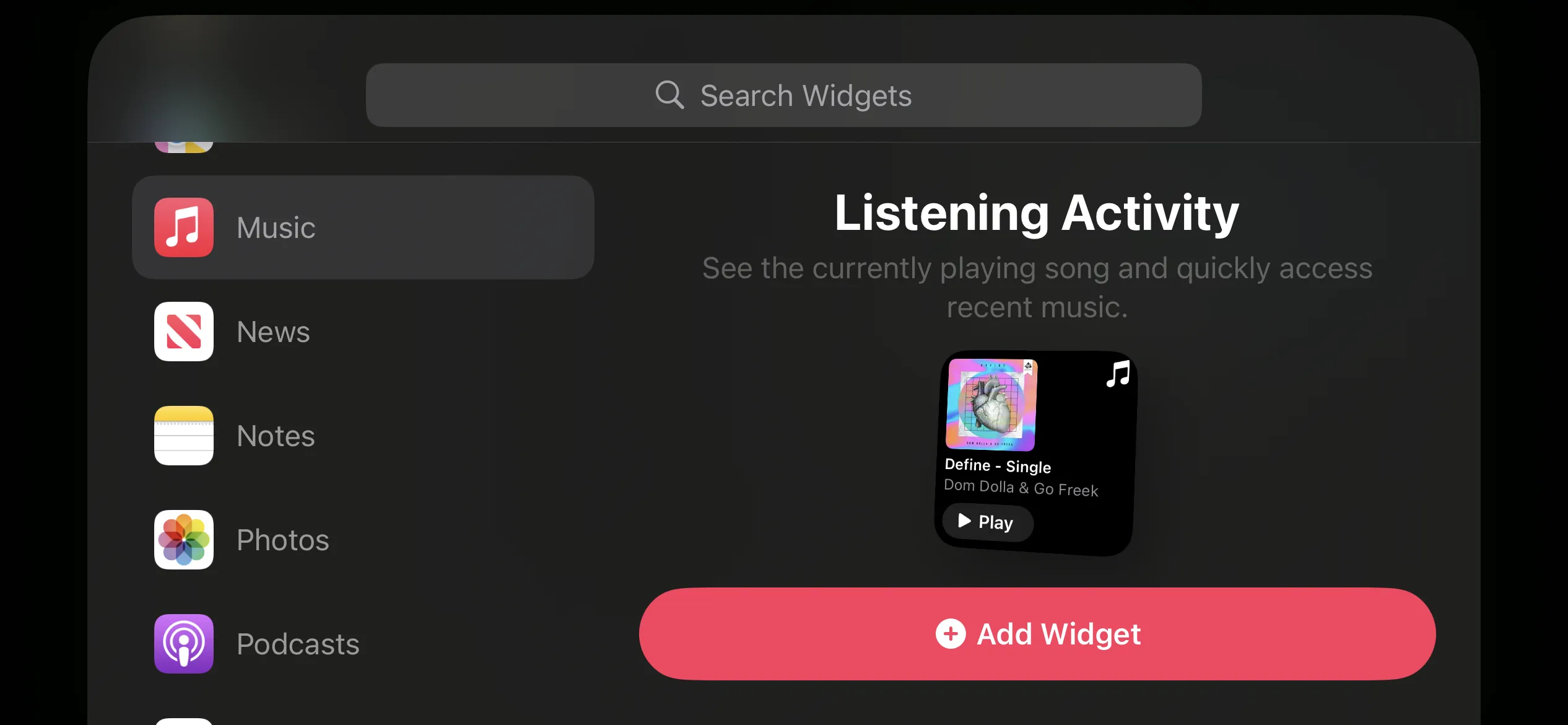
iPhone 14 Pro 或更新機型的額外待機功能
與其他機型相比,iPhone 14 Pro 及更新機型在待機模式下多了兩個選項:始終開啟和動作喚醒。
- 要啟用始終開啟,請轉至設置→待機→ 切換待機和始終開啟。
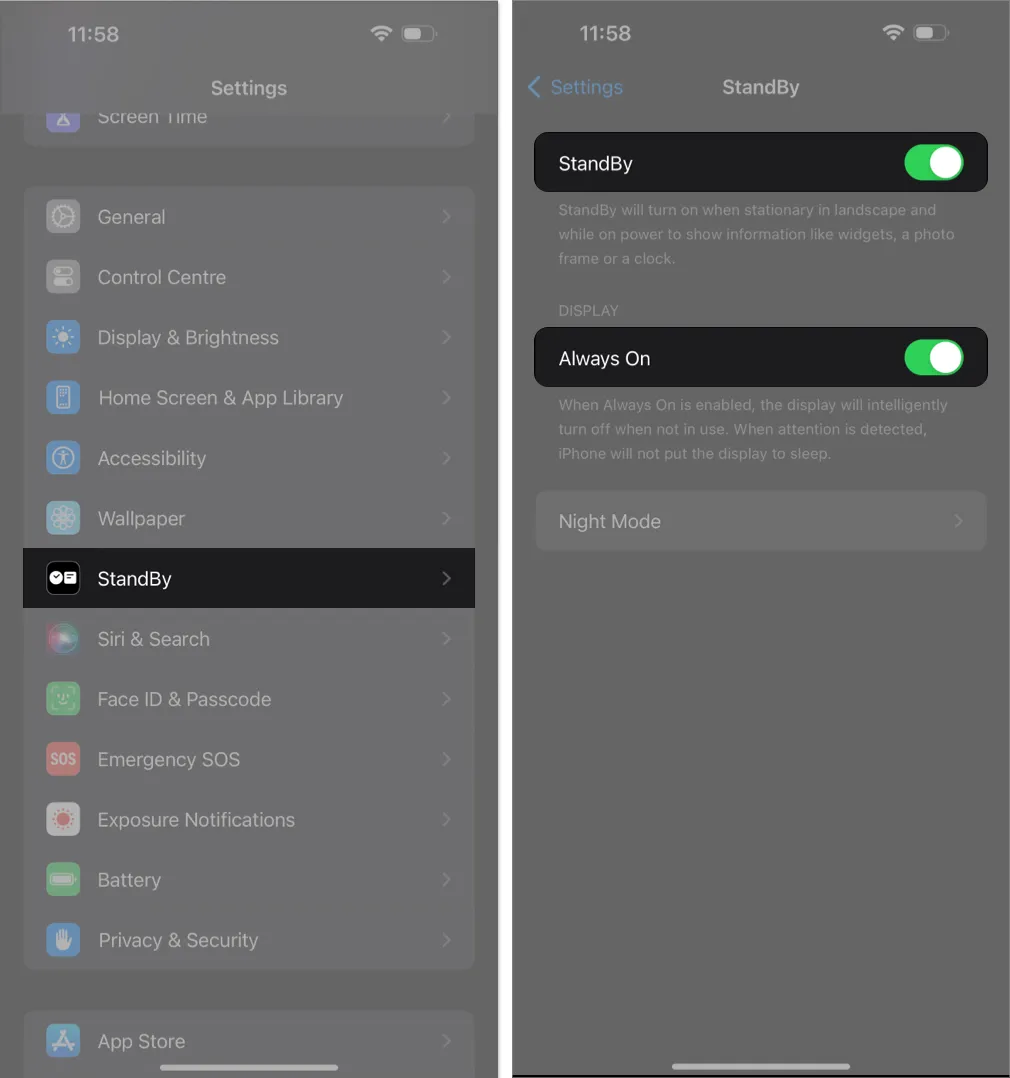
- 您可以轉到待機→夜間模式→ 開啟夜間模式和喚醒動作。啟用這些功能後,您就可以在夜間移動 iPhone 顯示屏時立即將其喚醒。
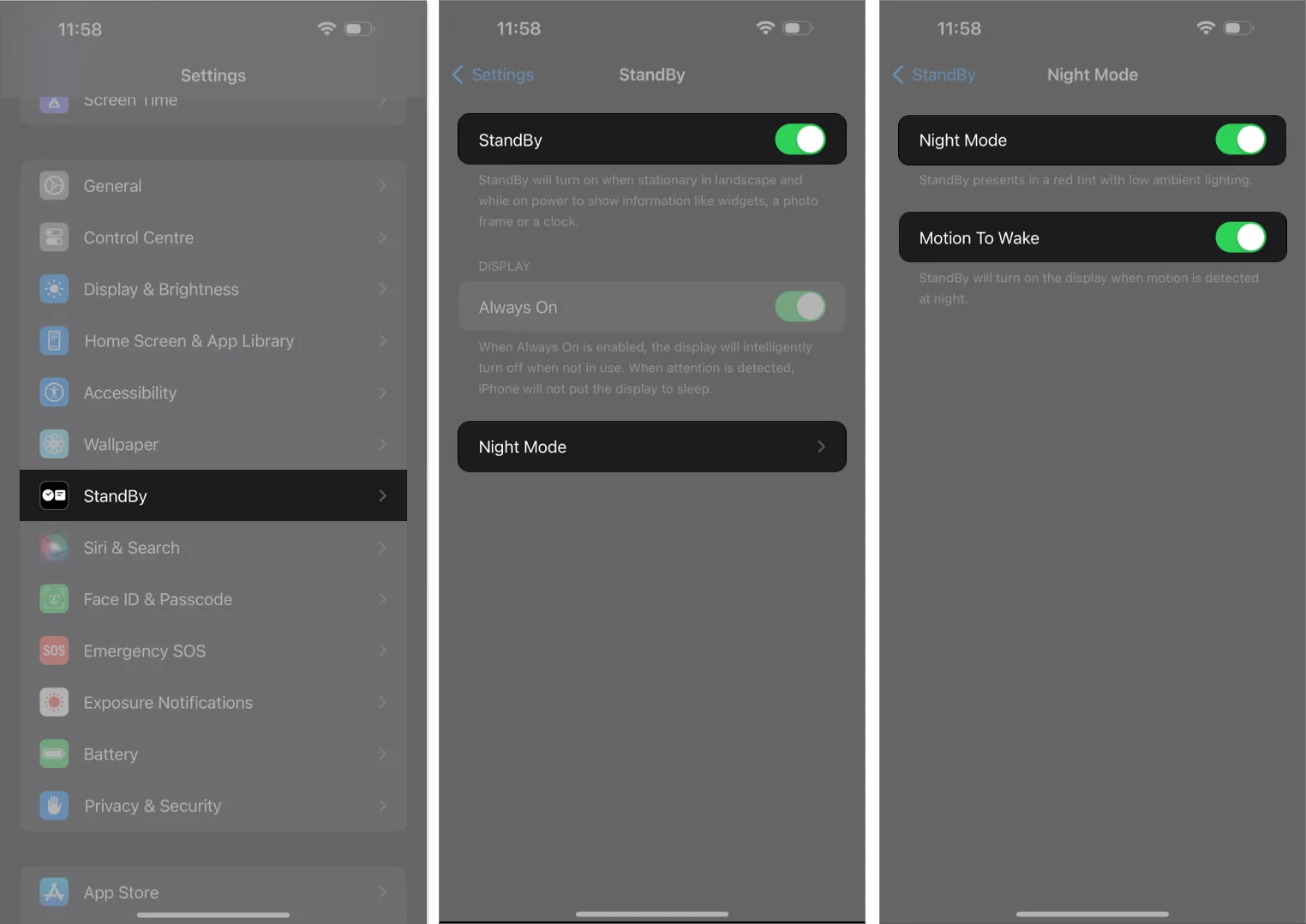
常見問題
如何在待機模式下訪問音樂播放器?
在後台播放音樂時,您可以點擊“……”。單擊頂部中央的圖標或音樂小部件上的波形以在待機模式下訪問音樂播放器。
哪些 iPhone 型號支持待機模式?
待機模式適用於所有支持 iOS 17 的 iPhone 機型。但是,使用永遠在線待機模式的能力僅限於 iPhone 14 Pro/Pro Max。如果您使用的是舊款 iPhone,則可以點擊屏幕進入待機模式。
包起來…
按照本指南中列出的步驟進行操作,您應該能夠輕鬆地在 iPhone 上使用待機模式來了解最新信息,即使您沒有積極使用它也是如此。如果您覺得本指南有幫助,請記得在下面的評論部分留下您的想法。



發佈留言