如何啟用和查找 Windows 引導日誌
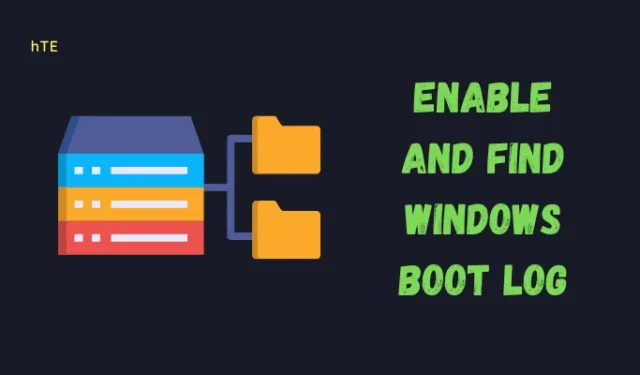
當您重新啟動計算機時,所有系統驅動程序和 USB 驅動器也會重新啟動。只有打開必要的驅動程序,才能充分發揮計算機的性能。Windows 啟動期間哪些驅動程序實際啟動以及哪些驅動程序未啟動等信息存儲在名為“ Boot Log ”的文本文件中。如果您正在為 Windows PC 上的某些錯誤代碼或問題而苦苦掙扎,您可以藉助此文件並檢查問題的實際所在。
默認情況下,啟動日誌在 Windows 中處於禁用狀態。因此,您需要先在您的計算機上啟用此過程。在 Windows 11/10 中啟用啟動日誌後,您可以打開它以查看哪些驅動程序實際上無法在您的 PC 上啟動。
MBR 與 GPT:哪個更適合您的 SSD?
什麼是 Windows 啟動日誌,您如何找到它?
通過啟用此啟動日誌,您可以了解 Windows 啟動期間實際上沒有啟動的內容。這包括所有網絡驅動程序、硬件設備和其他一些阻止 Windows 正確加載的信息。這有助於查找和處理有問題的設備驅動程序,從而通過應用適當的修復來消除持續存在的問題。
默認情況下,此引導日誌進程在 Windows 中處於禁用狀態。要啟用存儲計算機的啟動順序,您可以使用系統配置工具或命令提示符。打開此啟動日誌進程後,請按照以下步驟在 Windows 11/10 上找到並打開此文件 –
- 確保在您的 PC 上以管理員身份登錄並啟動文件資源管理器 (Win + E)。
- 在其地址欄中鍵入以下內容,然後按 Enter –
C:\Windows\ntbtlog.txt
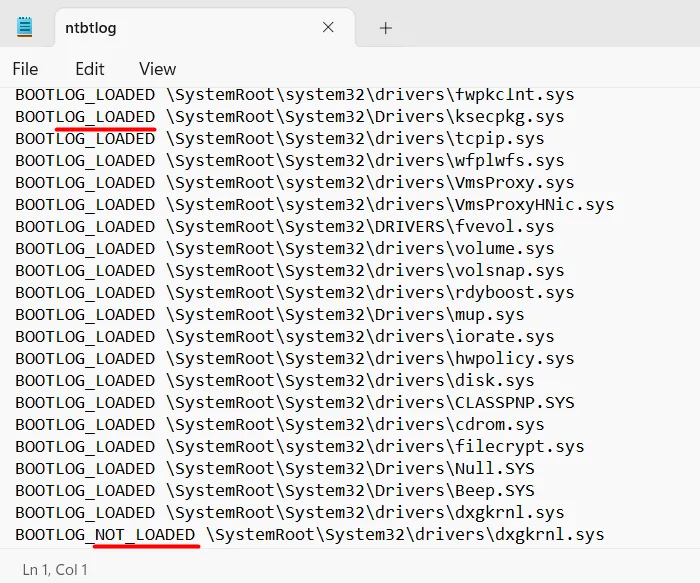
- 選定的文本文件將在記事本中打開。如果您已將任何其他應用程序設置為打開文本文件,則此引導日誌文件將打開到該文件中。
在文本文件中,您將找到單獨列出的所有驅動程序,並帶有 LOADED 或 NOT_LOADED 等標籤。您還可以看到每個設備驅動程序的路徑。
如何將硬盤從 MBR 轉換為 GPT
在您的 PC 上啟用 Windows 啟動日誌
您可以使用以下兩個選項之一在 Windows 11/10 中啟用引導日誌 –
1]使用系統配置工具
在 Windows 中打開引導日誌進程的最有效方法是使用系統配置工具。按照以下說明啟用相同的 –
- 按 Windows + S 啟動“運行”對話框。
- 在文本字段中鍵入“系統配置”,然後單擊最上面的結果。
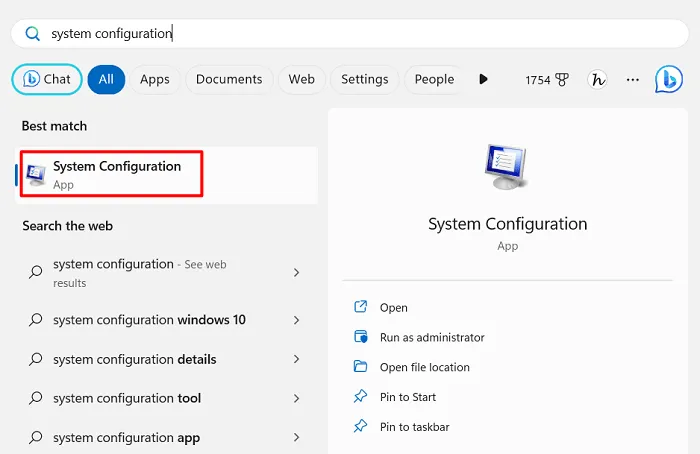
- 當系統配置工具打開時,轉到引導選項卡。
- 在啟動選項下,選中“啟動日誌”左側的可用框,然後單擊應用,然後單擊確定按鈕。

關閉此工具和其他正在運行的窗口並重新啟動您的 Windows PC。再次登錄您的設備,您現在可能會發現您的計算機上啟用了啟動日誌進程。
2]使用命令提示符
或者,也可以使用命令提示符在 Windows 11/10 中啟用引導日誌進程。以下是您需要在 PC 上執行的操作 –
- 按 Windows + X 並選擇Terminal (Admin)。
- 接下來UAC窗口會提示,點擊是授權訪問終端。
- 按Ctrl + Shift + 2在終端內打開命令提示符。
- 在控制台中鍵入以下代碼,然後按Enter –
bcdedit
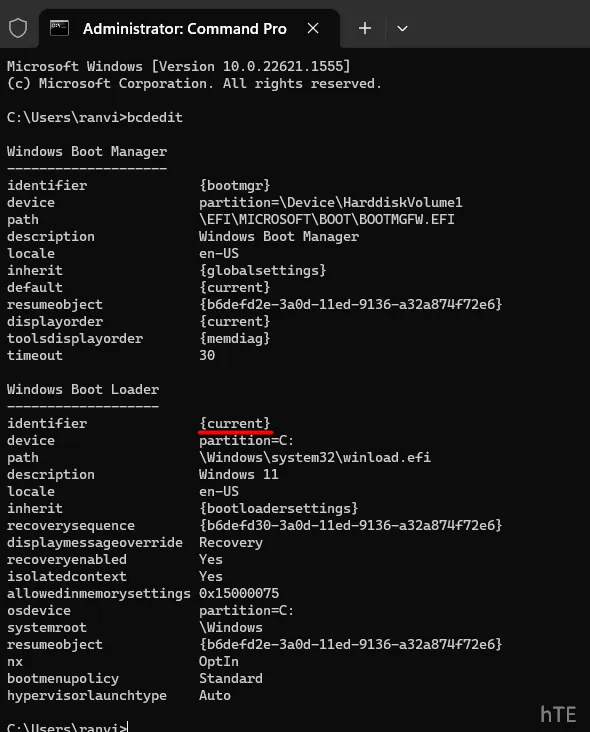
- 在 Windows 引導加載程序下,檢查identifier旁邊的內容。
- 複製此標識符並接下來在終端上運行以下代碼。
bcdedit /set {identifier} bootlog Yes
- 請務必將上述代碼中的標識符替換為您的實際標識符。在我們的例子中,它被設置為“current”,因此我們在我們的 PC 上運行以下代碼。
bcdedit /set {current} bootlog Yes
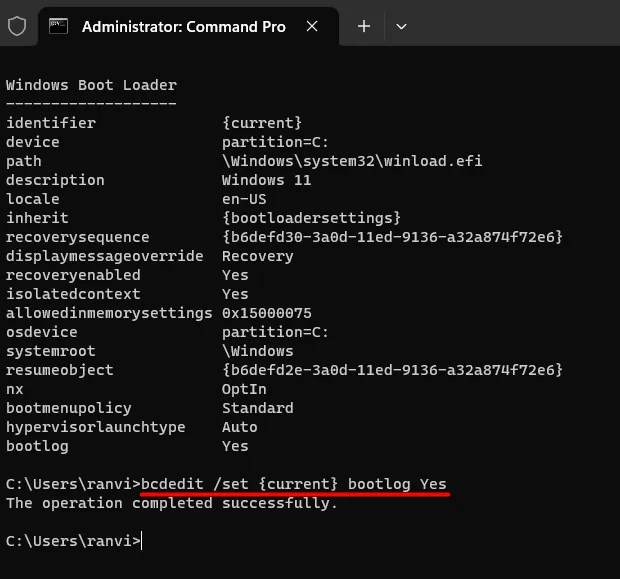
就是這樣,您已成功啟用在計算機上存儲引導日誌過程。重新啟動您的 PC,以便最近的更改在下次登錄時生效。
如何使用 CMD 檢查啟動日誌是啟用還是禁用?
要檢查計算機上是否啟用了啟動日誌,請以管理員身份啟動命令提示符並在其上運行以下代碼 –
bcdedit
在 Windows Boot Loader 下,向下滾動到最後一行並檢查是否有名為“”的條目bootlog。如果確實有這樣的條目,你會發現它旁邊寫著“是”。這意味著您的計算機上啟用了引導日誌進程。
但是,如果禁用啟動日誌,您將不會bootlog在 Windows Boot Loader 的末尾看到諸如“ ”之類的條目。要確認這一點,請參閱上面提供的快照。
如何禁用 Windows 引導日誌?
每次重新啟動計算機時,此啟動日誌文件都會自動更新,同時它會始終記錄計算機的啟動順序。將新信息添加到此引導日誌文件後,此引導日誌文件的大小也會增加。
為了輕鬆找到有問題的驅動程序,並在 Windows 中更輕鬆地進行故障排除,我們建議禁用此文件。僅在需要時啟用此文件。否則,使用以下兩個選項之一禁用引導日誌 –
1]使用系統配置工具
系統配置工具為您提供了在 Windows 中禁用引導日誌的最簡單方法。以下是使用此工具禁用相同功能的方法 –
- 按 Windows + R 啟動“運行”對話框。
- 輸入
msconfig不帶引號的“”,然後點擊確定。 - 當 System Configuration 工具打開時,轉到 Boot 選項卡,然後取消選中Boot Log左側的框。您可以在引導選項下找到它。
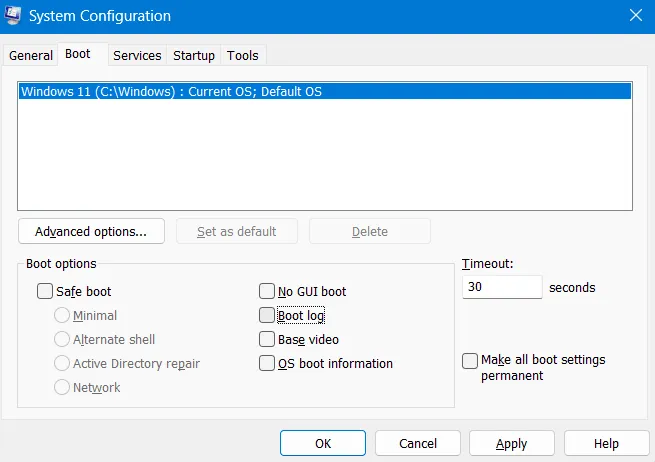
- 單擊應用,然後單擊確定以確認最近的更改。
重新啟動您的 PC,從下次登錄開始,您將不會在您的計算機上找到任何引導日誌數據。
2]使用命令提示符
就像使用 CMD 啟用 Windows 啟動日誌一樣,也可以使用命令提示符來禁用啟動日誌。為此,您必須遵循以下簡單步驟 –
- 按 Windows + R 啟動“運行”對話框。
- 鍵入 CMD 並同時按 Ctrl + Shift + Enter 鍵以管理員身份啟動命令提示符。
- 在提升的控制台上,鍵入以下代碼並按Enter –
bcdedit/ set {identifier} bootlog No
確保將上述命令中的標識符替換為您計算機上現有的標識符。如果相同設置為當前,運行此代碼 –
bcdedit /set {current} bootlog No
- 就是這樣,您已成功強制系統不在 Windows PC 上存儲任何啟動日誌。
接下來重新啟動您的 PC,最近的更改將從隨後的登錄生效。
我是否應該在 Windows 中繼續啟用此引導日誌文件?
僅當您在訪問 Windows PC 上的不同驅動程序或服務時遇到麻煩或問題時才啟用啟動日誌進程。在剩下的時間裡,當您的操作系統運行良好時,請禁用此進程。
- 如何修復 Windows 中未顯示的雙啟動選項
- 如何刪除 Windows 11/10 中的 EFI 系統分區



發佈留言