如何使用 PowerToys 在 Windows 11 中啟用和建立新工作區
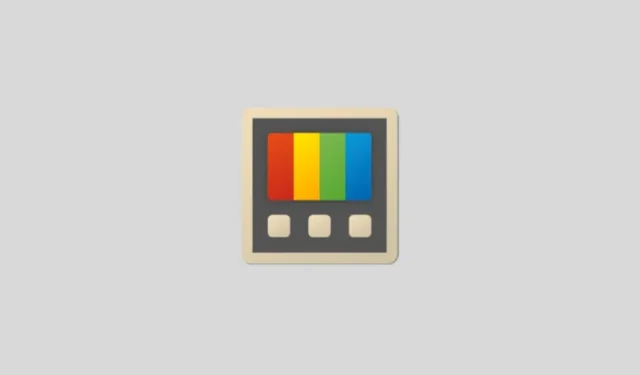
要知道什麼
- PowerToys 的新功能「工作區」可讓您以自訂佈局設定和儲存應用程序,以便稍後只需單擊即可開啟所有應用程式。
- 從PowerToys > 工作區 > 啟動編輯器 > 建立工作區 建立工作區。在要儲存的配置中設定應用程式。然後按一下“捕獲”。
- Workspaces可透過 PowerToys v0.84.0及更高版本提供,最大限度地減少每天在相同佈局中例行開啟相同應用程式所需的時間。
PowerToys 是最有用的多功能應用程式之一,它填補了 Windows 留下的功能空白,並使用戶能夠做更多事情。現在,最近的更新添加了新的工作區功能,使您可以捕獲一組自訂位置和配置的應用程序,只需單擊即可啟動。
事實證明,建立工作區確實可以節省時間,尤其是當您必須定期啟動特定應用程式時。
要求
確保您已安裝 PowerToys,您可以從Microsoft 網站以及Microsoft Store進行安裝。如果您已經有 PowerToys,請從常規 > 檢查更新進行更新。工作區是v0.84.0及更高版本的一部分。
文字指南
- 開啟 PowerToys。在左側向下捲動並選擇“工作區”。
- 在這裡,確保「啟用工作區」已開啟。
- 查看預設的“啟動快捷方式”,
Win+Ctrl+`您可以根據需要進行變更。 - 按一下「啟動編輯器」以開啟「工作區」編輯器(或按「啟動」快速鍵)。
- 點選建立工作區。
- 您的整個桌面將被紅色邊框包圍。
- 打開您想要設定為工作區的應用程序,並將它們設定為您喜歡的位置和配置。最小化的應用程式也會被儲存,因此請確保您只開啟(最小化或未最小化)要儲存到工作區的應用程式。
- 完成後,按一下“捕獲”按鈕。
- 您的所有應用程式都將按照它們所在的佈局進行捕獲。
- 命名您的「工作區」。
- 按一下「建立桌面捷徑」以便稍後存取。
- 完成後,按一下「儲存工作空間」。
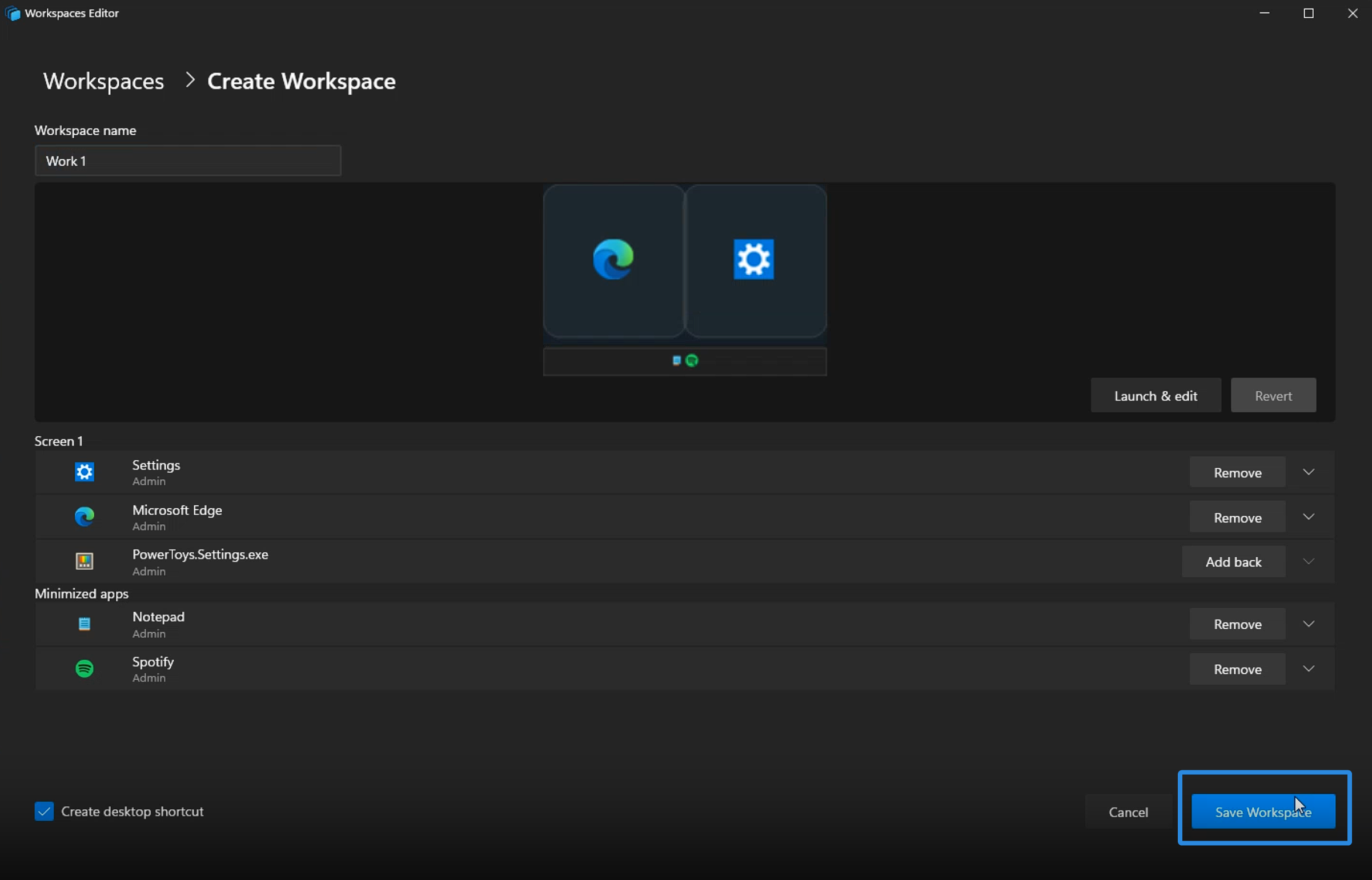
圖片:NerdsChalk
影片指南
這是一個視頻指南供您參考。全螢幕顯示以獲得更好的視圖:
就是這樣!打開已儲存的工作區以啟動所有已儲存的應用程式並準備工作。
工作區甚至支援多個顯示器,這意味著您可以將應用程式放置在不同的螢幕上。



發佈留言