如何清空 iPhone 上的垃圾箱

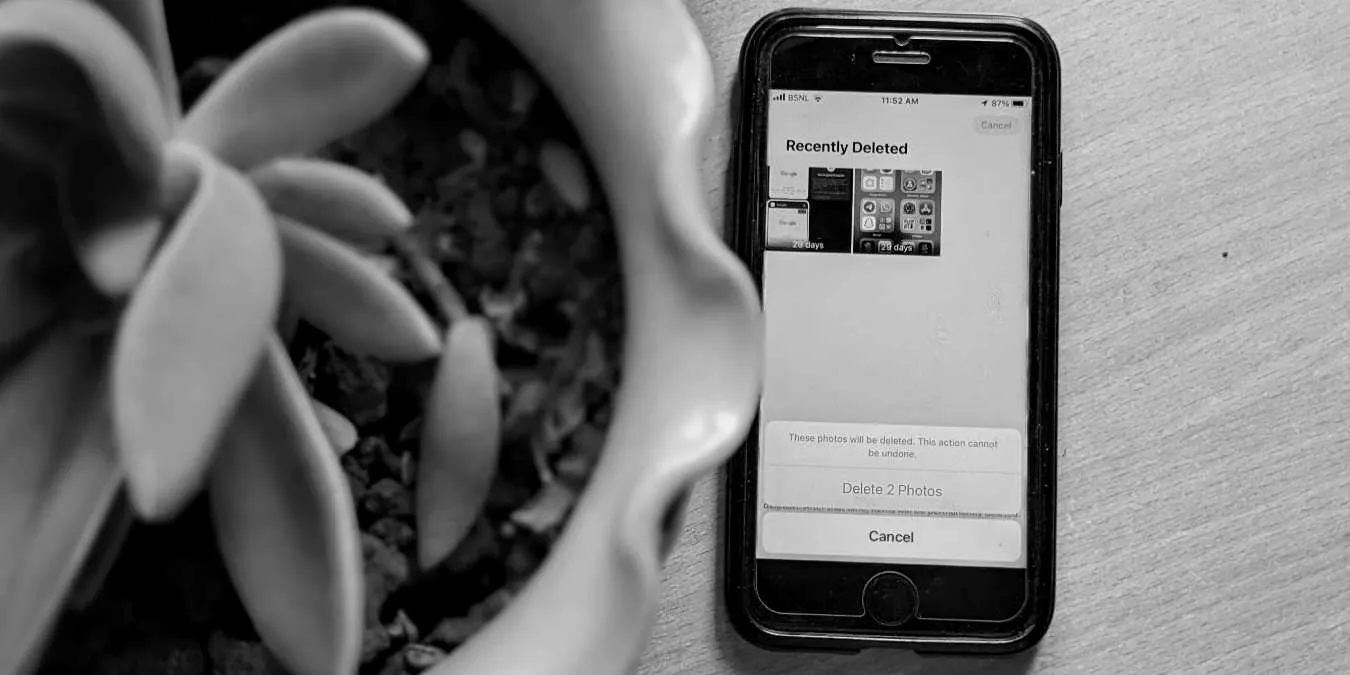
相反,iPhone 上的每個應用程式都有其用於已刪除檔案的資料夾,您需要單獨清空它們以增加可用儲存空間量。幸運的是,我們在這裡向您展示如何清空手機上的所有垃圾。
清空 iPhone 上的照片回收站
您知道嗎,當您從 iPhone 中刪除照片和影片時,它們並不會立即消失?相反,照片應用巧妙地將它們隱藏在一個名為最近刪除
要清空照片中的「最近刪除」資料夾,您需要開啟照片應用程式。然後,前往底部的相簿標籤。向下捲動並找到 最近刪除 資料夾。

點選選擇並選擇您要刪除的所有照片和影片。點選右下角的更多按鈕,然後選擇全部刪除 。將出現一個確認彈出窗口,要求您確認刪除“X”張照片(其中 X 是照片數量)。點選刪除 X 張照片將其永久刪除。
清空 Apple 郵件垃圾箱
保持收件匣整潔也意味著處理 Apple Mail 中的垃圾。就像在照片應用程式中一樣,您刪除的電子郵件不會立即消失。它們會移至廢紙簍文件夾中,並一直保留在那裡,直到您決定將其永久清除。附附件的電子郵件可能會佔用大量儲存空間,因此您應該定期清空「廢紙簍」資料夾。
首先,開啟郵件應用程式。導覽至「廢紙簍」資料夾。點選編輯按鈕,然後點選全選。選擇所有訊息後,您可以點擊刪除按鈕並確認刪除它們的決定。
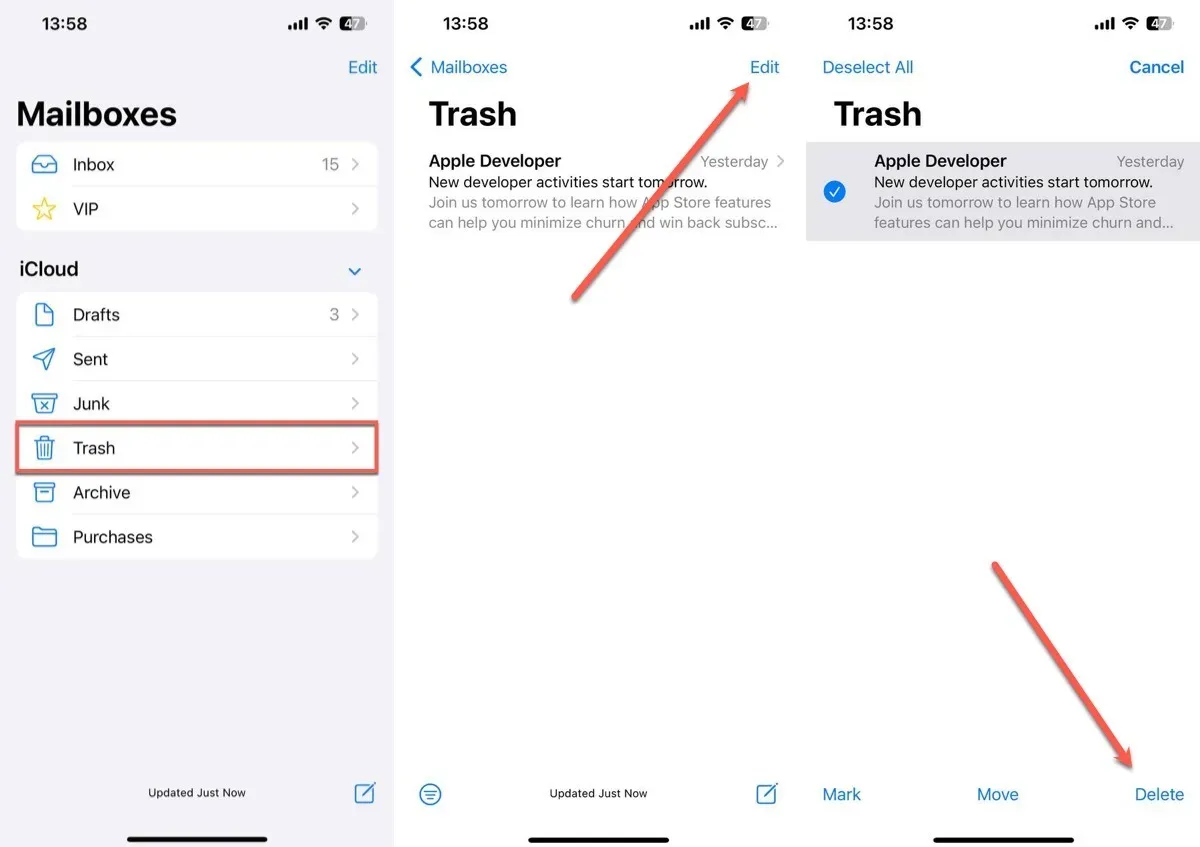
清空最近刪除的筆記
您先前刪除的筆記將放置在「最近刪除」資料夾中。如果您確定不再需要這些筆記,那麼您可以立即安全地刪除它們。
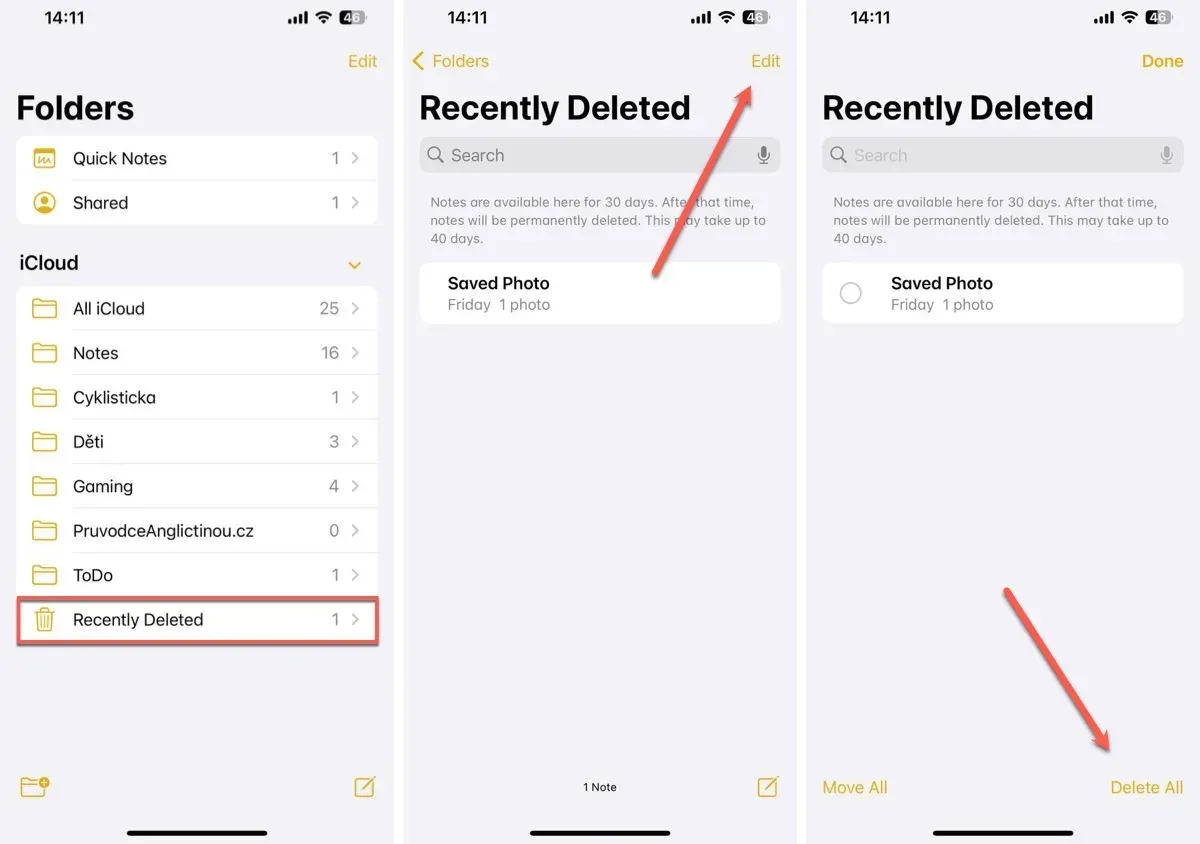
如果您準備好放棄它們,請點擊右上角的編輯選項。之後,您將在螢幕右下角看到全部刪除按鈕。點擊它,確認,所有這些舊筆記將永遠消失。
清除最近刪除的文件
就像照片和筆記一樣,您使用「檔案」應用程式刪除的任何檔案都不會立即消失。它們被移至另一個“最近刪除”資料夾。要存取並清空它,您需要開啟檔案應用。
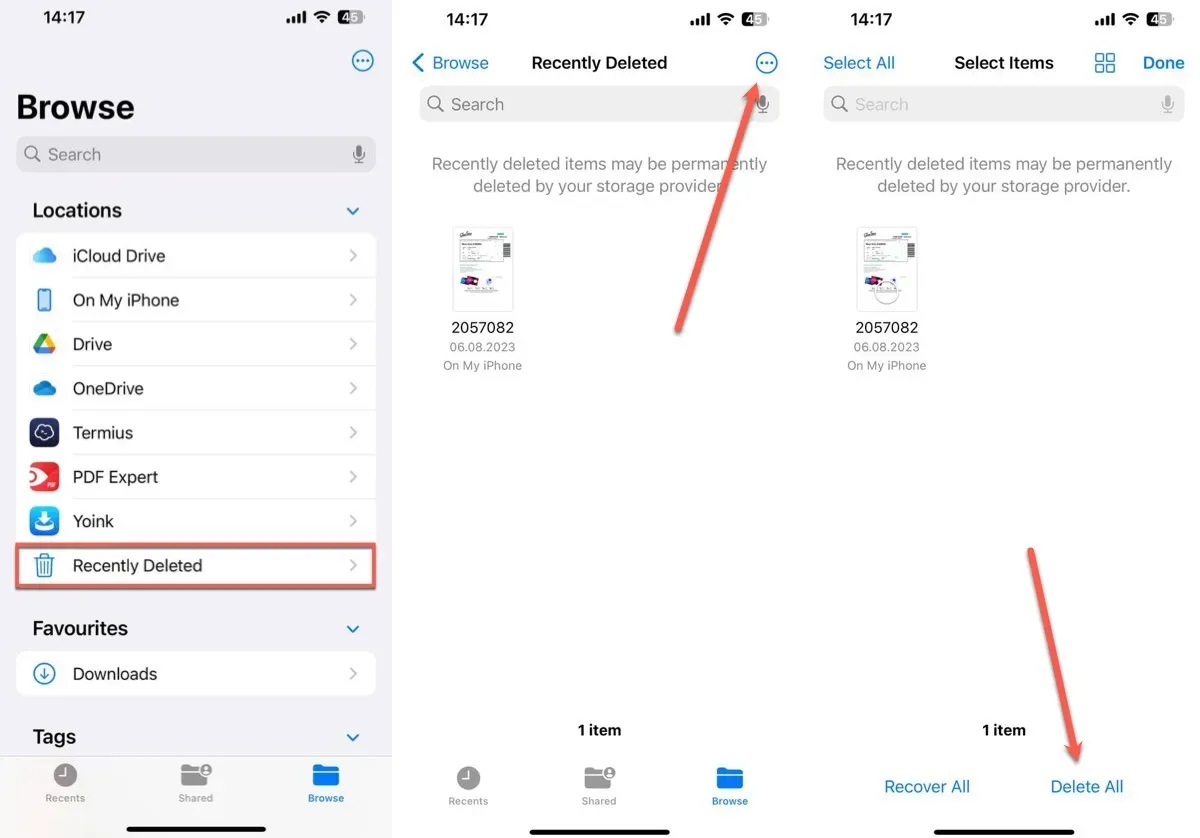
進入後,點選底部的瀏覽標籤。此標籤顯示裝置上的不同位置和資料夾。在此清單中,您將找到最近刪除資料夾。現在,要清除它們,請點擊右上角的三點圖示。這將彈出一個包含多個選項的上下文選單。選擇選擇。現在您可以點擊底部的全部刪除按鈕並確認。
清除 iPhone 應用程式中的緩存
除了最近刪除的資料夾之外,許多iPhone 應用程式都會儲存自己的快取,這些快取就像記憶體庫一樣,保存資訊以加快載入速度。隨著時間的推移,這些快取會佔用大量空間。清除它們可以釋放空間,有時甚至可以提高 iPhone 的效能。
最需要清除的快取之一是蘋果網路瀏覽器 Safari 中的快取。 Safari 快取儲存您造訪的網站元素,例如圖片和網頁,以便在下次造訪時載入速度更快。
要清空 Safari 緩存,您需要開啟「設定」應用程式。向下捲動,直到找到 Safari 並點擊它。在 Safari 的設定中,尋找顯示「清除歷史記錄和網站資料」的選項。點擊此按鈕將刪除快取以及您的瀏覽記錄和 cookie。彈出視窗會要求您確認此操作。
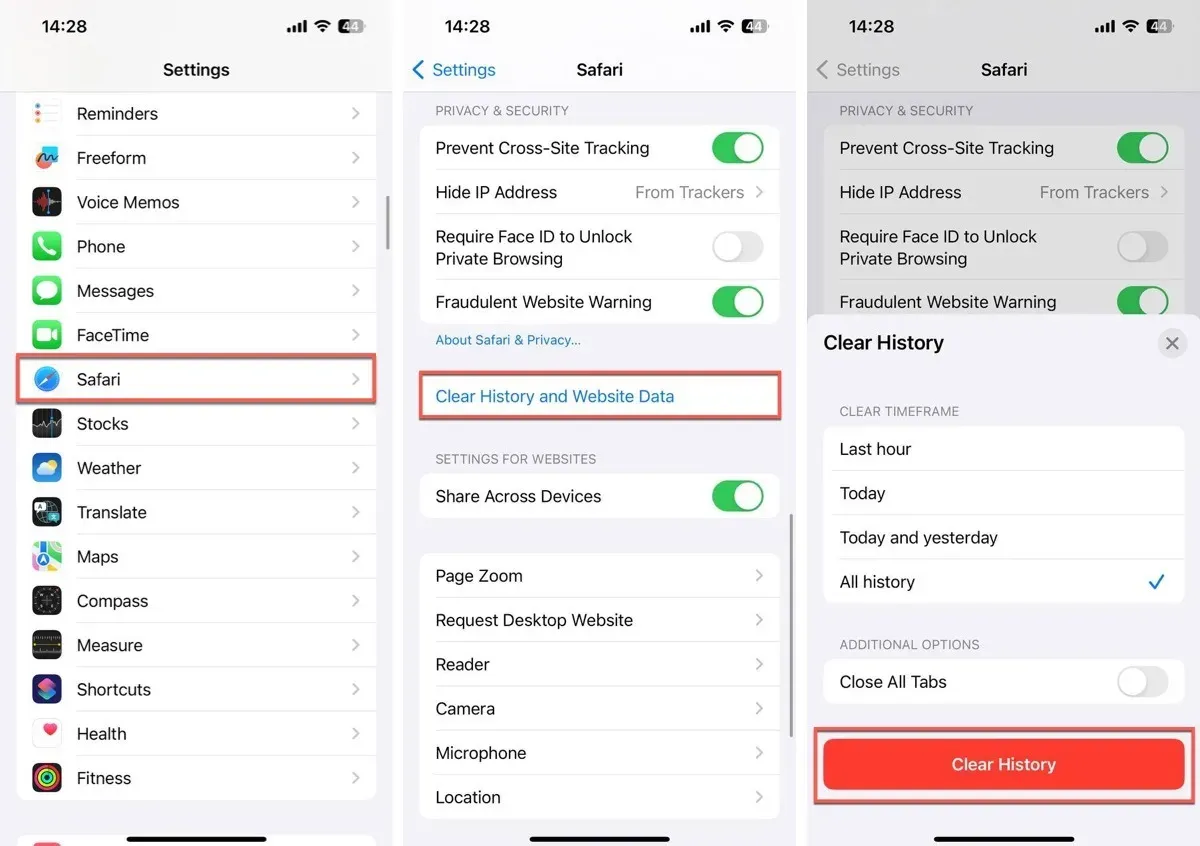
請注意,清除 Safari 快取後首次造訪網站時,網站載入速度可能會明顯減慢。這是因為 Safari 需要重新下載之前儲存的那些元素。
如何卸載 iPhone 上的應用程式
正在尋找更多釋放 iPhone 空間的方法?卸載應用程式是明智之舉,尤其是對於您不經常使用的應用程式。此過程與僅刪除應用程式有點不同。它會刪除該應用程序,但會保證其所有重要資料的安全。當您重新安裝應用程式時,您的資料會立即彈回原位。
首先,開啟設定應用,然後導航至常規 -> iPhone 儲存空間。捲動清單並選擇您想要卸載的應用程式。也許這是您幾個月沒有玩過的遊戲或您很少打開的應用程式。
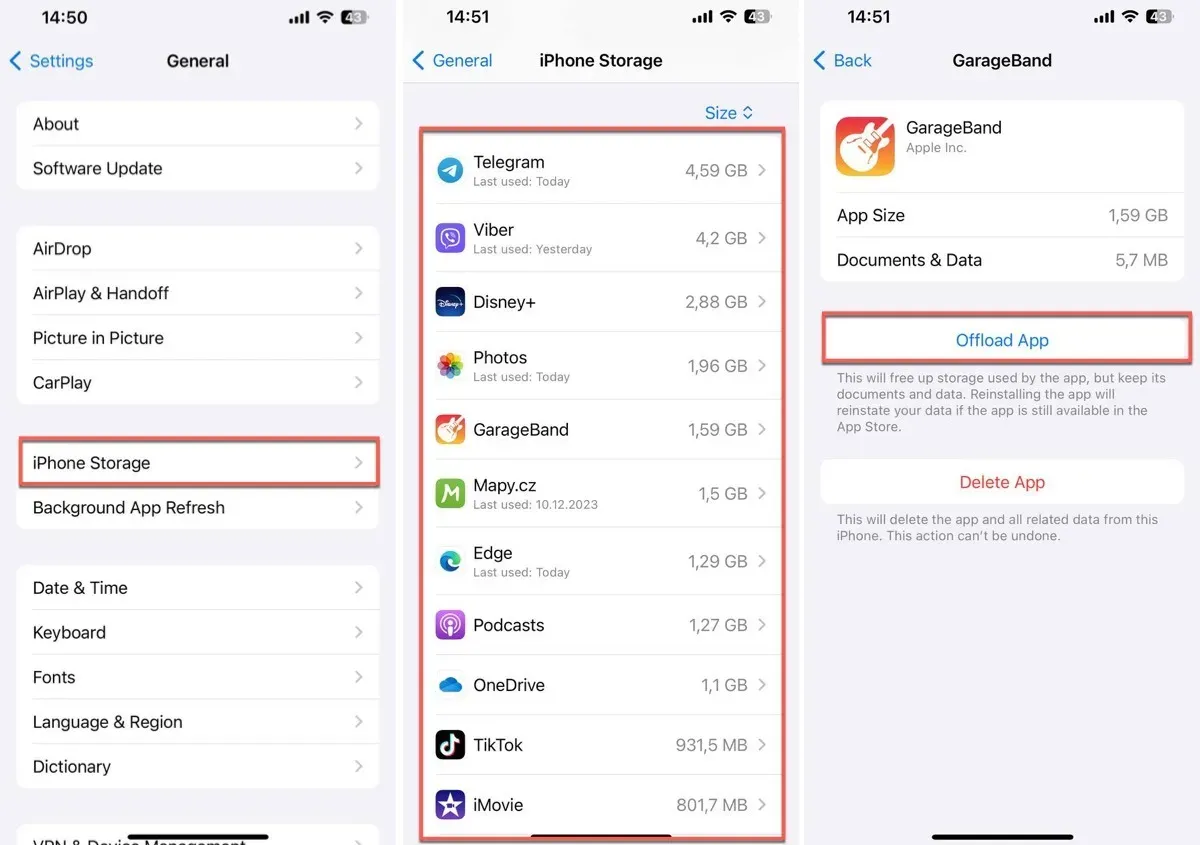
做出選擇後,點選應用並尋找卸載應用程式選項。點選卸載應用程式後,會跳出確認提示。繼續確認。
我們希望這些方法能幫助您成功釋放 iPhone 上的儲存空間。清除各種應用程式中的垃圾、卸載未使用的應用程式以及管理快取是保持 iPhone 平穩運行的有效方法。如果您發現您的裝置仍需要更多空間,您可能需要考慮恢復原廠設定作為最後的手段。此步驟可以讓您的 iPhone 重新開始,但請記住,這會清除您的所有數據,因此請務必先備份重要文件。
所有圖像和螢幕截圖均由 David Morelo 和 Mehvish Mushtaq 製作。



發佈留言