如何使用 YouTube Studio 編輯視頻
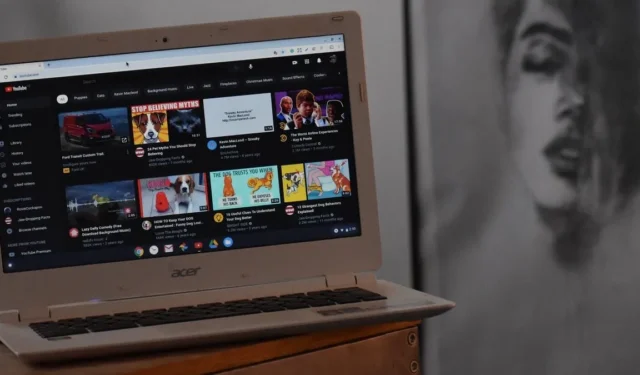
有很多視頻編輯器,並且有很多選項可以用於 Windows、Mac或Linux。但是,如果您想做簡單的編輯,它們可能就有點矯枉過正了。如果您要將視頻上傳到 YouTube,為什麼不使用 YouTube Studio(該平台的內部視頻編輯器)呢?它的功能很少,但如果您想在網絡瀏覽器上進行簡單的編輯,這是一個非常好的選擇。
讓我們探索如何使用 YouTube Studio 直接在 YouTube 內編輯您上傳的視頻。
1. 將視頻上傳到 YouTube
- 首先,訪問 YouTube 網站,點擊右上角的頭像,然後點擊“YouTube Studio”。
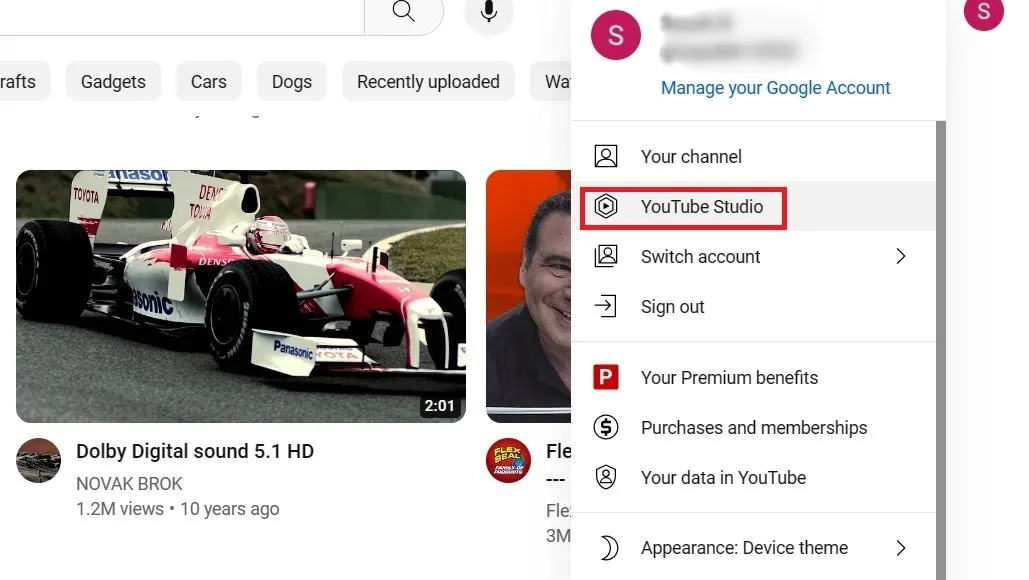
- 單擊右上角的“創建”,這將打開一個包含各種選項的下拉菜單。
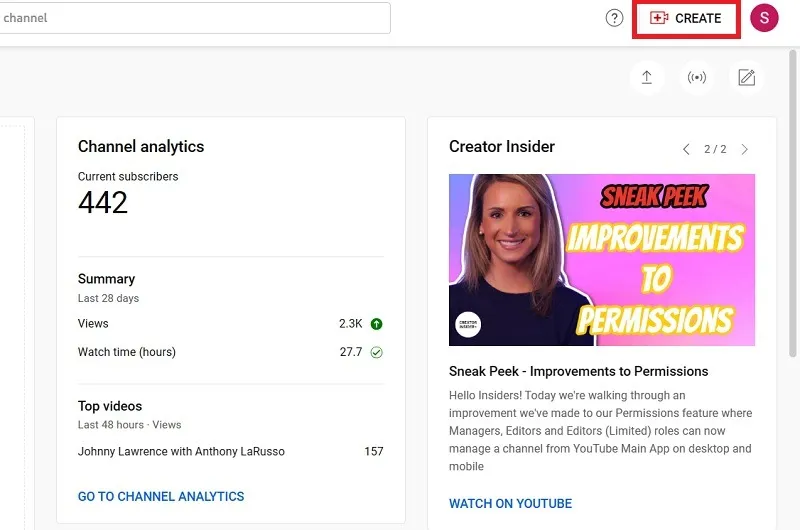
- 選擇“上傳視頻”。
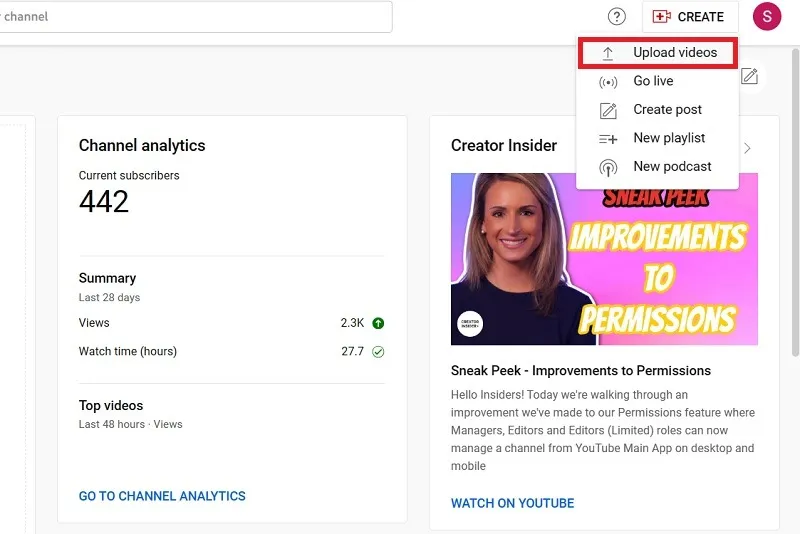
- 您現在可以看到一個彈出窗口,這是視頻上傳頁面。您可以將視頻拖到窗口中,也可以通過單擊“選擇文件”來選擇它。
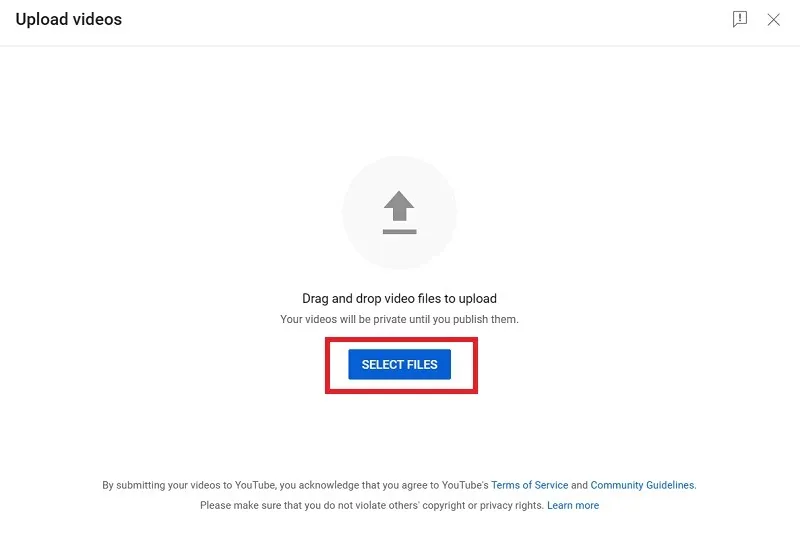
- 一旦您從 PC 上傳受支持的視頻文件,YouTube Studio 就會開始通過生成自動標題和視頻鏈接來填充其視頻詳細信息。您可以查看實時視頻上傳狀態(以百分比和分鐘為單位)。
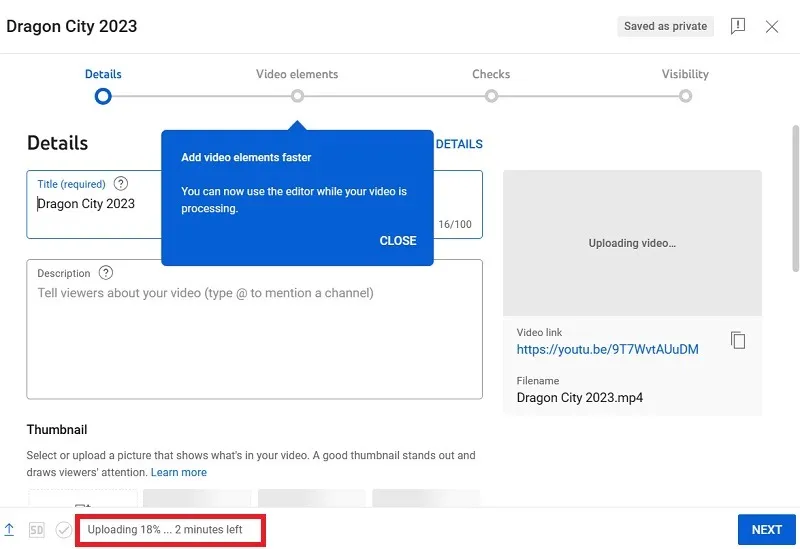
- 當 YouTube 處理您的視頻時,您可以隨時在詳細信息頁面上編輯相關信息。
- 完成後單擊“下一步”。
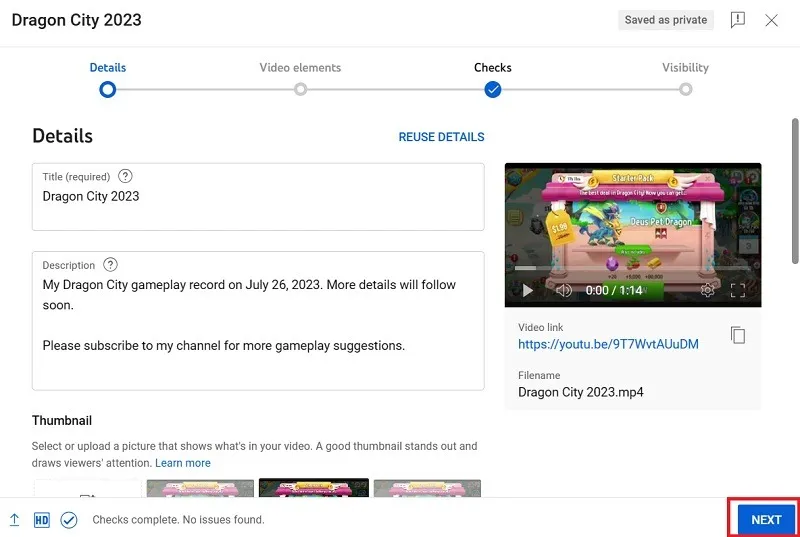
- 根據 YouTube 針對內容創作者的政策,您必須確認該視頻是否適合兒童年齡。如果是這種情況,請選擇“是的,它是‘為兒童製作的’”。否則選擇“不,它不適合兒童。”
- 完成後單擊“下一步”。
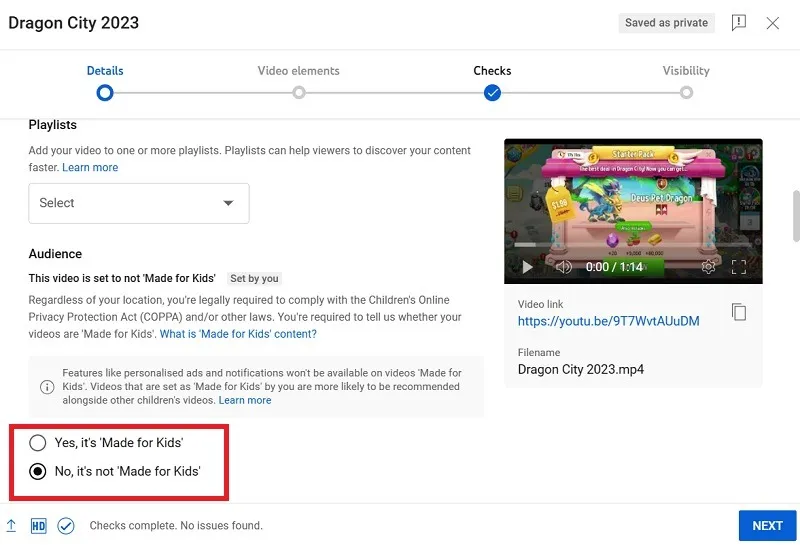
- 您可以添加視頻元素,例如字幕、片尾畫面(製作人員名單)以及促銷或相關內容的卡片。
- 單擊“下一步”添加這些元素並轉到下一個屏幕。
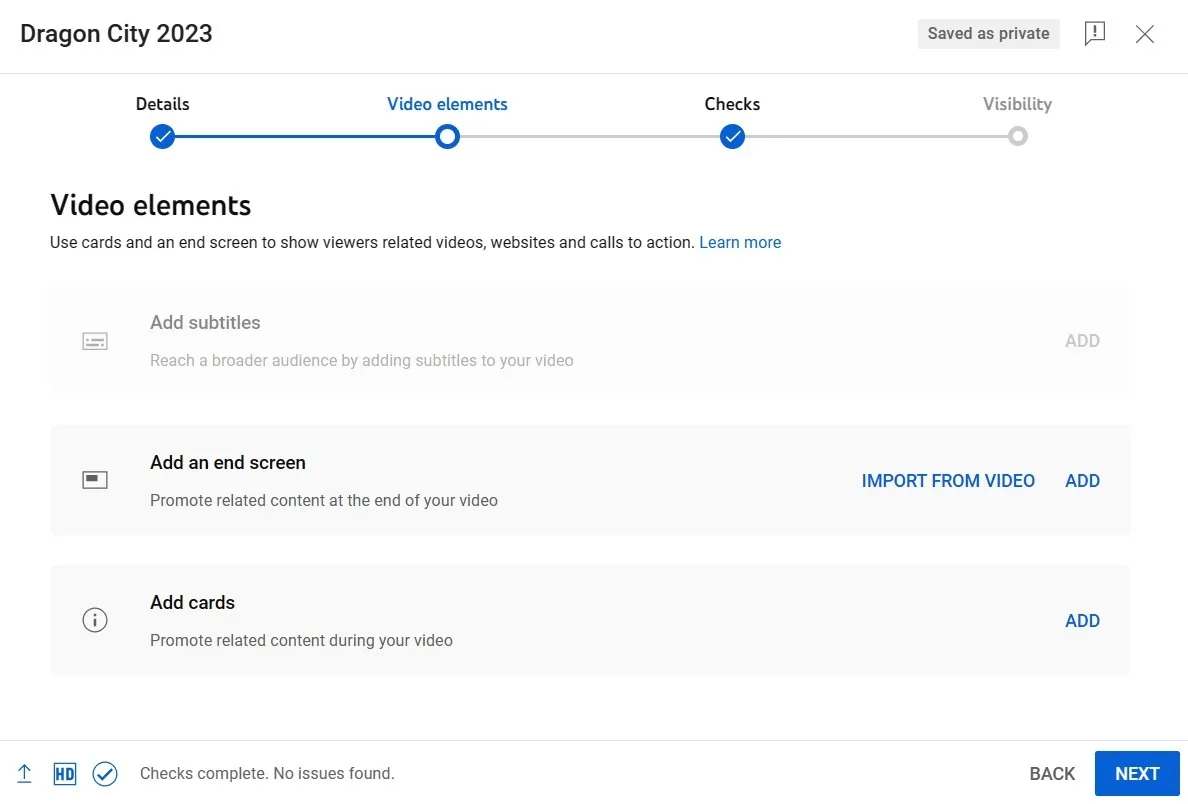
- Google 現在將對您的視頻進行版權檢查。如果沒有發現問題,請單擊“下一步”繼續。
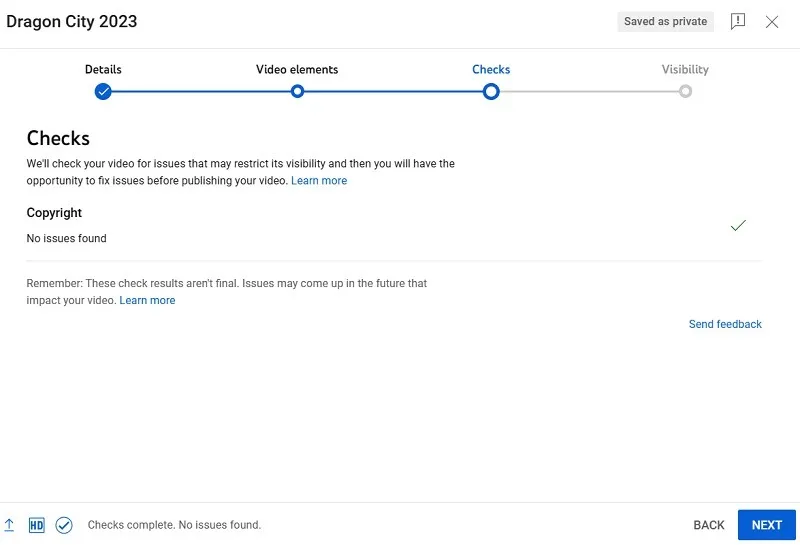
- 進入名為“可見性”的最後階段後,單擊右上角的叉號。這將使視頻保持草稿狀態,直到您對視頻詳細信息感到滿意為止。
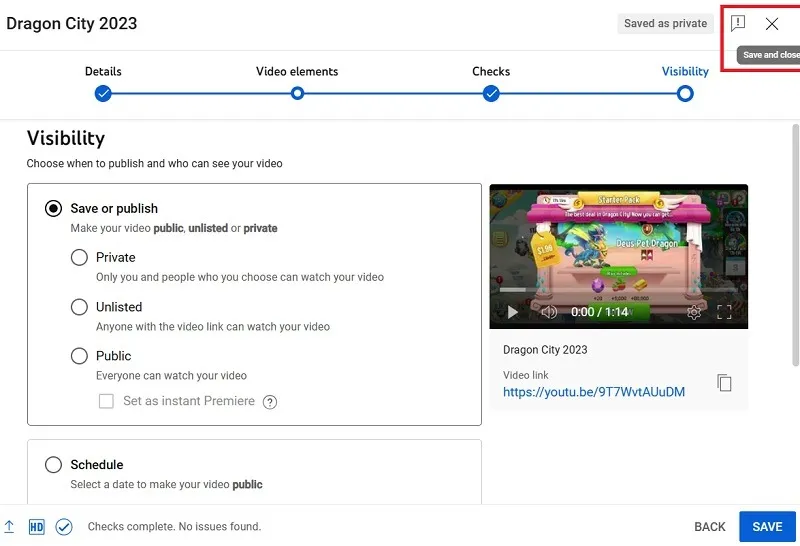
- 為了能夠編輯您的視頻,您需要先發布它們。但您現在不希望您的訂閱者可以看到它。這就是為什麼您應該選擇“不公開”或“私人”選項。
- 單擊“保存”完成。
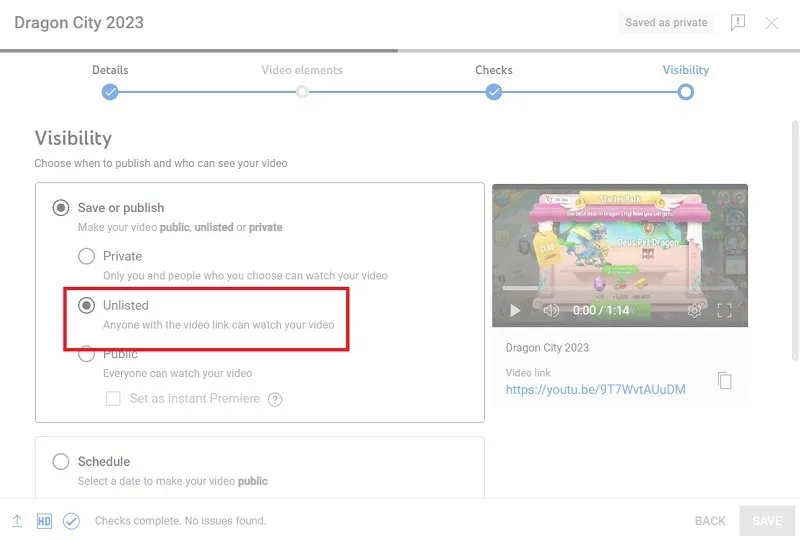
- 視頻已發布。現在我們可以關閉窗口並開始編輯它。
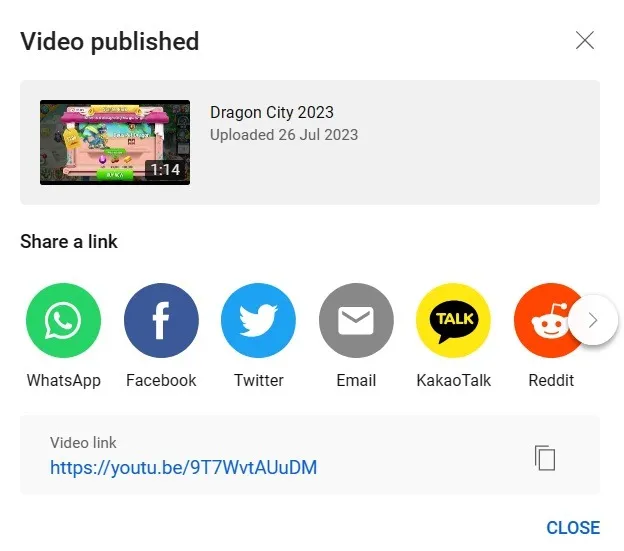
2. 在 YouTube Studio 中打開視頻編輯器
- 現在您的視頻已上傳,請返回 YouTube Studio 信息中心,然後在頻道選項中選擇“內容”選項卡。
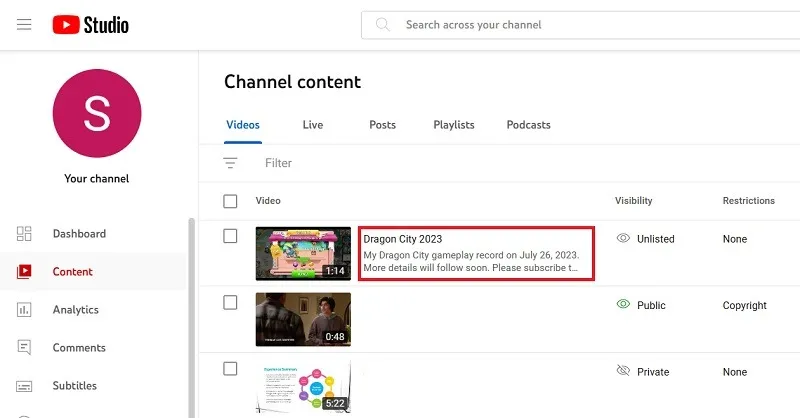
- 將鼠標懸停在視頻附近,然後單擊標題下方出現的“詳細信息”圖標。
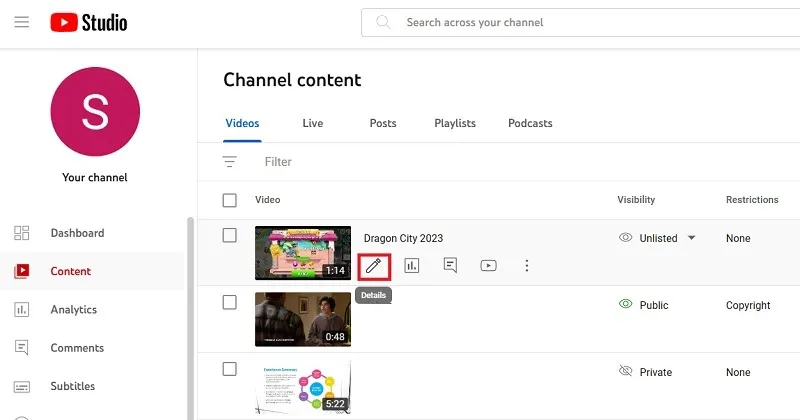
- 您將看到視頻詳細信息頁面,左側有一些附加選項。
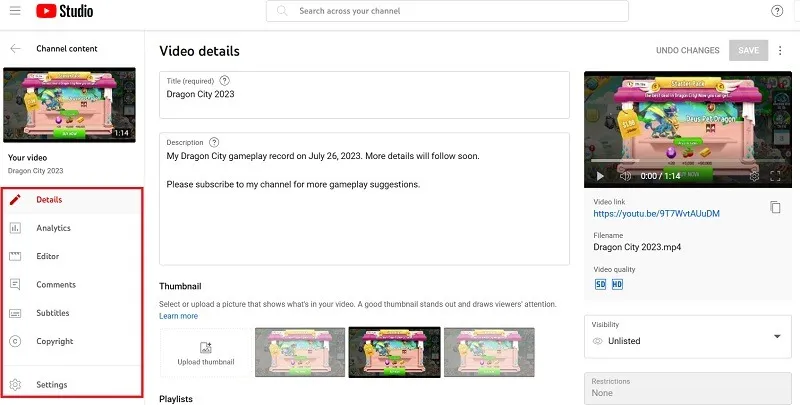
- 單擊“編輯器”按鈕,然後單擊右側的“開始”按鈕。您將被帶到視頻編輯器,您可以在其中調整視頻。
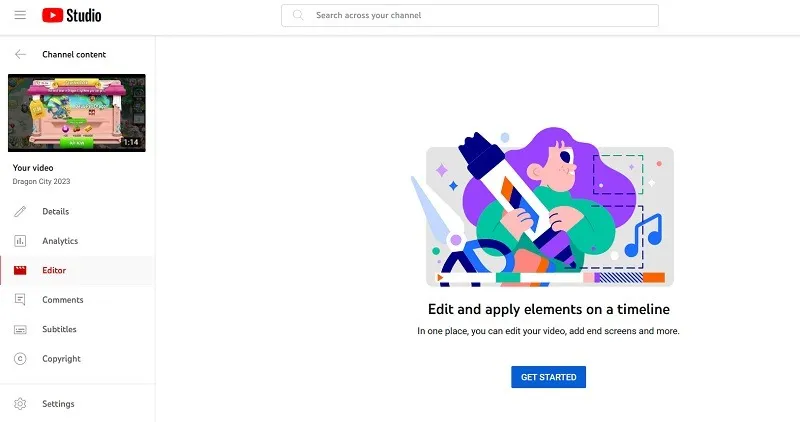
- 您會在中間看到許多菜單選項。您可以在其中編輯視頻以使其成為您的視頻。它們並不是很複雜,所以讓我們依次探討每一個。
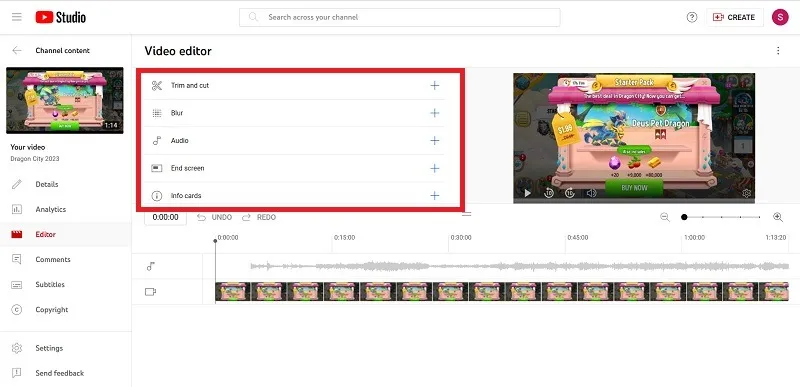
您知道嗎:除了 YouTube 之外,您還可以使用 VLC 軟件作為簡單的視頻編輯器。
3. 使用 YouTube Studio 視頻編輯器進行編輯
我們將使用 YouTube Studio 的內置視頻編輯器探索以下編輯選項。
修剪和切割
如果您還沒有接觸過編輯器,視頻軌道將是唯一包含內容的軌道。您可以在此處修剪視頻並刪除任何不需要的素材。
- 將鼠標懸停在“修剪和剪切”區域,然後單擊名為“添加修剪”的大“加號”按鈕。
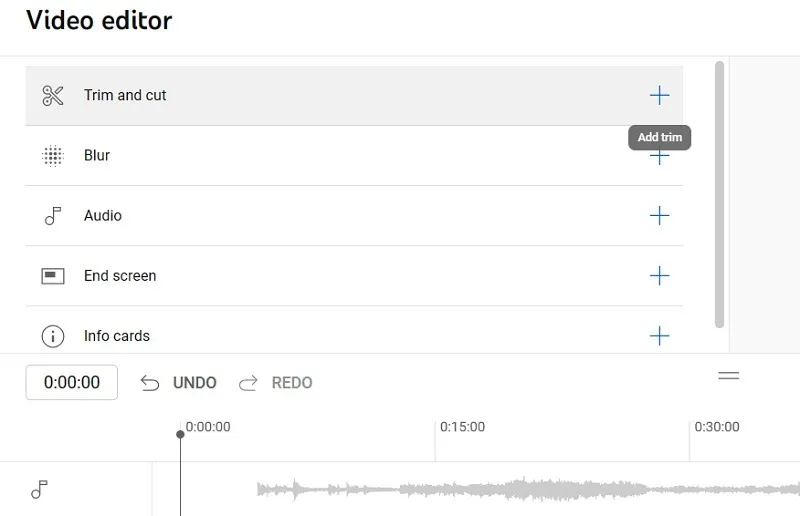
- 單擊“新剪輯”,這將更改屏幕上的曲目顯示。
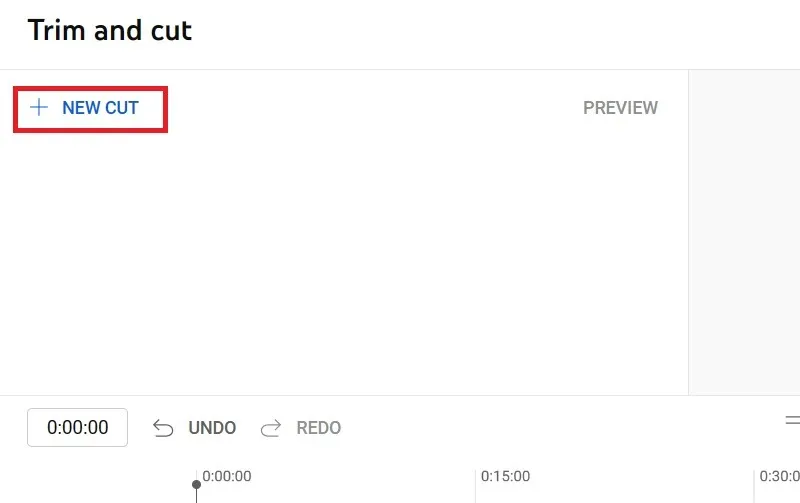
- 您可以在軌道中拖動要修剪的剪輯的開始和結束位置,也可以手動輸入分鐘和秒,如下所示。
- 所有曲目周圍都會出現一個藍色框。此框顯示最終視頻中將保留的內容。藍色框中的所有內容都將保留,紅色邊框內的所有內容都將被剪切。單擊“複選框”標誌繼續。
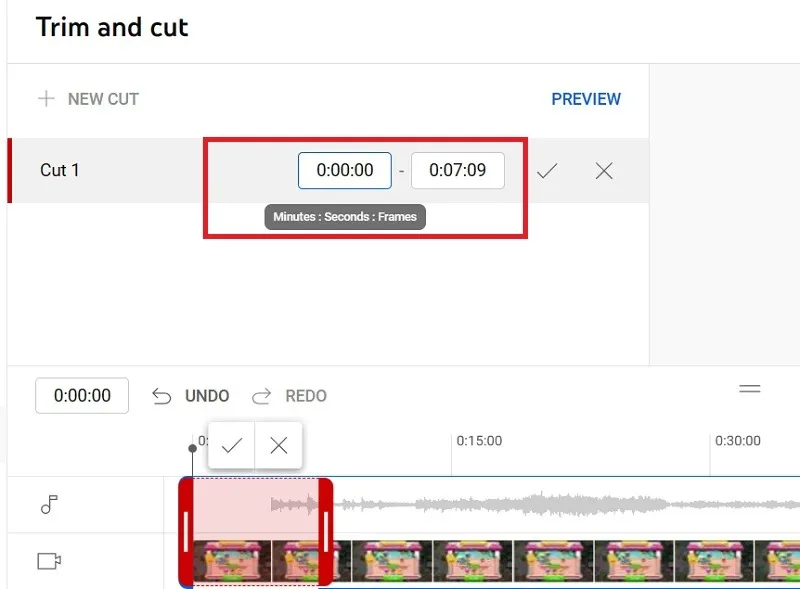
- 要剪切視頻的開頭和/或結尾,請通過拖動兩側來調整框,直到它覆蓋您要保留的內容。根據您在上述步驟中的選擇,紅色框內的視頻的一小部分將被修剪。
- 單擊“保存”插入修剪後的選區或“放棄更改”。
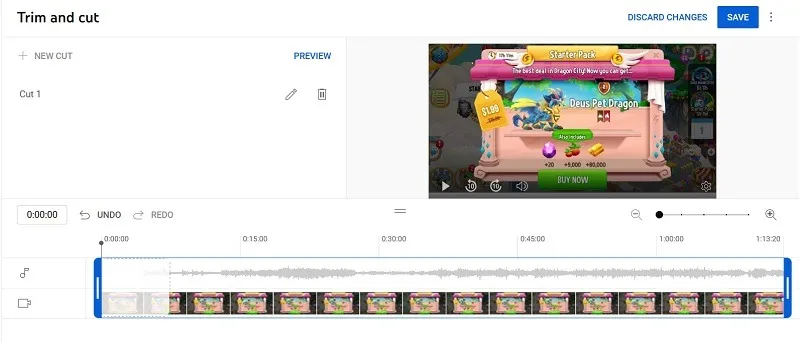
- 如果單擊“保存”,將會出現一個警告窗口。只需再次單擊“保存”即可確認。

模糊
您可以使用 YouTube 的視頻編輯器模糊任何內容,從臉部到機密信息。
- 單擊“模糊”按鈕上的“+”號。
- 您可以選擇模糊臉部或物體。單擊您想要的那個。如果您選擇模糊臉部,YouTube 將處理視頻中的任何臉部,然後允許您模糊不想顯示的臉部。

- 如果您選擇對自定義區域進行模糊處理,則可以使用模糊編輯器將視頻移動到您想要進行模糊處理的位置。然後,單擊需要審查的項目。YouTube 將自動跟踪視頻中的該對象並移動模糊以對其進行審查。
- 您可以選擇模糊工具的形狀:矩形或橢圓形。您可以擁有固定的模糊位置或跟踪特定對象。
- 單擊“保存”保存您的更改。
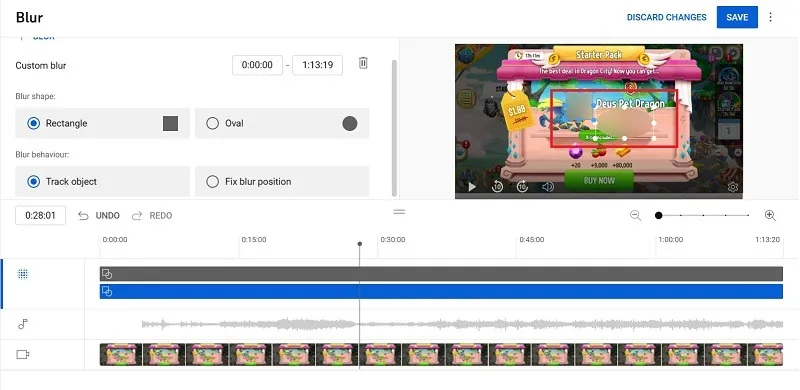
使用音樂曲目
作為視頻編輯的一部分,YouTube 允許您訪問免版稅音樂庫供您選擇,您還可以將其添加為音樂曲目。
- 單擊“音頻”旁邊的“+”號。
- 從音頻庫中選擇您的音軌,然後單擊“添加”進行確認。
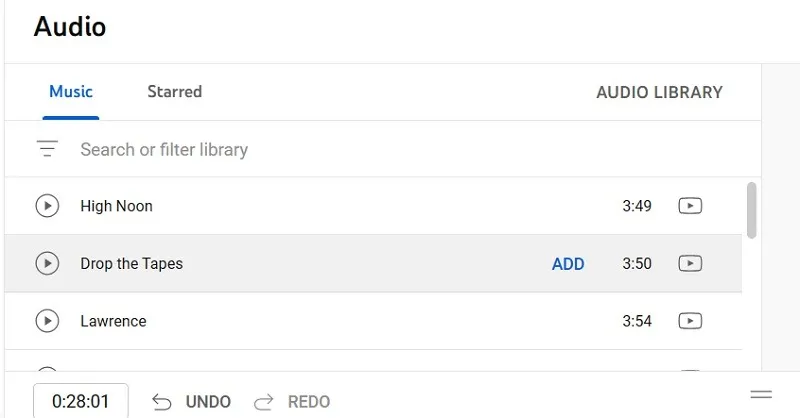
- 使用搜索功能查找您想要的內容,然後使用每個歌曲標題旁邊的播放按鈕進行預覽。
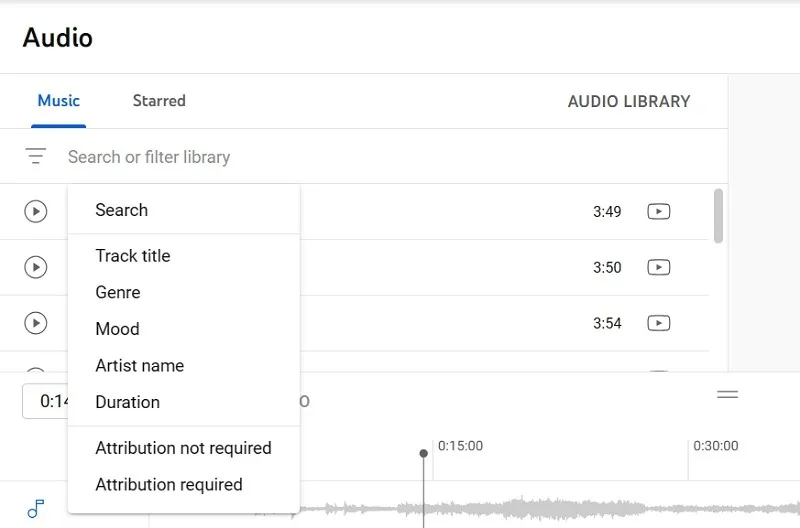
- 選擇要添加到時間線的音頻。在此示例中,我們添加了甲殼蟲樂隊的音樂視頻,該視頻可免版稅使用。
- 請注意,YouTube 必須進行此編輯,因此在添加音樂時您的視頻將無法編輯。
- 單擊“保存”完成或“放棄更改”。
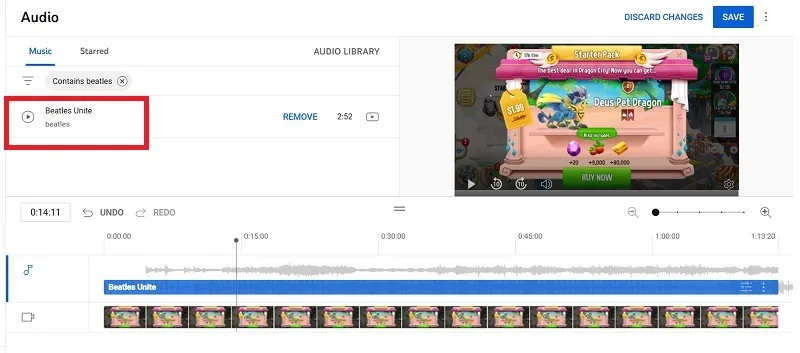
使用片尾畫面軌道
如果您曾經在視頻末尾看到過訂閱按鈕、推薦視頻或上傳者的個人資料圖片,那麼這就是片尾屏幕。您可以使用片尾畫面軌道來添加您自己的。
- 單擊片尾屏幕圖標旁邊的“+”按鈕,然後選擇要添加的內容。
- 如果您想要看起來專業的東西而不必擺弄元素,那麼模板是一個不錯的選擇。這裡我們選擇“video”作為模板元素。
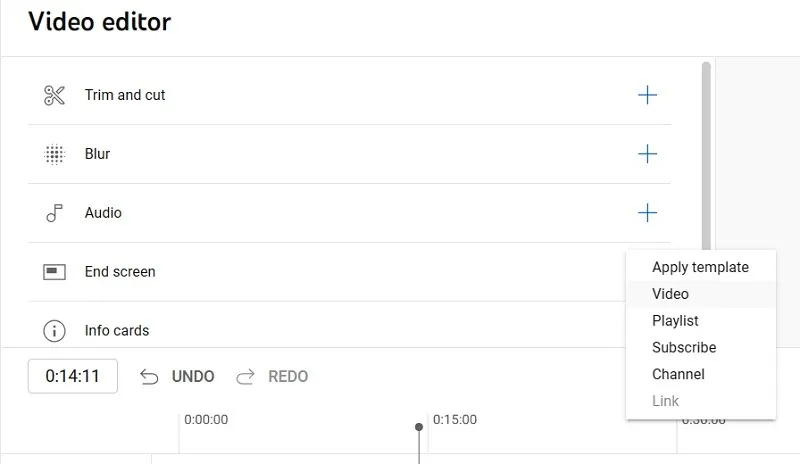
- 如果您正在製作視頻模板,則可以選擇自己當前視頻的一小部分作為片尾屏幕。或者您可以從您的頻道中選擇另一個視頻。
- 單擊“保存”完成編輯,如果不滿意,請單擊“放棄更改”。
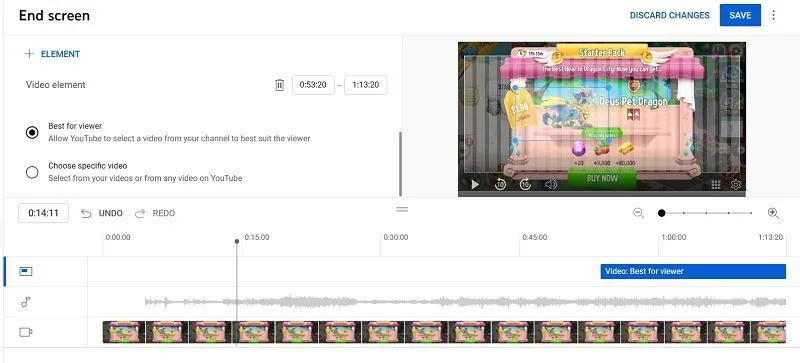
使用信息卡
您可以添加信息卡來解釋您作為內容創建者的一切,您可以使用視頻、播放列表或頻道名稱來完成此操作。
- 單擊“信息卡”旁邊的“+”按鈕。
- 選擇選項之一。這裡我們選擇“渠道”。
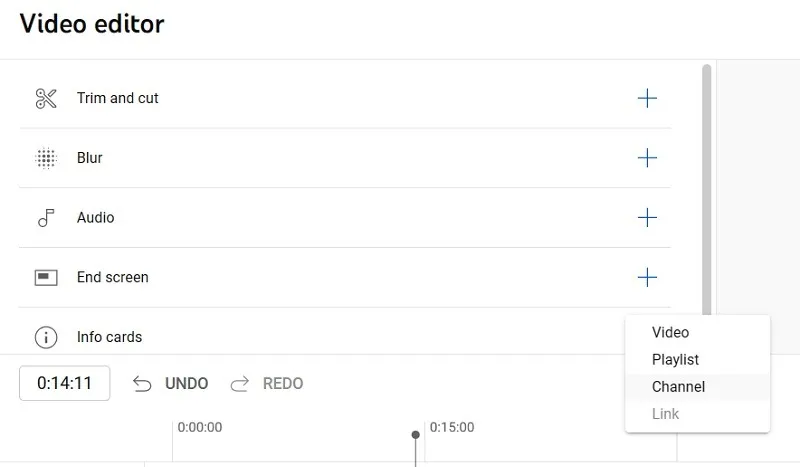
- 搜索您要添加為信息卡的頻道。
- 完成後,單擊“保存”完成編輯或“放棄更改”。
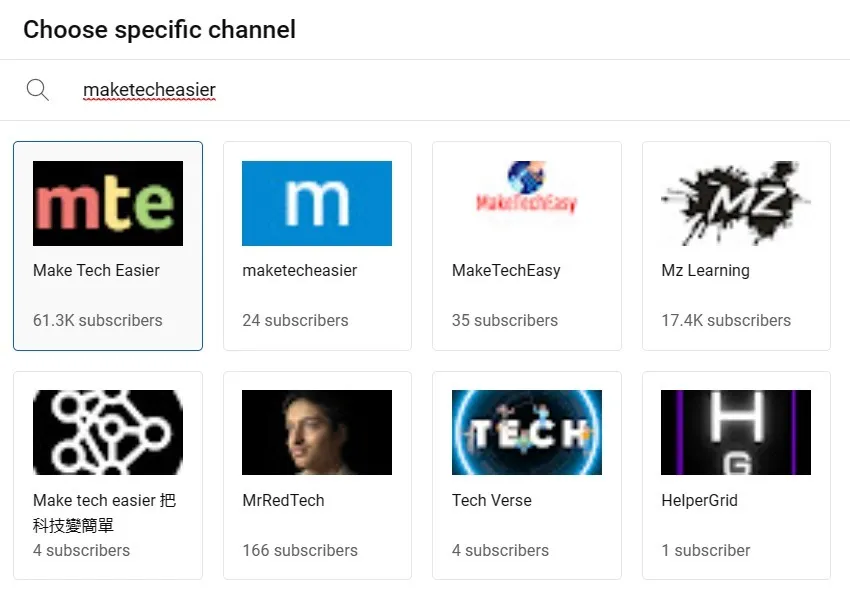
經常問的問題
YouTube Studio 能做什麼、不能做什麼?
雖然 YouTube 視頻編輯器並不是特別強大,但它可以在視頻發佈到公眾之前進行一些基本的編輯來對其進行微調。
YouTube 工作室可以:
- 修剪視頻的開頭和結尾
- 剪切視頻的一部分
- 添加免版稅音樂
- 為您的頻道添加片尾卡
- 模糊區域或面孔
YouTube Studio 無法執行以下任何操作:
- 添加特殊效果或過渡
- 使用受版權保護的音樂
- 放慢或加快鏡頭速度
- 添加文本或圖形
YouTube 有哪些隱藏用途?
除了在 YouTube 上編輯視頻之外,您還可以下載 YouTube 音樂。您還可以在 YouTube 上觀看直播並與其他用戶聊天,並將您喜愛的視頻添加到 PC 應用程序(例如 Word 文檔)中。
圖片來源:Pexels。所有屏幕截圖均由 Sayak Boral 提供。



發佈留言