如何在 Windows PowerToys 中使用註冊表預覽編輯註冊表文件
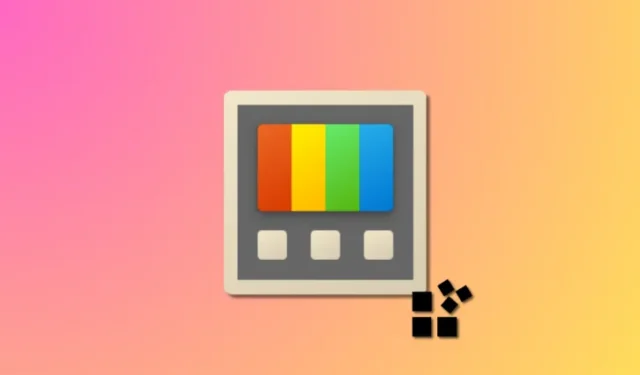
要知道什麼
- 註冊表預覽是 PowerToys 中的一個新工具,可以幫助您可視化和編輯 PC 上的註冊表文件。您可以查看文件的文本預覽、所有鍵的分層視圖以及鍵中包含的值。
- 您可以編輯註冊表文件,將其寫入 PC 的註冊表或保存對文件所做的更改。
自 2021 年首次發布以來,Windows 11 一直是新用戶的一款出色操作系統。然而,自發布以來,高級用戶發現執行在 Windows 之前版本中更容易的任務相當困難。這就是為什麼許多此類用戶選擇安裝第三方應用程序來幫助克服這一問題。
Microsoft 也盡力提供一款幫助完成這些任務的應用程序:PowerToys,這是一組高級工具,可幫助您只需單擊幾下即可執行複雜的任務。在過去的一年裡,PowerToys 取得了很大的進步,添加了大量旨在幫助改進您的工作流程的新工具。這些新增功能包括註冊表預覽工具。
該工具可以幫助您管理註冊表文件並即時編輯它們。如果您是 IT 管理員或需要定期編輯註冊表值的人員,那麼您可能需要查看 PowerToys 中的註冊表預覽工具。這就是您需要了解的全部內容。
PowerToys 中的註冊表預覽是什麼以及您可以用它做什麼?
註冊表預覽是一種增強的方式,可以可視化您的 PC 註冊表並根據需要對其進行編輯。該工具允許您可視化和分析註冊表文件,甚至可以根據需要對其進行編輯。如果需要,您還可以查看和編輯電腦的註冊表值。
如果您希望更改 PC 的註冊表,註冊表編輯器一直是首選默認工具,但是,根據您希望編輯的值,它可能會非常混亂。這就是註冊表預覽的用武之地,因為它允許您更好地可視化註冊表值,使您更容易找到要編輯的值以及可能依賴於它的其他註冊表值。
如何在 PowerToys 中使用註冊表預覽
現在您已經熟悉了註冊表預覽,下面介紹如何在您的 PC 上使用它。請按照以下步驟操作以幫助您完成該過程。
第 1 步:安裝 PowerToys 並啟用註冊表預覽
我們首先需要安裝 PowerToys 並啟用註冊表預覽,然後才能在您的 PC 上使用它。讓我們開始吧。
訪問此鏈接並單擊並下載與您的 PC 相關的 PowerToys 安裝程序。

下載後,雙擊並啟動安裝文件。

接下來,選中我同意許可條款和協議複選框。
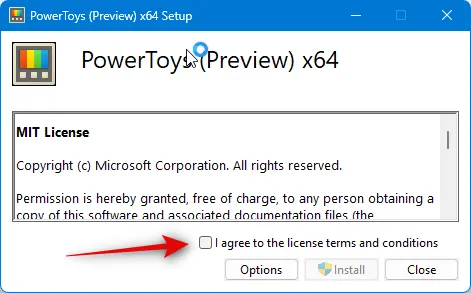
現在單擊“選項”。

單擊瀏覽選擇 PowerToys 在您 PC 上的安裝位置。
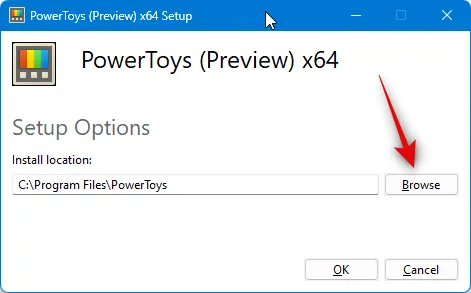
選擇首選位置並單擊“確定”。
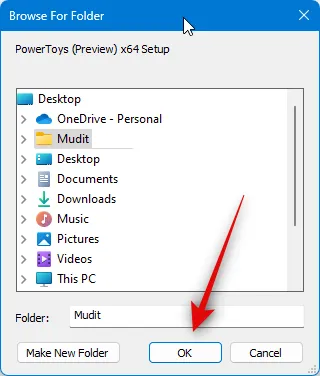
再次單擊“確定” 。
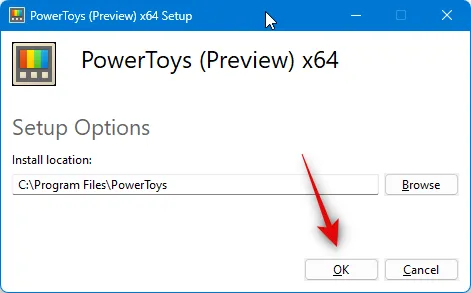
現在點擊安裝。

PowerToys 現在將安裝在您的 PC 上。
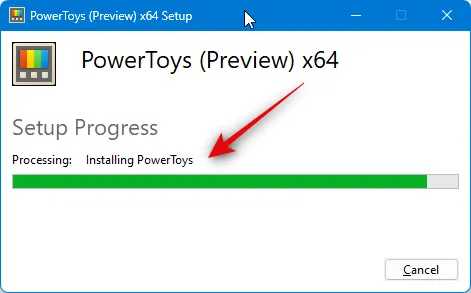
一旦安裝到您的電腦上,請單擊“關閉” 。
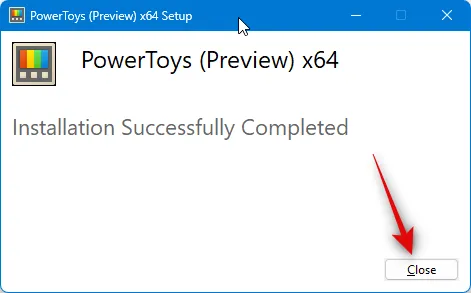
現在啟動“開始”菜單並蒐索PowerToys。一旦該應用程序出現在搜索結果中,請單擊該應用程序。

應用程序啟動後,單擊左側邊欄中的“註冊表預覽” 。
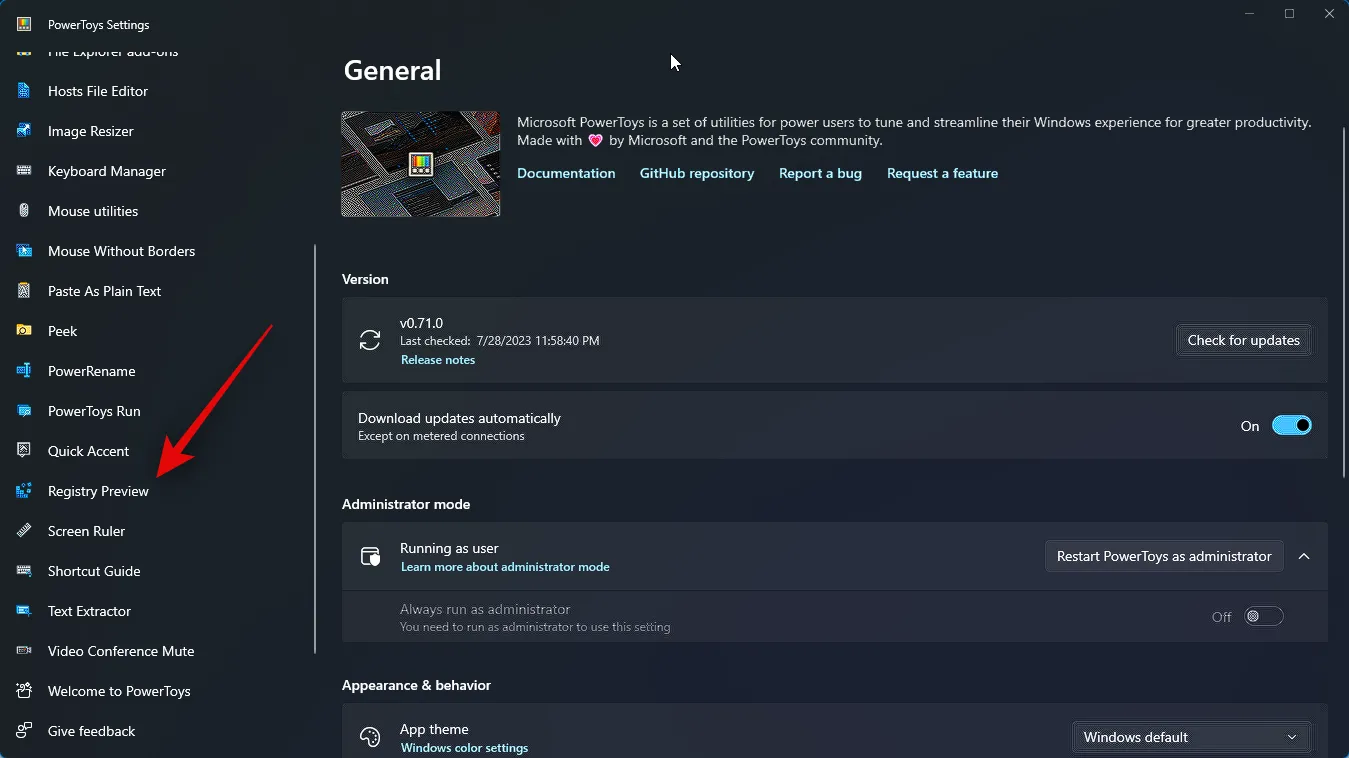
單擊並啟用頂部的“啟用註冊表預覽”切換。
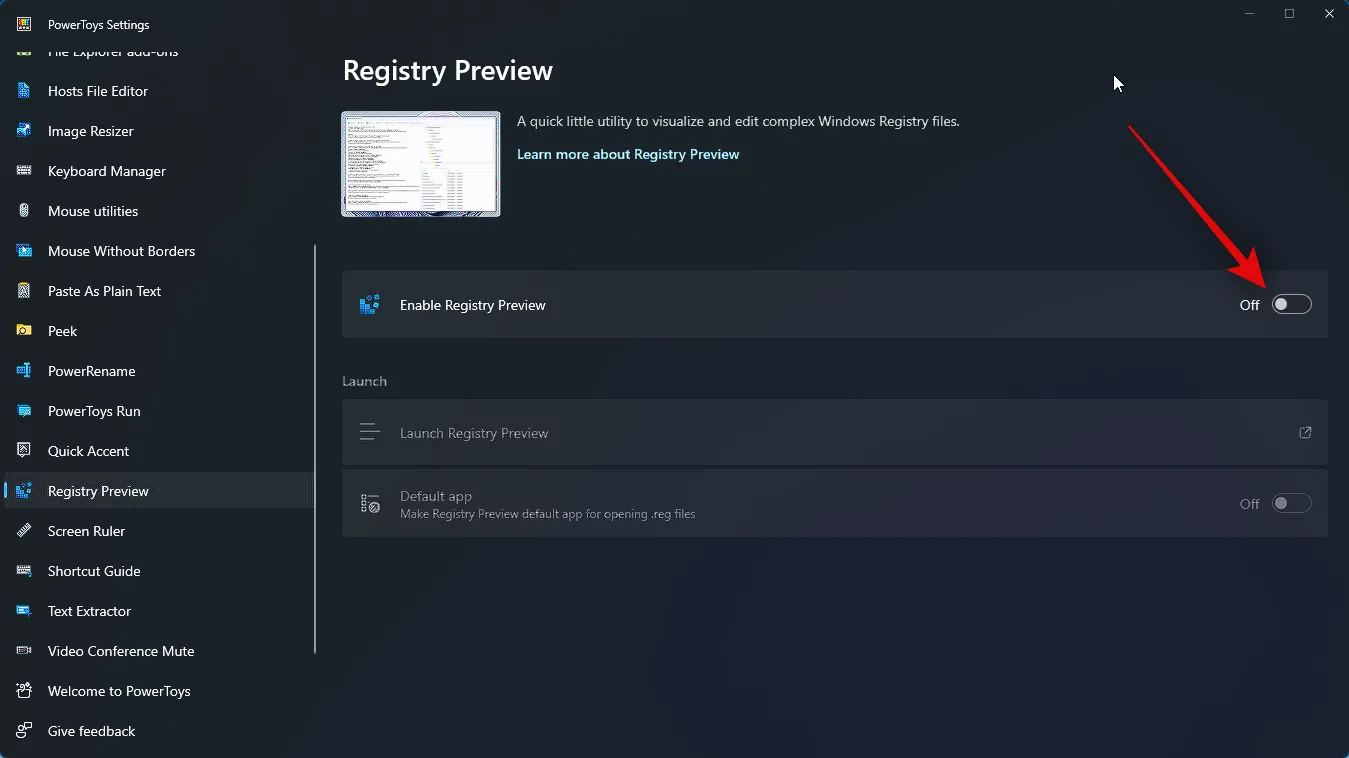
現在,如果您希望將註冊表預覽設置為您希望用來打開 PC 上註冊表文件的默認應用程序,請單擊並啟用默認應用程序的切換。

就是這樣!您的 PC 上現已啟用註冊表預覽。我們現在可以使用它來可視化和編輯 PC 上的註冊表文件。
步驟 2:使用註冊表預覽查看和編輯註冊表文件
以下介紹瞭如何使用註冊表預覽來可視化和編輯 PC 上的註冊表文件。有兩種使用註冊表預覽的方法。您可以啟動它並打開所需的註冊表文件,也可以右鍵單擊並在註冊表預覽中打開註冊表文件。我們將看看這兩種方法。請按照以下步驟操作以幫助您完成該過程。
我們首先看一下如何啟動註冊表預覽,然後根據需要編輯所需的註冊表文件。首先啟動“開始”菜單並蒐索PowerToys。當應用程序出現在搜索結果中時,單擊並啟動該應用程序。
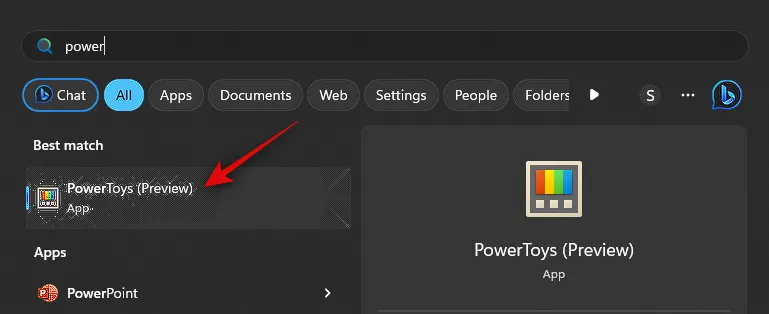
現在單擊左側邊欄中的註冊表預覽。
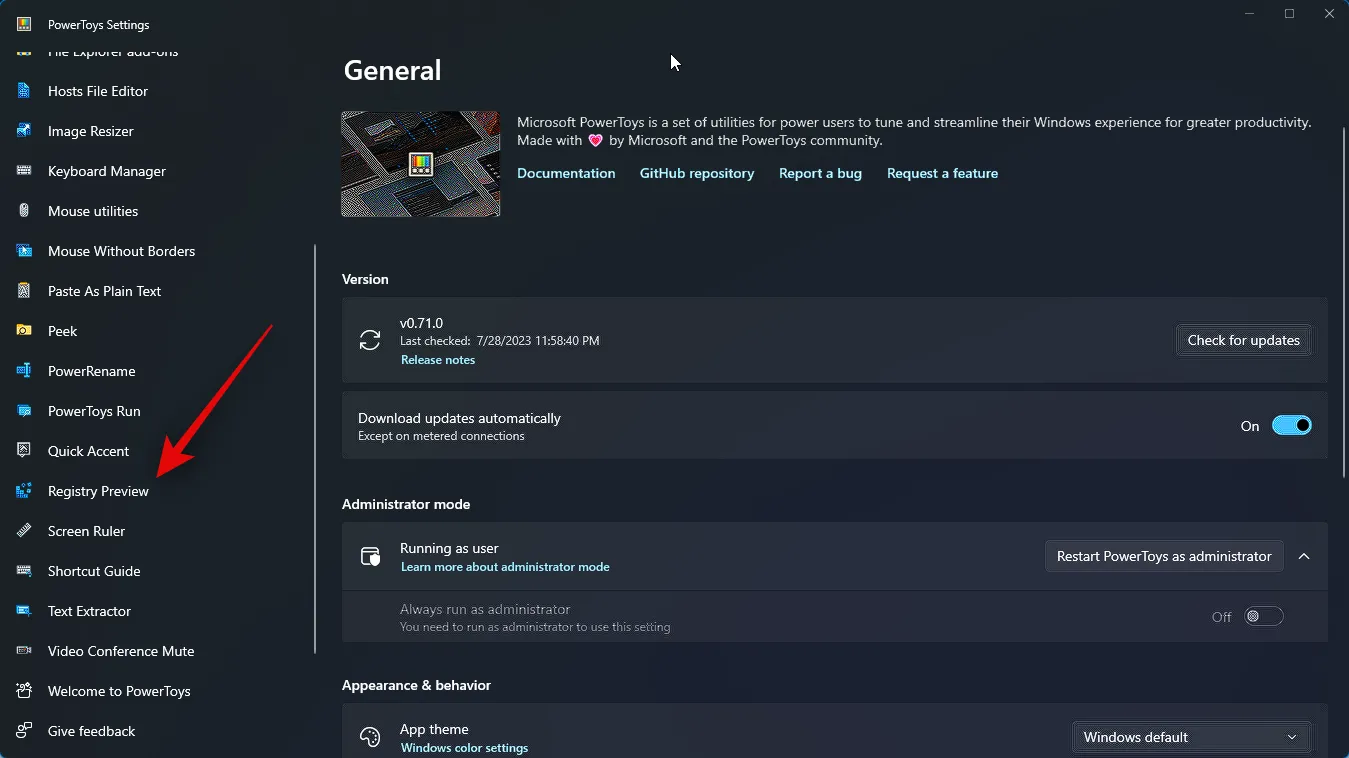
接下來,單擊“啟動註冊表預覽”。

如果您希望每次打開註冊表文件時都使用註冊表預覽,您還可以啟用默認應用程序的切換。
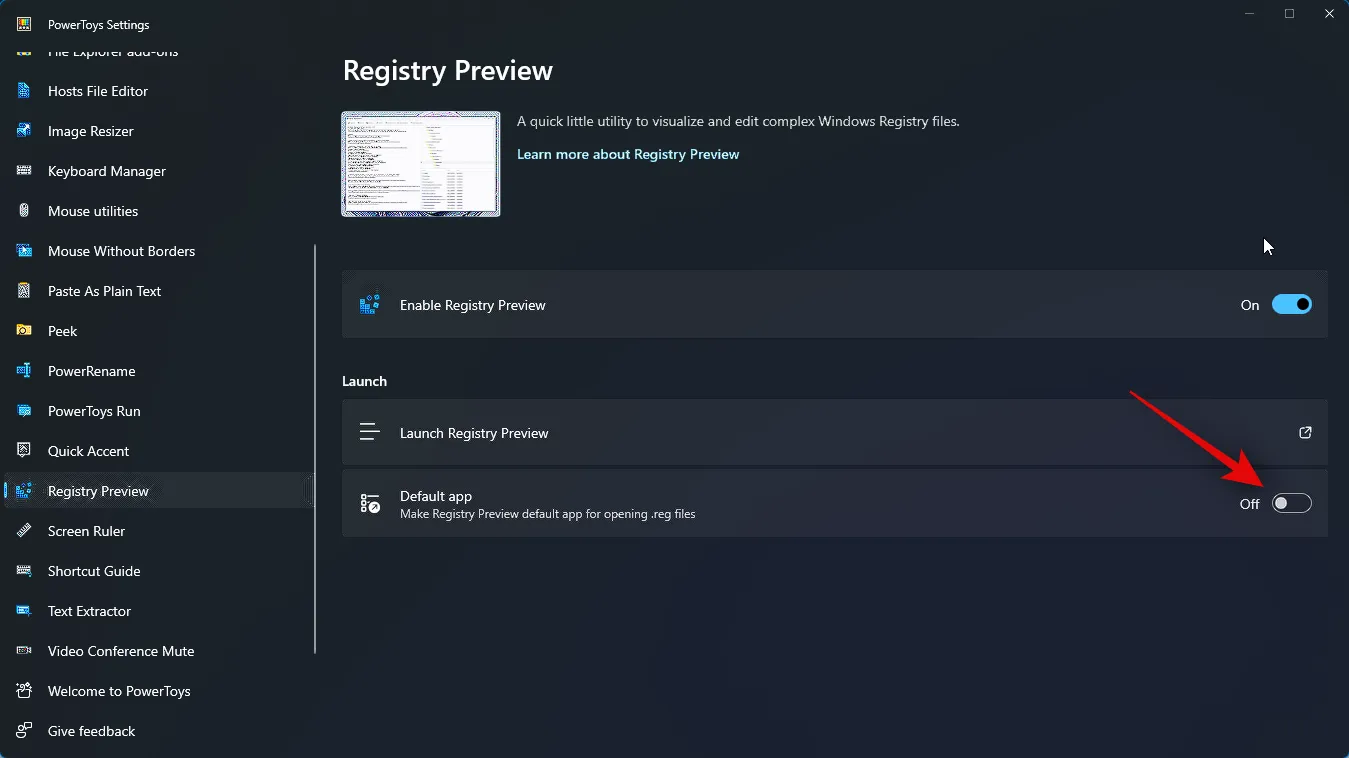
註冊表預覽現在將在您的 PC 上啟動。單擊左上角的“打開文件…” 。您也可以按鍵盤上的 Ctrl + O 打開所需的註冊表文件。
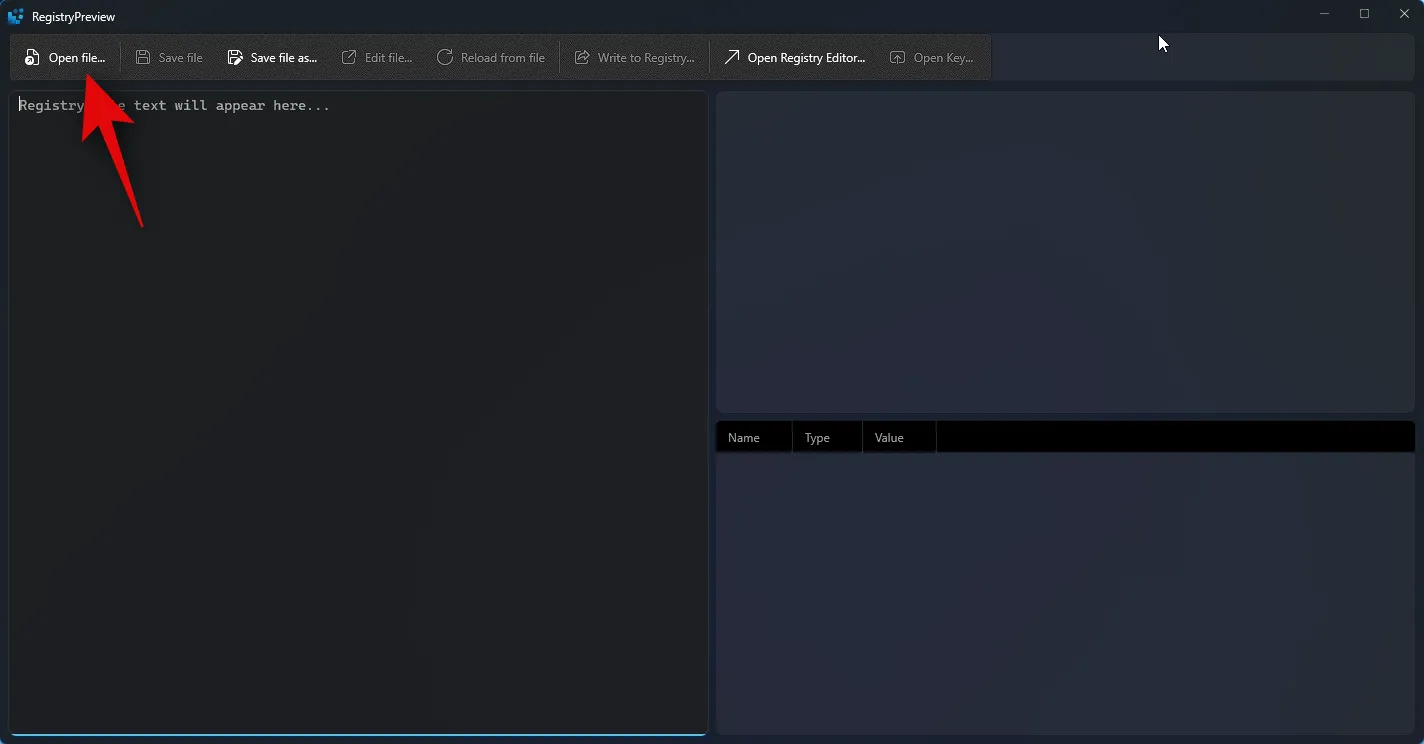
導航到您要編輯的文件,然後單擊並選擇該文件。
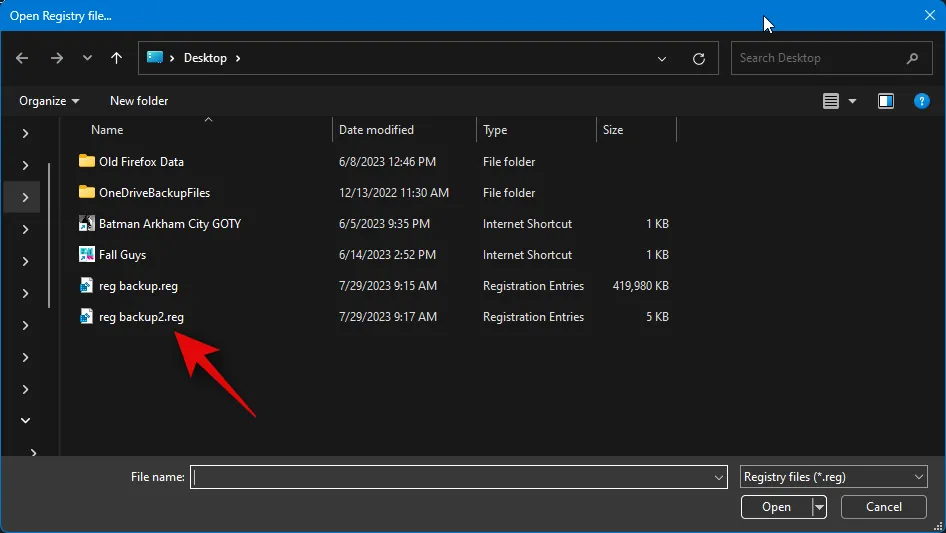
選擇文件後單擊“打開” 。
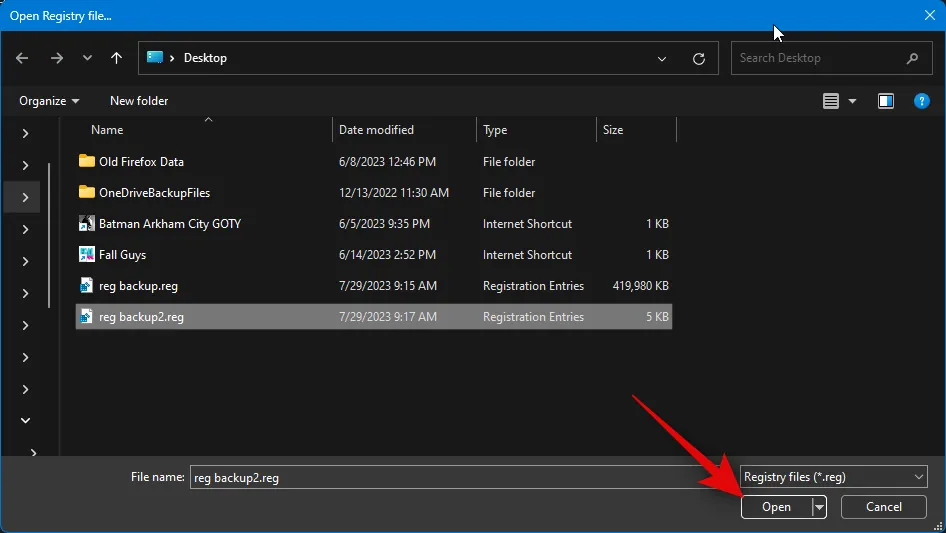
該文件現在將在註冊表預覽中打開。您現在可以查看左側文件的文本預覽。

文件的可視化預覽也將在您的右側提供。

您現在可以單擊並選擇一個鍵來查看其中包含的值。
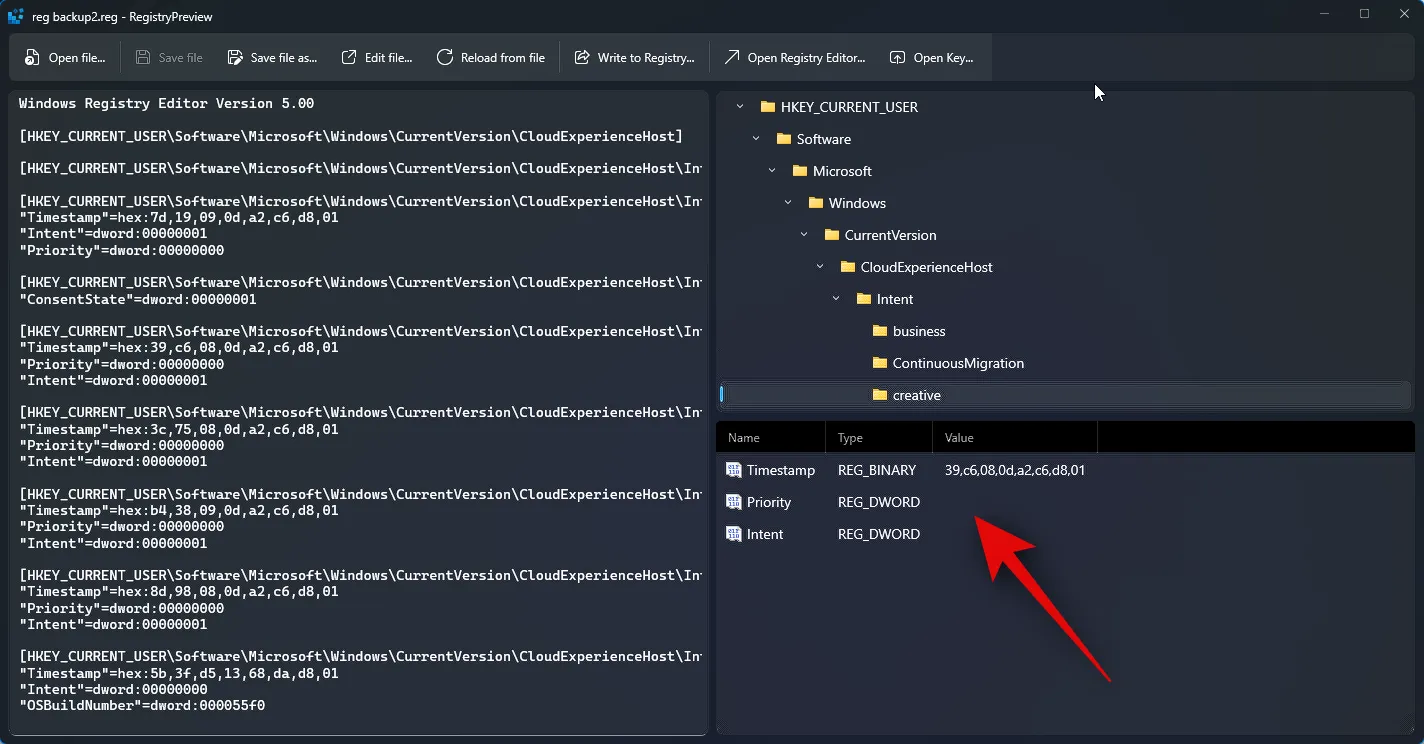
要編輯值,您可以使用左側的文本預覽。您可以單擊並將光標放在您喜歡的位置,然後根據需要編輯必要的值。
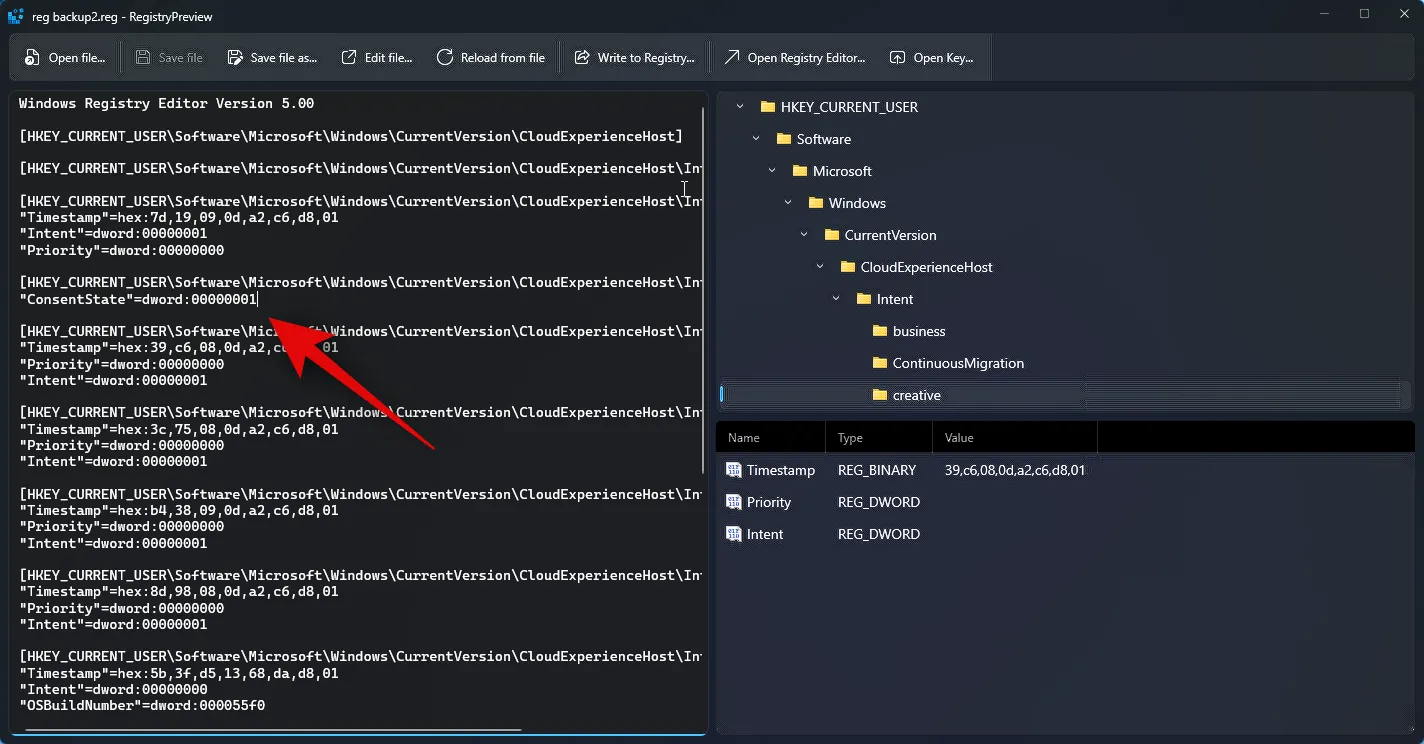
您還可以通過單擊頂部的編輯文件…在記事本中編輯文件。您還可以使用 Ctrl + E 鍵盤快捷鍵來編輯文件。

如果您的 PC 註冊表中存在註冊表值,您可以單擊“打開密鑰…”以在註冊表編輯器中查看它。您還可以使用 Ctrl + Shift + R 鍵盤快捷鍵來執行相同的操作。
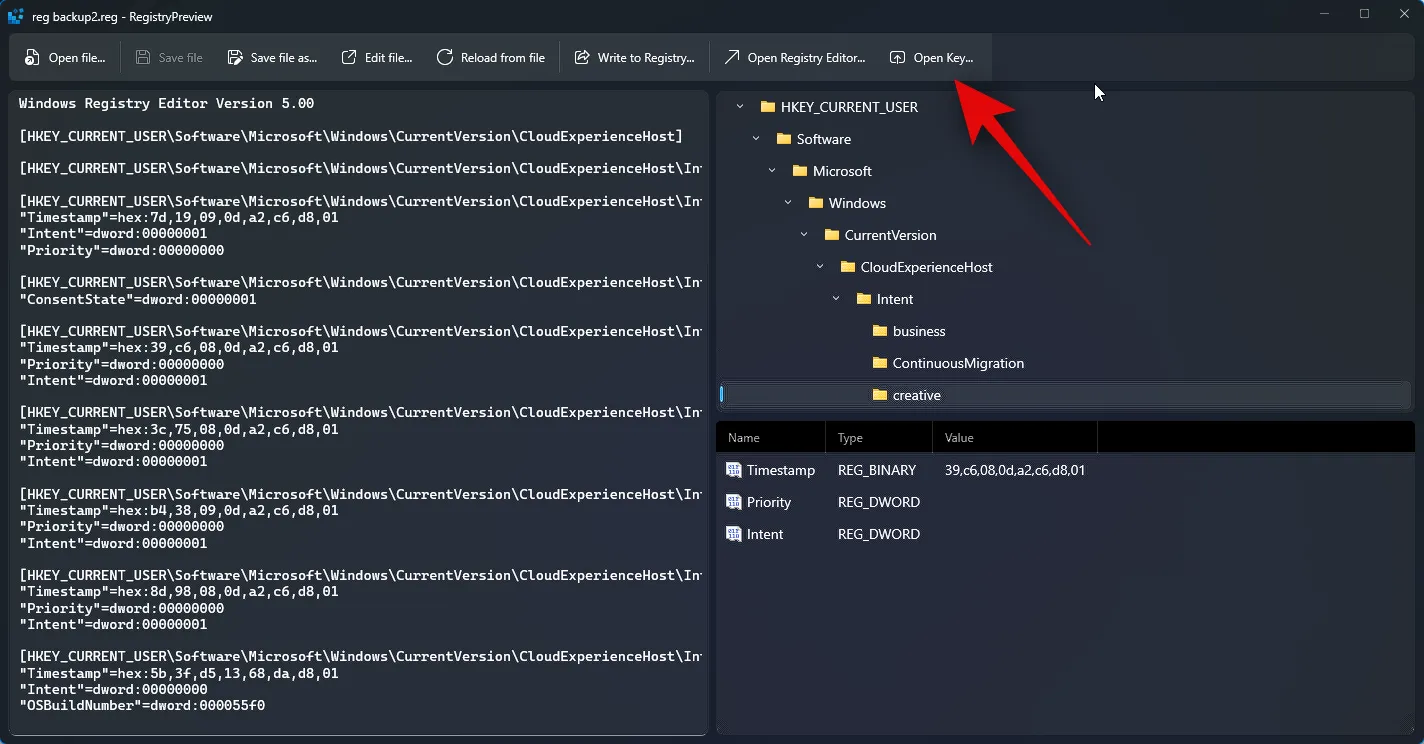
此外,根據需要編輯文件後,您可以單擊“寫入註冊表…”將值添加到 PC 的註冊表中。您還可以使用 Ctrl + W 鍵盤快捷鍵來執行相同的操作。

此外,您可以單擊“保存文件…”來保存對註冊表文件所做的更改。同樣還有一個鍵盤快捷鍵 Ctrl + S,您可以使用它來保存對文件所做的更改。
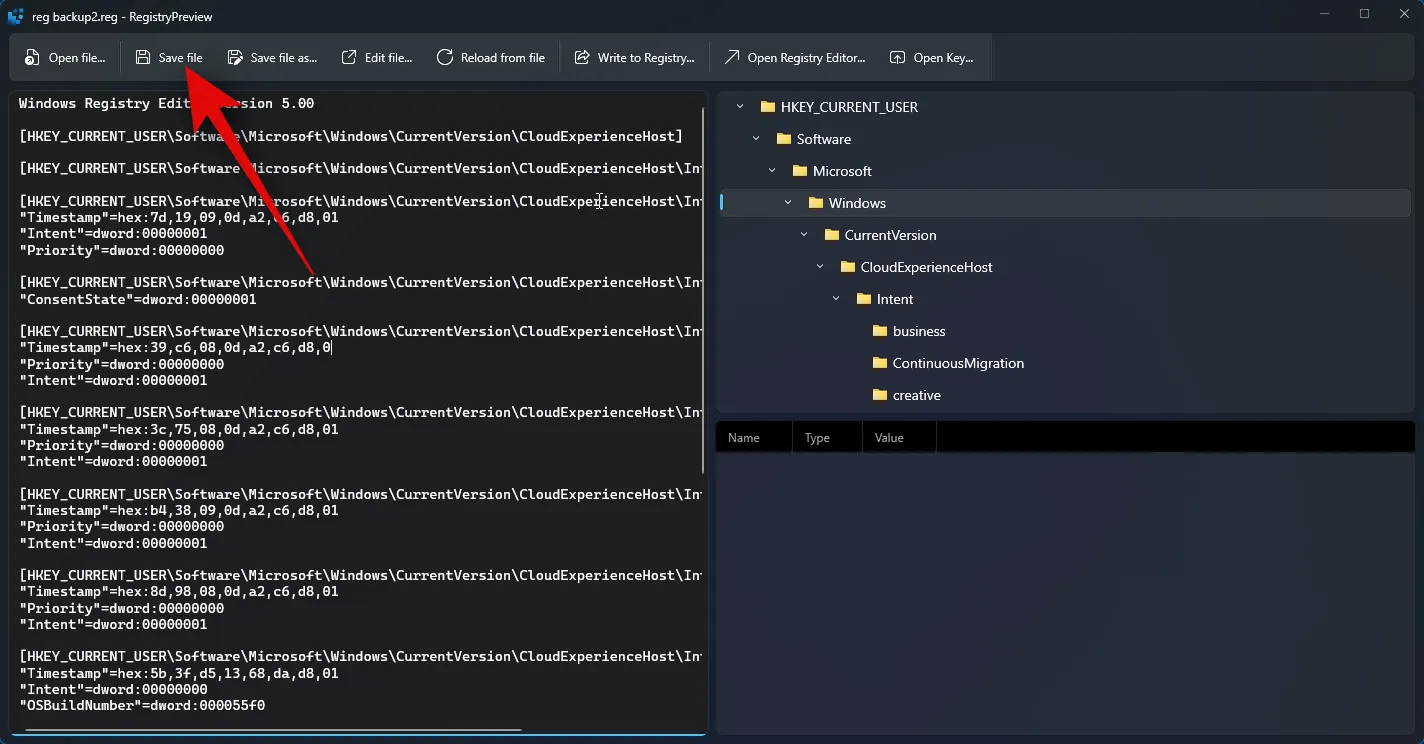
您還可以使用“文件另存為…”選項將註冊表文件保存為包含您所做更改的新文件。您還可以使用 Ctrl + Shift + S 鍵盤快捷鍵來執行相同的操作。
這就是您如何使用註冊表預覽來查看和編輯 PC 上的註冊表文件。
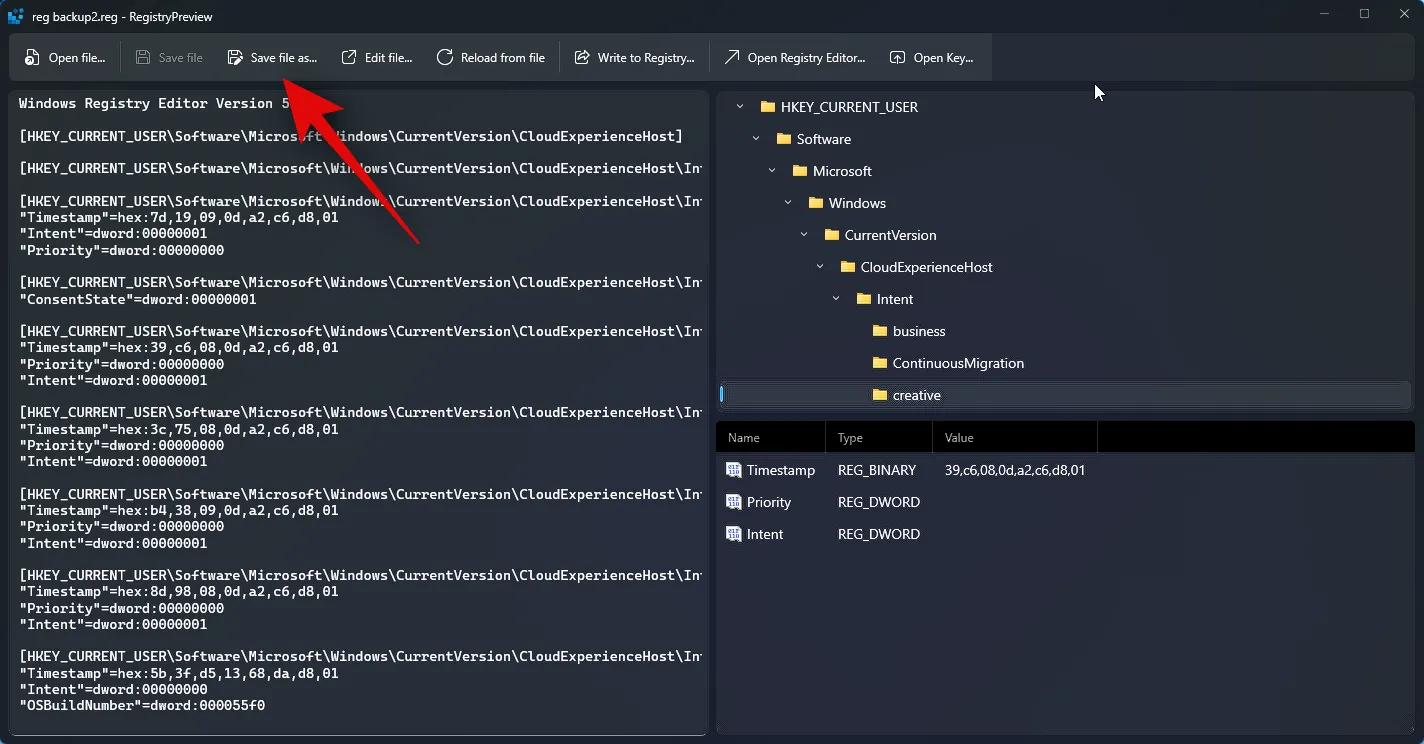
我們希望這篇文章可以幫助您熟悉註冊表預覽以及如何在您的 PC 上使用它。如果您遇到任何問題或有任何疑問,請隨時使用下面的評論部分與我們聯繫。



發佈留言