如何在 iOS 16 的 iPhone 和 iPad 上編輯 PDF
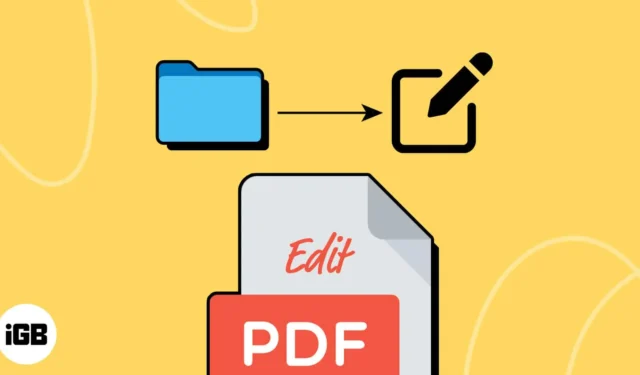
PDF 是共享信息的好方法,同時保持任何給定文檔的原始格式。它們很容易創建,而且您幾乎可以在所有現代設備上查看它們。但是,如果您需要僅使用 iPhone 或 iPad 隨時隨地編輯 PDF 怎麼辦?
幸運的是, iPhone 和 iPad 上的文件應用程序提供了多種可用於編輯 PDF 的工具。但是,在訪問它們之前,您需要點擊共享圖標並將有問題的 PDF 上傳到文件應用程序中。完成後,您可以按照下面列出的步驟根據自己的喜好在 iPhone 或 iPad 上編輯 PDF。
如何在 iPhone 和 iPad 上的文件應用程序中編輯 PDF
“文件”應用程序提供了您之前可能使用過的相同標記工具來為您的屏幕截圖添加註釋。但是,如果您不確定如何在文件應用程序中訪問和使用標記工具來編輯 PDF,請按照以下說明進行操作。
在文件應用程序中註釋或簽署 PDF
- 轉到“文件”應用並打開要編輯的PDF 。
- 點擊標記圖標。
- 選擇鋼筆、熒光筆、鉛筆或蠟筆工具來註釋 PDF。
- 點擊位於右下角的
加號圖標。
- 選擇是否要向 PDF添加形狀、文本或簽名。
在這裡,我選擇簽名。 - 放下您的簽名並點擊完成。
簽名應出現在 PDF 文檔中。 - 再次點擊右上角的
完成以保存您的更改。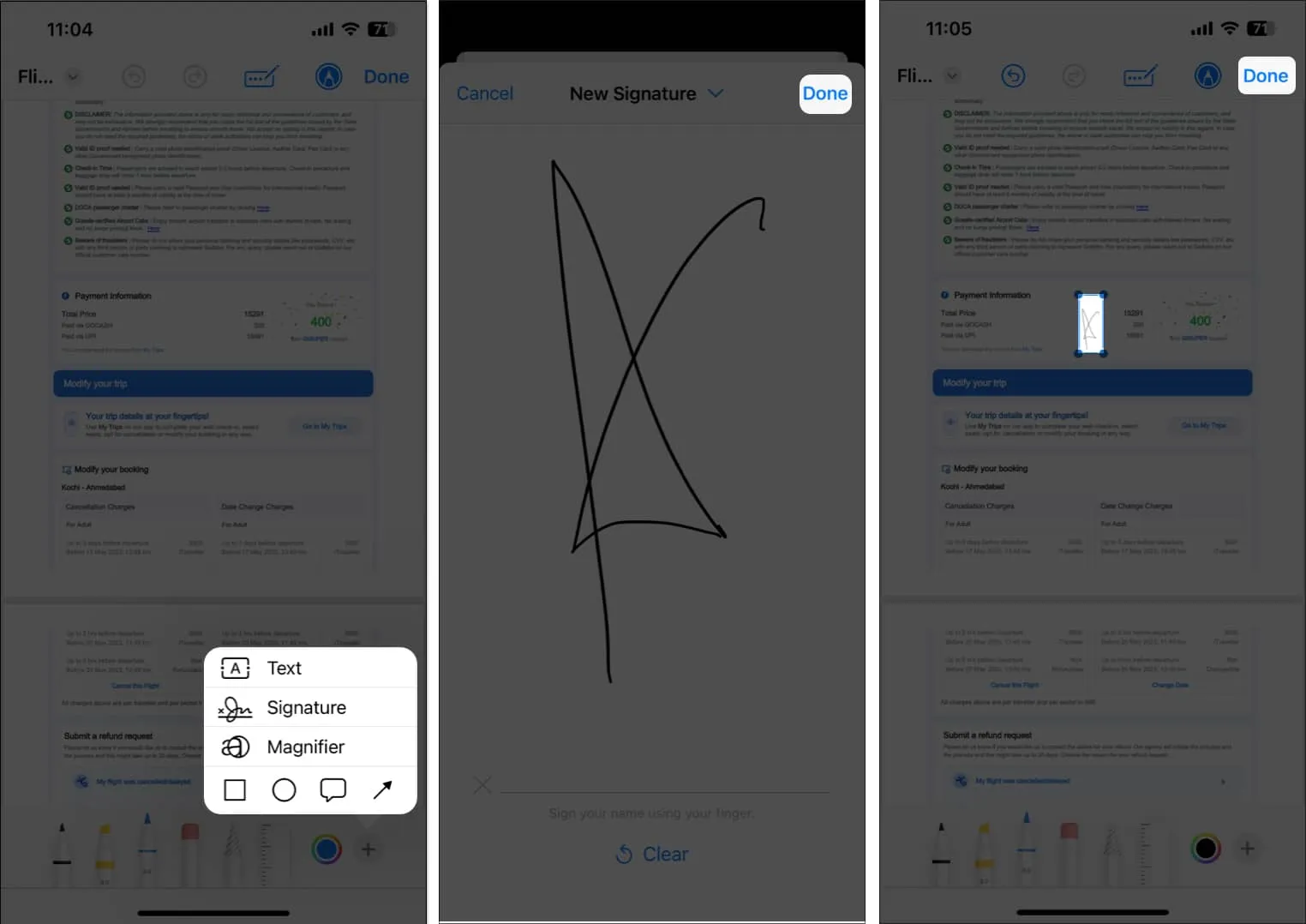
在 PDF 中添加或刪除頁面
除了提供註釋和簽署 PDF 的功能外,文件應用程序還使向 PDF 添加新頁面或刪除現有頁面變得非常容易。就是這樣:
- 轉到“文件”應用並打開要編輯的PDF 。
- 點擊左上角的頁面指南以查看 PDF 中的所有頁面。
如果看不到相同的內容,只需點擊 PDF 文檔上的任意位置即可。 - 現在,選擇頁面上的三點圖標→ 然後選擇要添加到 PDF 的內容:
- 插入空白頁:添加可以註釋的空白頁。
- 從文件插入:選擇圖像並將其插入 PDF。
- 掃描頁面:掃描打印文檔並將其插入 PDF。
- 或者,如果要刪除頁面,請點擊刪除。
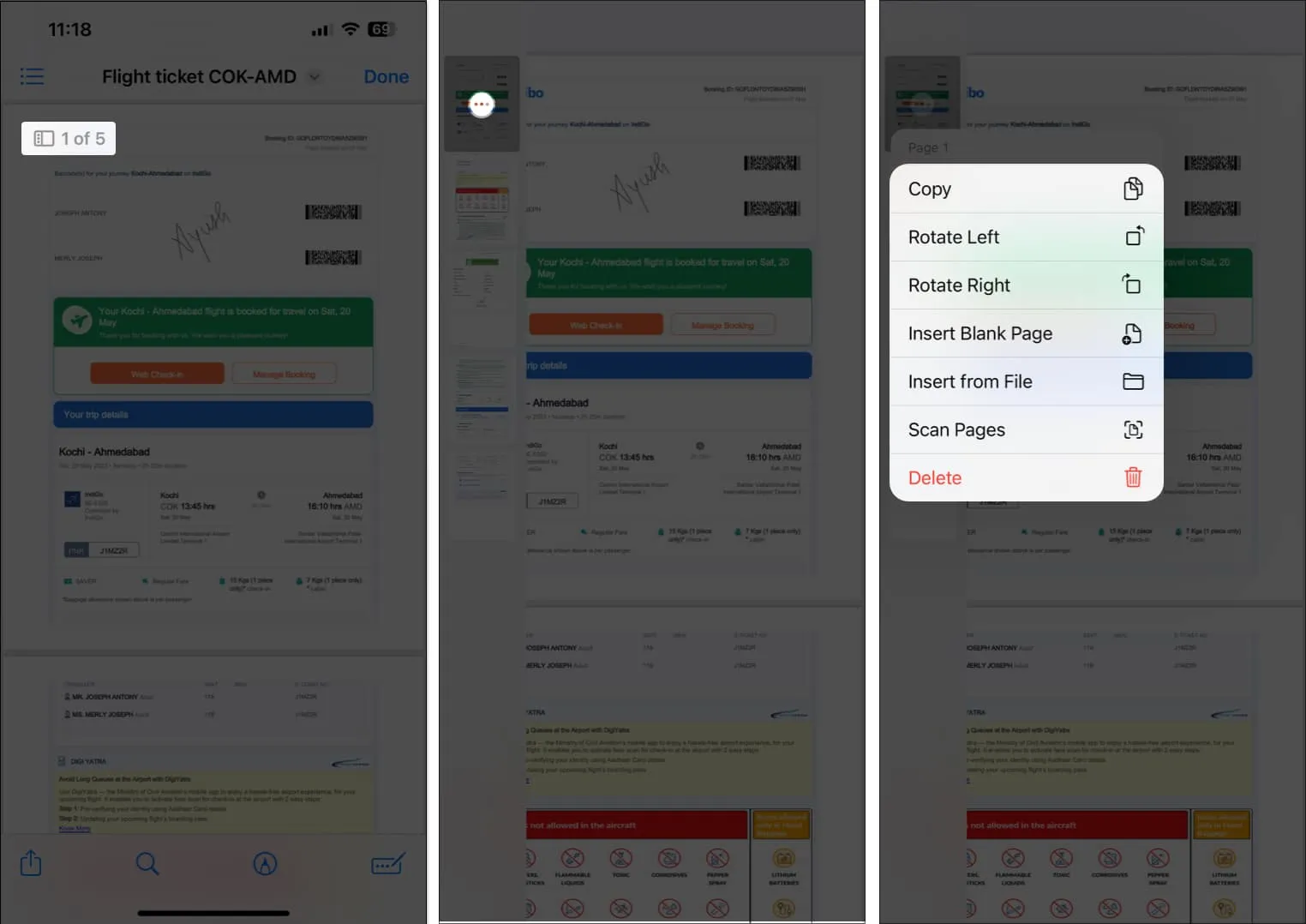
重新排列或旋轉 PDF 中的頁面
除了上面列出的功能外,文件應用程序還提供了在 PDF 中重新排列或旋轉頁面的功能。就是這樣:
- 轉到“文件”應用並打開要編輯的PDF 。
- 點擊左上角的頁面指南以查看 PDF 中的所有頁面。
如果看不到相同的內容,只需點擊 PDF 文檔上的任意位置即可。 - 點擊並按住要重新排列的頁面並將其拖動到文檔中的所需位置。
- 重新排列後,您可以點擊頁面上的三點圖標,然後點擊向左旋轉或向右旋轉以旋轉所選頁面。
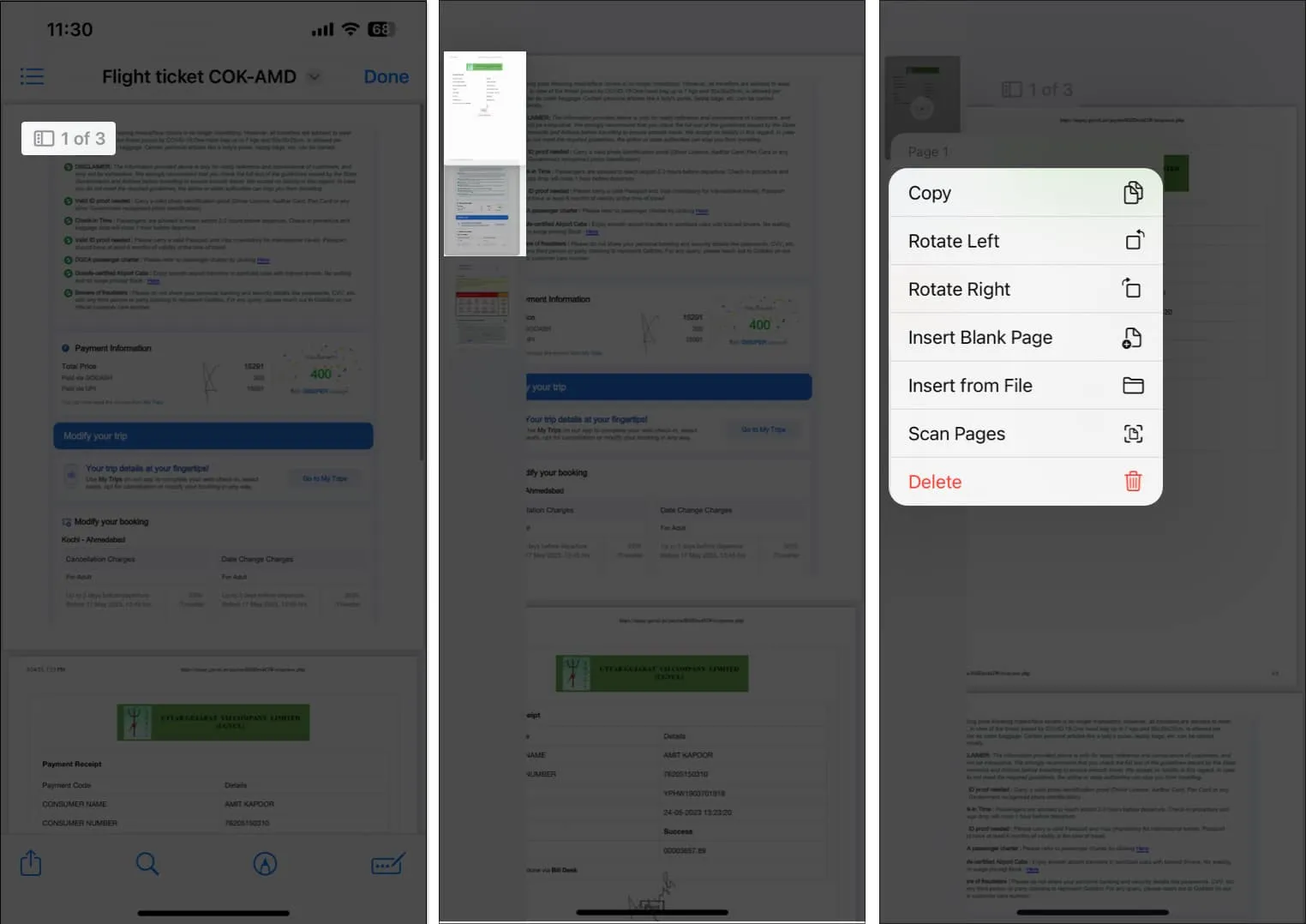
在 iPhone 上合併現有的 PDF
文件應用程序還可用於將現有 PDF 快速合併為單個 PDF,如下所述。請務必在合併 PDF 之前重命名它們,因為它們是按字母順序或數字順序組合的。
- 打開“文件” 應用程序並找到保存 PDF 的文件夾。
- 選擇右上角的三點圖標。
- 點擊選擇並選擇您要合併的PDF 。
- 現在,選擇右下角的三點圖標,然後選擇創建 PDF。
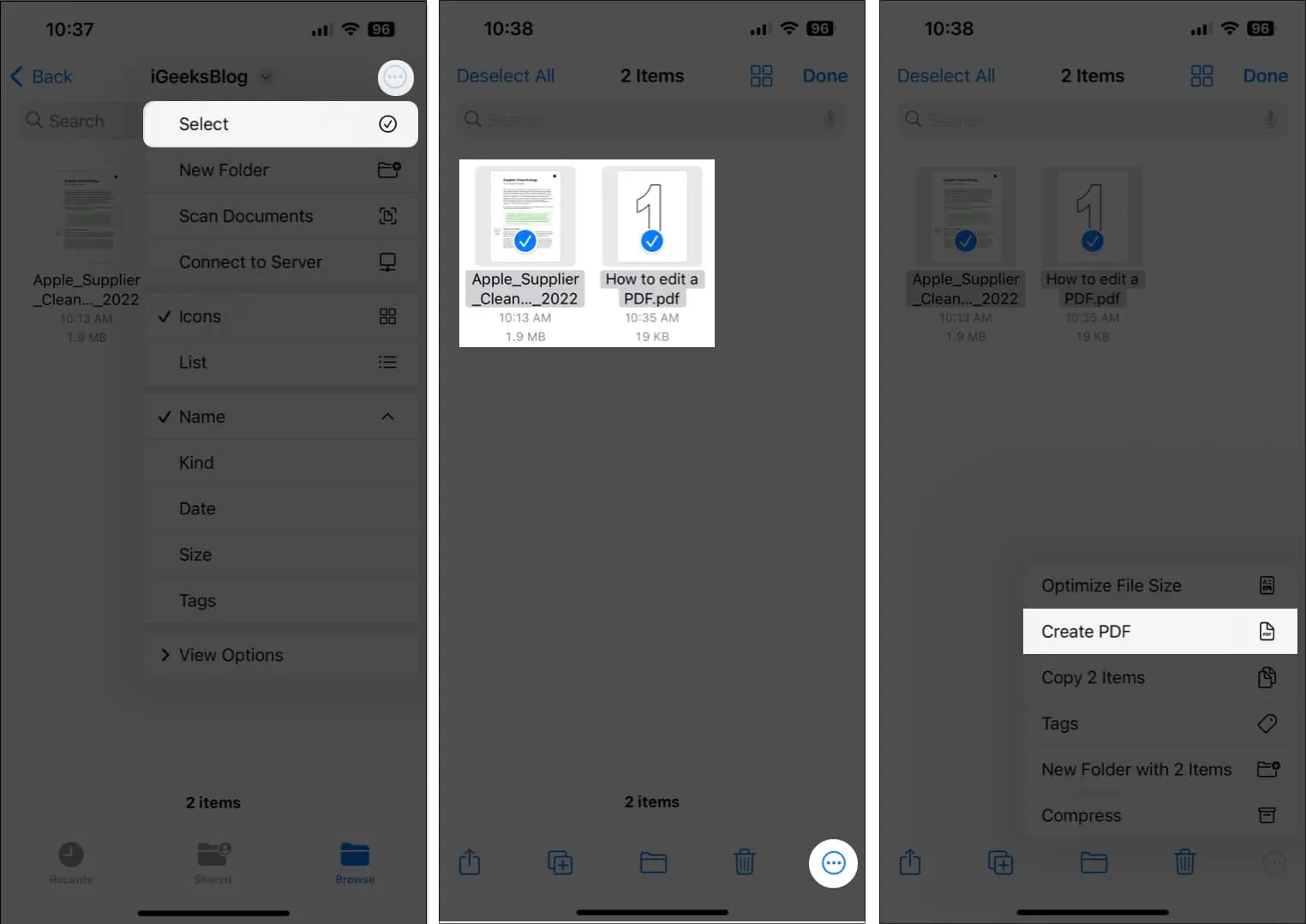
就是這樣!所選文檔的新合併 PDF 將保存在同一文件夾中。
在 iPhone 和 iPad 上編輯 PDF 變得簡單!
文件應用程序可以讓在 iPhone 和 iPad 上編輯 PDF 變得輕而易舉。此外,您不需要第三方PDF 編輯應用程序,它們會佔用您 iPhone 或 iPad 的大量有限存儲空間。如果您覺得本指南有幫助,請記得在下面的評論部分留下您的想法。



發佈留言