如何修改或刪除 Google 密碼管理工具中的所有密碼
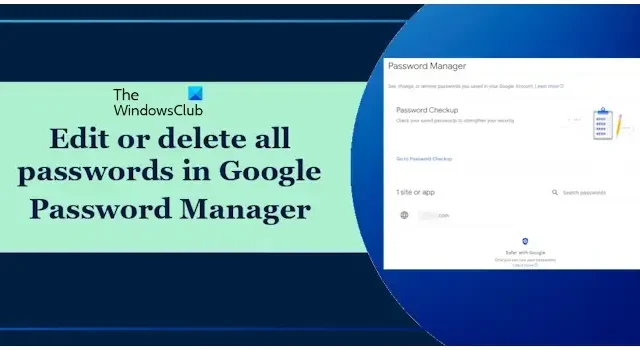
Google 密碼管理器 是 Google 開發的線上密碼管理器。它可以確保您所有密碼的安全。您在 Google Chrome 中儲存的密碼會顯示在 Google 密碼管理器中。但是,您也可以手動新增不同網站的密碼。本文介紹如何在 Google 密碼管理工具中修改或刪除所有密碼。
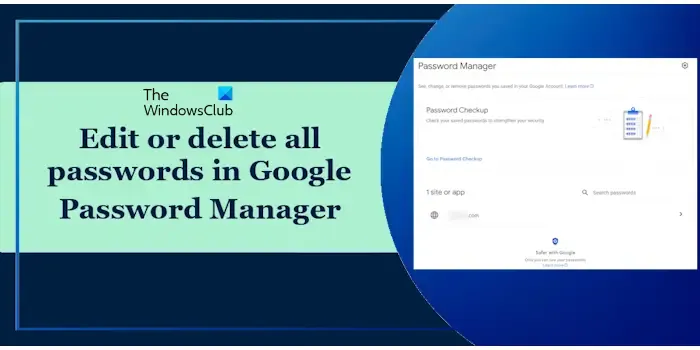
如何修改或刪除 Google 密碼管理工具中的所有密碼
在 Google Chrome 上,您可以透過 Google Chrome 設定或造訪官方密碼管理器頁面來管理已儲存的密碼。在其他網頁瀏覽器中,編輯或刪除已儲存密碼的唯一方法是存取官方密碼管理器頁面。我們在下面解釋了在 Google 密碼管理器中編輯或刪除所有密碼的兩種方法。
- 透過谷歌瀏覽器設定
- 透過官方密碼管理器頁面
開始吧。
1]透過 Google Chrome 設定在 Google 密碼管理器中編輯或刪除密碼
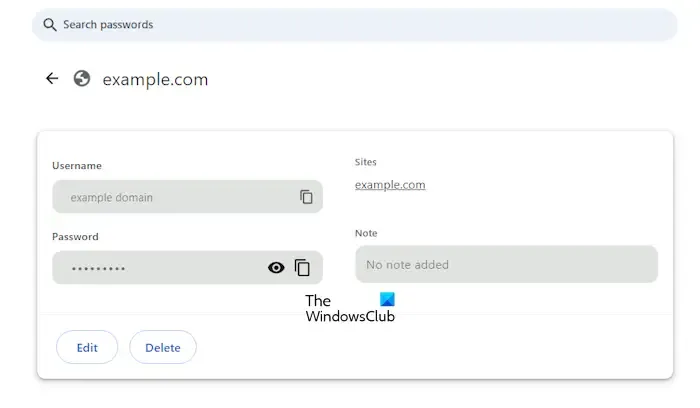
請按照下面提到的說明進行操作:
- 開啟谷歌瀏覽器。
- 如果您在 Chrome 上建立了多個個人資料,請開啟您的個人資料。
- 現在,點選右上角的三個點並選擇設定。
- 選擇左側的自動填入和密碼選項。
- 點選Google 密碼管理工具連結。
- Google 密碼管理器將在新分頁中開啟。您將在那裡看到所有已儲存的密碼。選擇您要編輯或刪除的密碼。
- 您必須透過以下任一方法驗證您的身分:
- 輸入您的 Google 帳戶密碼。
- 使用 Windows Hello 輸入憑證(Windows Hello PIN、Windows Hello 指紋等)。
- 根據您的要求,點選編輯或刪除 。
如果您已登出 Google 帳戶並透過 Chrome 設定刪除或編輯了密碼,則變更將在您下次登入時自動儲存並套用到您的 Google 帳戶。
2]透過官方密碼管理器頁面在 Google 密碼管理器中編輯或刪除密碼
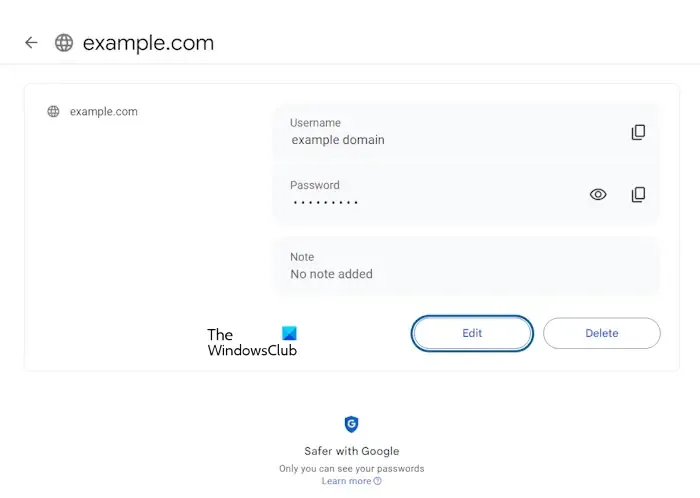
如果您使用的是 Chrome 以外的網頁瀏覽器,則此方法非常有用。 Google Chrome 用戶也可以使用這種替代方法。請依照以下步驟操作:
- 開啟谷歌瀏覽器。
- 登入您的 Google 帳戶。
- 訪問passwords.google.com。
- 您將在那裡看到所有已儲存的密碼。選擇您要編輯或刪除密碼的網站。
- 儘管您使用相同 Google 帳戶登入 Chrome,但仍必須再次輸入 Google 帳戶密碼來驗證您的身分。
- 根據您的要求,點選編輯或刪除 。
如何手動將密碼新增至 Google 密碼管理工具
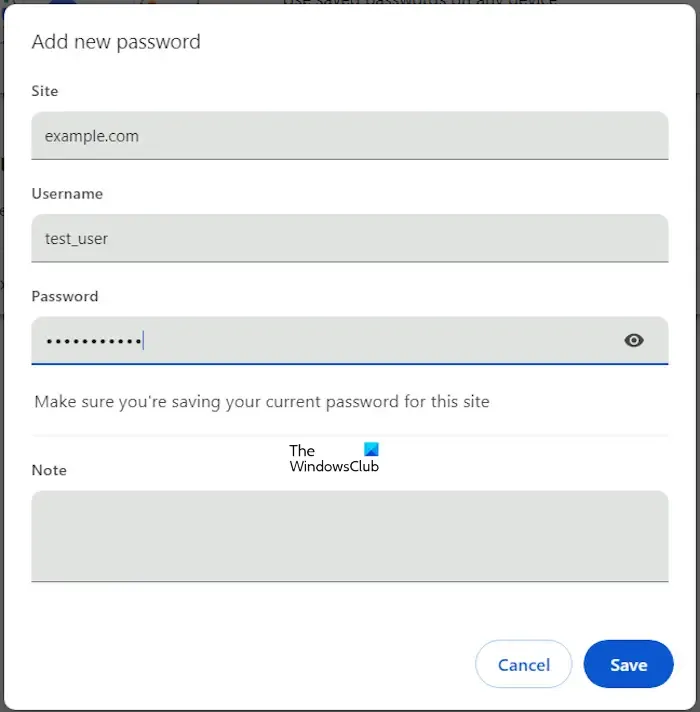
若要將密碼手動新增至 Google 密碼管理工具,您必須使用 Google Chrome 設定。請依照以下步驟操作:
- 開啟谷歌瀏覽器。
- 開啟其設定。
- 選擇“自動填入和密碼>” Google 密碼管理器。”
- 點選新增。
- 輸入網站地址、您在該網站的使用者名稱以及您在該網站的密碼。
- 點選儲存。
如何刪除 Google 密碼管理工具中的所有密碼
如果您想要刪除 Google 密碼管理器中儲存的所有密碼,可以透過 Google Chrome 清除瀏覽資料視窗執行此操作。開啟 Google Chrome 並按 Ctrl + Shift + Delete 鍵。這是開啟清除瀏覽資料視窗的捷徑。選擇高級。現在,選擇時間範圍。當您選擇時間範圍時,它將開始顯示您在該特定時間範圍內保存的密碼數量。
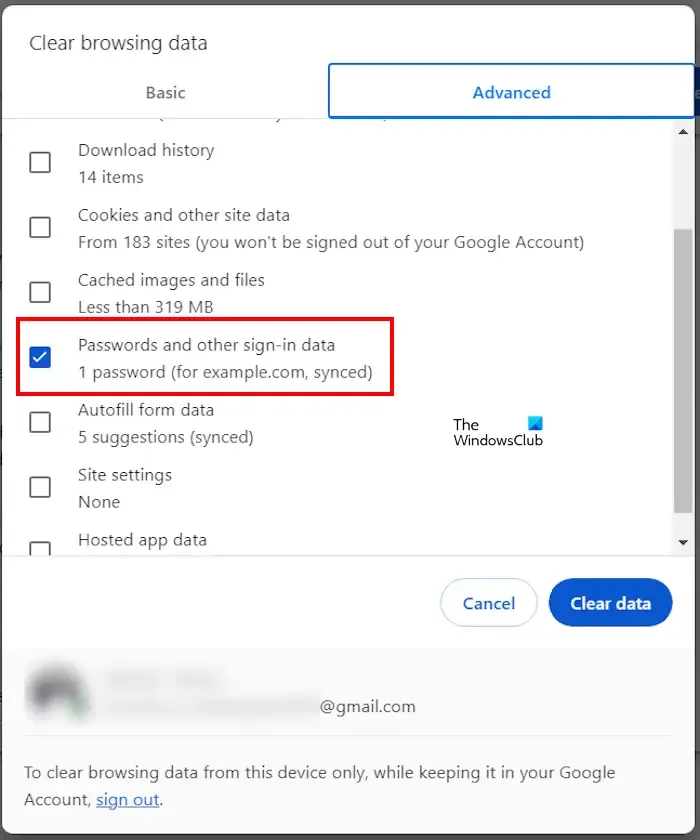
選擇時間範圍後,取消選取除密碼和其他登入資料選項之外的所有核取方塊。如果您想將其他資料與密碼一起刪除,則可以選擇它們。現在,點選清除資料。
上述操作將從 Google 密碼管理工具中刪除您在選取時間範圍內儲存的所有密碼。
Google 密碼管理工具的安全性如何?
您可能想知道 Google 密碼管理器的安全性如何。若要存取您已儲存的密碼,您必須驗證您的身分。 Google 可能會使用以下任一方法來確認您的身分:
- 您的 Google 帳戶密碼。
- 您的 Windows Hello PIN、密碼或生物辨識詳細資訊。
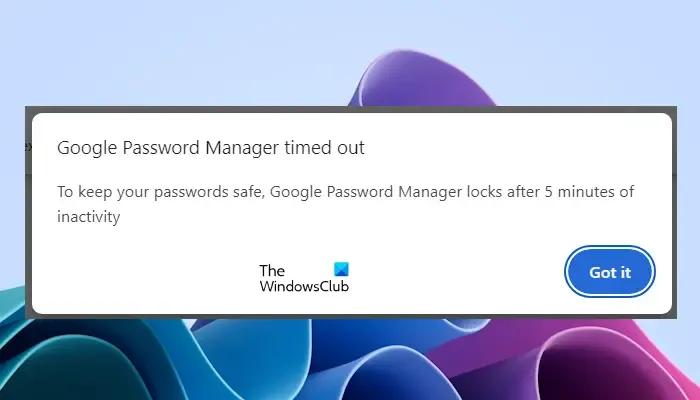
與 Microsoft OneDrive 的個人保管庫一樣,Google 密碼管理器也會在 5 分鐘不活動後自動鎖定。不過,Google 密碼管理器的鎖定時間少於提供增強保護的個人保管庫。這意味著您必須再次驗證您的身分才能查看、編輯或刪除已儲存的密碼。
就是這樣。我希望這有幫助。
Chrome 可以批次刪除已儲存的密碼嗎?
是的,您可以根據時間軸批量刪除Chrome中儲存的密碼。不幸的是,目前還沒有手動選擇密碼進行刪除的選項。
Google 密碼管理工具安全嗎?
當您嘗試存取、修改或刪除已儲存的密碼時,Google 密碼管理工具會驗證您的身分。然而,Google 密碼管理器的漏洞存在於您的 Windows PC 上。



發佈留言