如何在 Windows 上編輯 HOSTS 文件
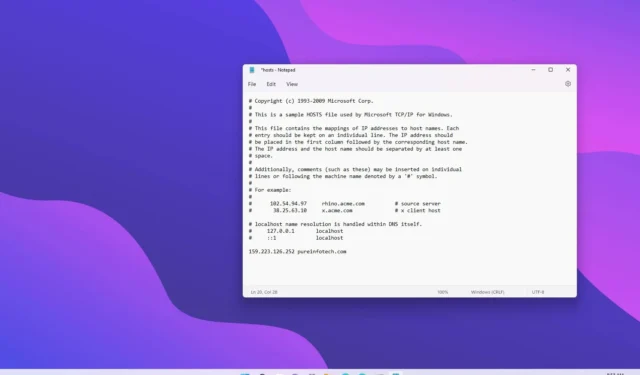
- 若要在 Windows 上編輯「Hosts」文件,請開啟PowerToys > Host editor,然後按一下「啟動 Hosts 文件編輯器」、 「接受」和「新條目」。 然後,建立包含 IP 位址、主機名稱和註釋的條目,開啟「活動」選項,然後按一下「新增」。
- 若要從記事本(管理員)編輯「Hosts」文件,請開啟「檔案」 > 「開啟」,然後瀏覽至「C:\Windows\System32\Drivers\etc」位置並開啟「hosts」檔案。新增新的 IP 位址和網域映射 – 例如127.0.0.1 domain.com。
- 如果您無法編輯 Hosts 文件,那是因為您需要 Windows 11 的管理權限。
在 Windows 11(和 10)上,您可以編輯「Hosts」文件,以手動覆蓋特定網域(網站)或連接到本機網路的裝置的系統網域名稱系統 (DNS) 設定。
通常,您不必擔心使用位於C:\Windows\System32\Drivers\etcWindows 11 上的路徑中的 Hosts 檔案手動將 IP 位址對應到網域名稱。例如,當您想封鎖某些網站時。當您的網路中沒有本機 DNS 伺服器時,您必須將 IP 位址對應到電腦名稱或準備將網站轉移到新的託管提供者。
無論出於何種原因,只要您以管理員身份打開應用程序,Windows 11 和 Windows 10 就可以讓使用記事本或任何其他文本編輯器編輯 Hosts 文件變得非常簡單。否則,您將無法編輯該文件。此外,PowerToys 應用程式還包含一個工具,可以更輕鬆地管理 Hosts 檔案中的條目。或者,您也可以使用命令提示字元編輯 Hosts 檔案。
在本指南中,您將了解在 Windows(11 和 10)上修改 Hosts 檔案以將主機名稱對應到 IP 位址的步驟。
從 PowerToys 在 Windows 上編輯 Hosts 文件
若要使用 PowerToys 編輯器編輯 Hosts 文件,請使用下列步驟:
-
開啟PowerToys。
-
點選Hosts 檔案編輯器。
-
在「啟動」部分下,按一下「啟動主機檔案編輯器」選項。
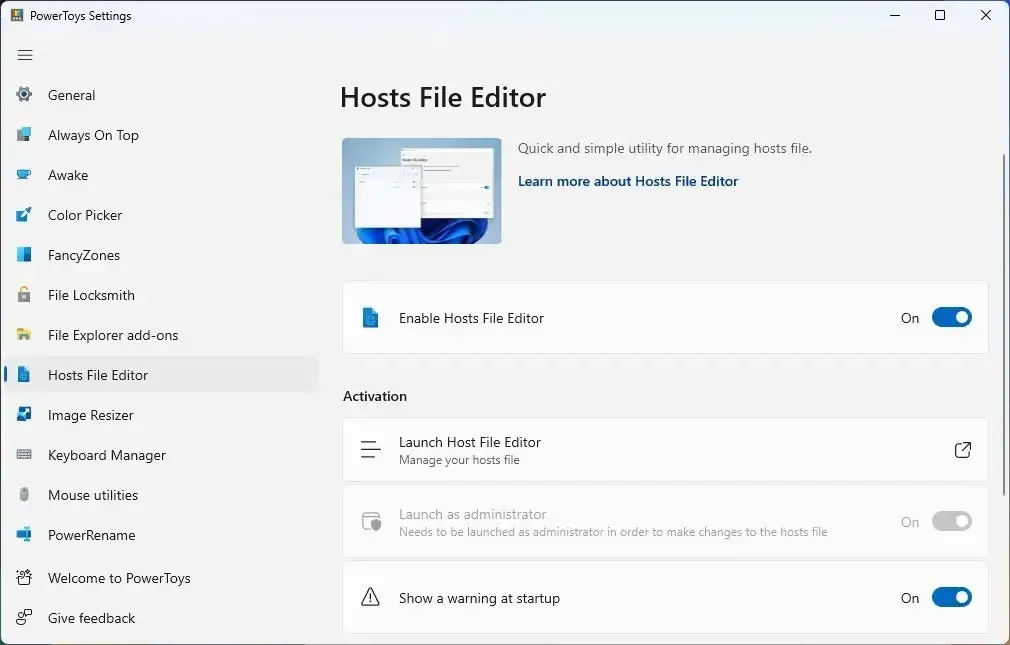
-
點選警告的“接受”按鈕。
-
點選新條目按鈕。
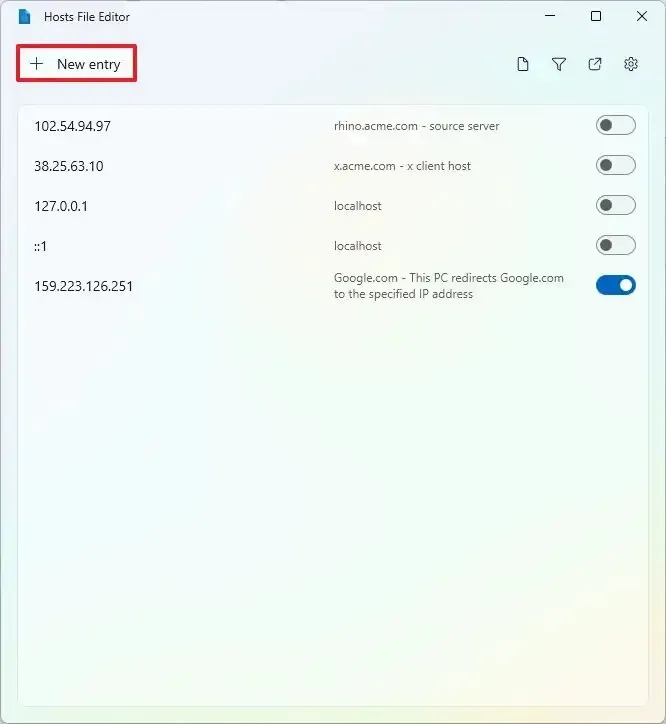
-
確認 IP 位址、主機名稱和註釋(根據需要)。
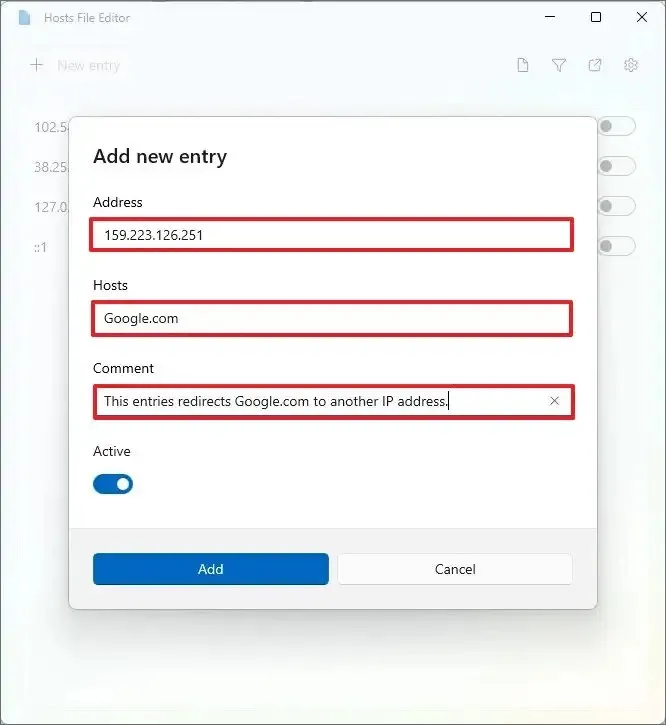
-
開啟活動按鈕。
-
點選新增按鈕。
- (可選)右鍵單擊該條目並選擇特定配置的“刪除”選項。
完成這些步驟後,主機檔案將保存新條目,您現在應該能夠測試新配置。在編輯器中,您可以使用切換開關啟用或停用條目。
從記事本編輯 Windows 上的 Hosts 文件
若要使用記事本在 Windows 上編輯「Hosts」文件,請使用下列步驟:
-
打開開始。
-
點擊“檔案”並選擇“開啟”選項。
-
瀏覽到 Hosts 檔案位置:
C:\Windows\System32\Drivers\etc\ -
使用“檔案名稱”旁邊的下拉式選單,然後選擇“所有檔案”選項。
-
選擇主機檔案。
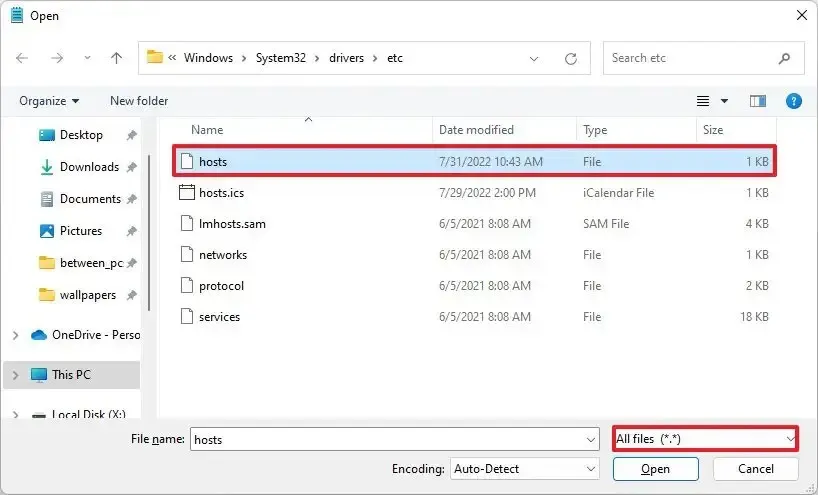
-
點選“開啟”按鈕。
-
在新行中輸入遠端伺服器的IP位址,至少新增一個空格,並確認網域名稱或電腦名稱以到達服務。例如,
159.223.126.251 google.com #This PC redirects Google.com to the specified IP address。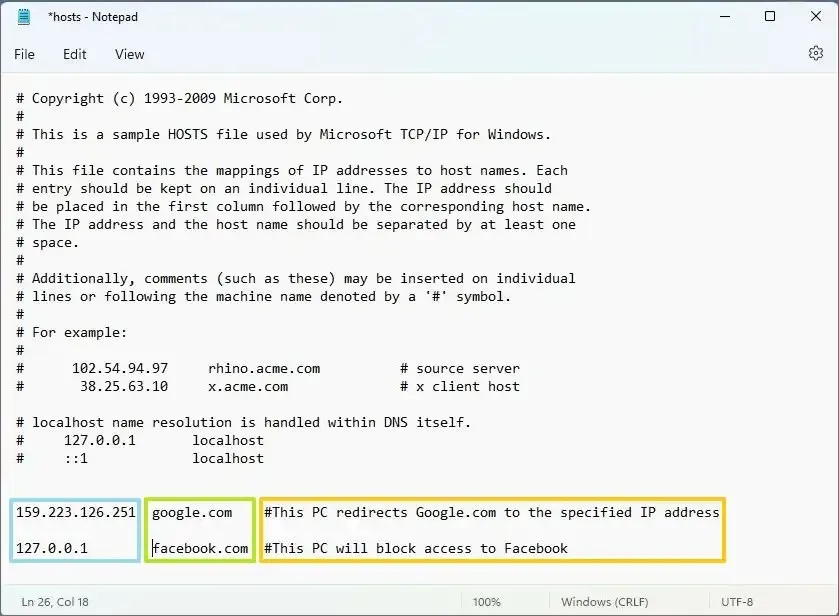 快速注意:如果您想新增另一個條目,請使用新行,並且不要使用井號 (#),因為該符號僅用於註解。
快速注意:如果您想新增另一個條目,請使用新行,並且不要使用井號 (#),因為該符號僅用於註解。 -
(可選)鍵入以下行以阻止特定網站(例如 Facebook):
127.0.0.1 facebook.com #This PC will block access to Facebook -
(可選)刪除整行以從 Hosts 檔案中刪除該條目。
-
按一下“檔案”。
-
選擇儲存選項。
完成這些步驟後,您可以透過開啟命令提示字元並使用ping命令來測試更改,以確保主機可存取。
如果您想阻止電腦造訪某些網站,可以使用環回位址(127.0.0.1)後跟網域名稱(127.0.0.1 website.com)。另外,如果您可以在Windows 11上編輯「Hosts」文件,那是因為您需要管理權限。
從命令提示字元編輯 Windows 上的 Hosts 文件
若要透過命令提示字元編輯“Hosts”文件,請使用下列步驟:
-
打開開始。
-
搜尋「命令提示字元」,右鍵點選頂部結果,然後選擇「以管理員身分執行」選項。
-
鍵入以下命令以將另一個項目新增至 Hosts 檔案中,然後按Enter:
echo 159.223.126.251 google.com >> %SystemRoot%\System32\drivers\etc\hosts在命令中,將“159.223.126.251 google.com”替換為要包含在文件中的條目。
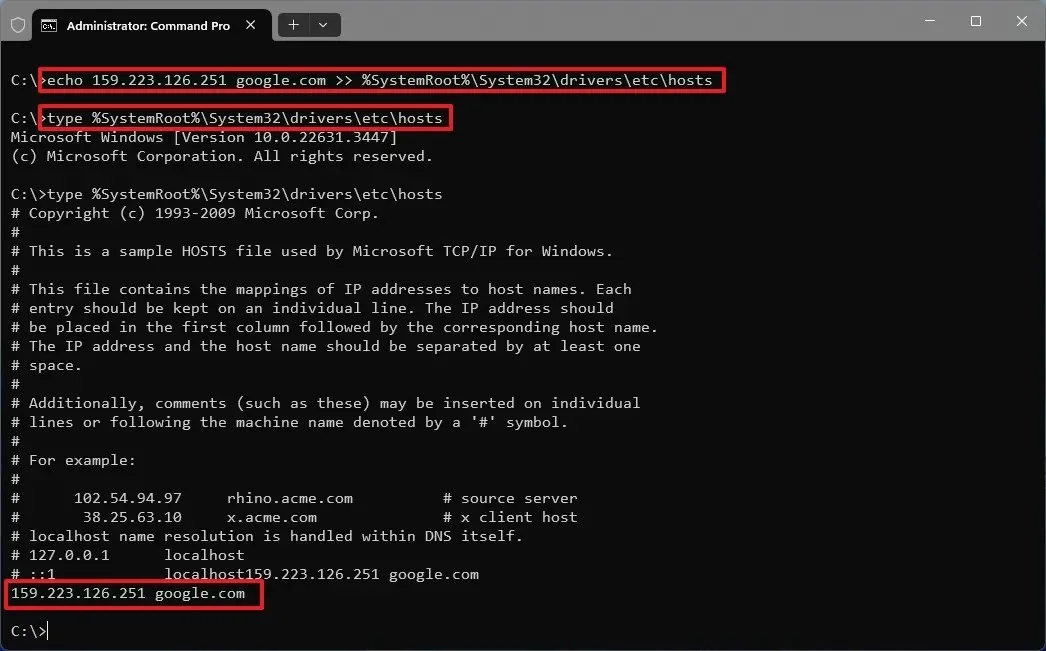
-
(可選)鍵入以下命令以確認變更並按Enter:
type %SystemRoot%\System32\drivers\etc\hosts
完成這些步驟後,該條目將新增至 Hosts 檔案。
由於 Hosts 文件是文字文件,如果要刪除條目,從命令提示字元完成此配置的最簡單方法是執行命令notepad %SystemRoot%\System32\drivers\etc\hosts開啟檔案並刪除行以刪除條目並儲存檔案。
2024 年 4 月 22 日更新:本指南已更新,以確保準確性並反映使用命令提示字元進行的流程變更。



發佈留言