如何在 Gmail 中編輯預定電子郵件
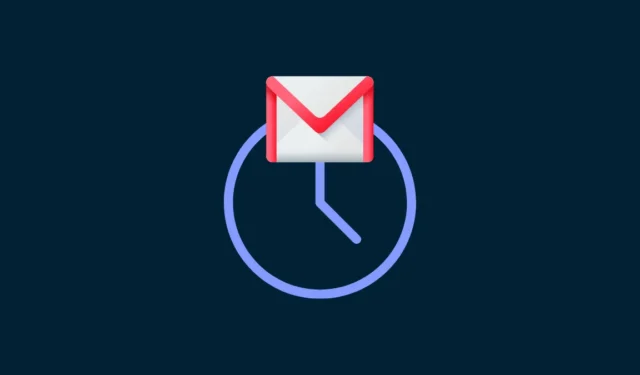
須知
- 安排電子郵件:撰寫電子郵件,從“發送”選項中選擇安排發送,選擇您的日期/時間,然後單擊“安排發送”。
- 在 gmail.com 上編輯預定電子郵件:從 Gmail 的左窗格中選擇預定文件夾。選擇您預定的電子郵件。單擊取消發送將其變成草稿。然後編輯或重新安排電子郵件。
- 在應用程序上編輯計劃的電子郵件:從左窗格中選擇計劃的文件夾,然後選擇計劃的電子郵件。選擇取消發送。單擊鉛筆圖標以編輯草稿或重新安排電子郵件。
提前安排任務是一種超級高效和省時的方法,辦公室人員以及任何使用 Gmail 的人都必須了解這一點。但是一旦電子郵件被安排好,人們還可以進一步修改郵件或重新安排它在不同的日期和時間自動發送。下面介紹瞭如何從桌面和手機編輯 Gmail 中的預定電子郵件。
如何在 Gmail 中安排電子郵件
對於那些希望編輯和重新安排已安排的電子郵件的人,請跳到下一個主要部分。對於其他不知道如何使用 Gmail 中的日程安排功能的人,請按以下步驟操作:
在電腦上
在瀏覽器上打開gmail.com 。
如果您尚未登錄,請登錄。接下來,點擊撰寫。

像往常一樣撰寫電子郵件,包括主題、內容以及收件人的電子郵件地址。然後,不要單擊“發送”按鈕,而是單擊它旁邊的向下箭頭。

選擇安排發送。

從可用選項中選擇。

您也可以選擇選擇日期和時間來執行此操作。

選擇您的日期和時間,然後點擊安排發送。

安排好電子郵件後,您會在左下角看到 Toast 通知。

在 Android 或 iPhone 上的 Gmail 應用程序中
電子郵件調度也可以在 Gmail 應用程序上以類似的方式完成。以下是如何簡單地做到這一點:
打開 Gmail 應用程序,然後單擊右下角的撰寫。

像往常一樣撰寫郵件,然後點擊右上角的三點按鈕。

選擇安排發送。

從可用選項中選擇。或者,如果您想選擇自定義日期/時間,請點擊選擇日期和時間。

選擇您希望發送電子郵件的日期和時間。

然後點擊安排發送。

就這樣,您已經安排了電子郵件。
在 PC 上的 gmail.com 上編輯預定的電子郵件
假設您已經知道如何安排電子郵件(或剛剛學會如何操作),讓我們繼續在 Gmail 中編輯電子郵件。從您安排電子郵件到發送電子郵件,您有機會根據需要更改這些安排的電子郵件或重新安排它們。
您所有預定的電子郵件都可以從左側窗格的“預定”部分獲得。

在其中,選擇您要編輯或重新安排的電子郵件。

然後點擊取消發送。

這將取消預定的電子郵件並將其變成您可以編輯和重新安排的草稿。隨意編輯。然後重新安排,點擊“發送”旁邊的按鈕……

…然後選擇安排發送(就像您正常安排發送一樣)。

選擇您的新時間表。

然後點擊Schedule send。

在 iPhone 或 Android 上的 Gmail 應用程序上編輯預定的電子郵件
在 Gmail 應用程序上查看和編輯之前安排的電子郵件遵循類似的步驟。但是,由於它是在應用程序上,因此具體過程略有不同。
要重新安排電子郵件,首先,通過單擊左上角的漢堡包圖標(三個水平線)訪問左窗格中的“已安排”文件夾。

然後選擇預定文件夾。

選擇您要編輯或重新安排的預定電子郵件。

在這裡,點擊取消發送。

這將取消預定的電子郵件並將其轉移到“草稿”文件夾中進行編輯。單擊鉛筆圖標開始編輯。

根據需要編輯您的郵件。然後要重新安排,請單擊右上角的三點圖標。

選擇安排發送。

現在,和以前一樣,選擇你的新時間表。

然後點擊安排發送。

就這樣,您編輯並重新安排了您的電子郵件。
常見問題
在本節中,我們將了解一些有關在 Gmail 上編輯預定電子郵件的常見問題。
您可以編輯稍後發送的電子郵件嗎?
是的,您可以通過取消計劃來編輯稍後發送的電子郵件或計劃的電子郵件。這會將電子郵件變成草稿,您可以根據需要對其進行編輯、重新安排或刪除。
如何在 iPhone 上的 Gmail 中編輯預定電子郵件?
在 iPhone 上編輯 Gmail 計劃郵件的過程與在 Android 上是一樣的,即——在左側面板中選擇“計劃”文件夾,選擇你的計劃郵件,點擊“取消發送”,然後編輯草稿隨你便。最後,輸入您希望安排電子郵件的新時間和日期,然後單擊“安排發送”。
在 Gmail 中的什麼位置可以查看定期發送的電子郵件?
您的計劃電子郵件位於Gmail 左窗格中的計劃文件夾中。在應用程序上,您需要單擊漢堡包圖標以獲取更多選項,然後選擇計劃文件夾以訪問計劃的電子郵件。
我們希望您不僅能夠在 Gmail 上安排、編輯和重新安排電子郵件。



發佈留言