如何在 Windows 11 中編輯 PowerToys 工作區
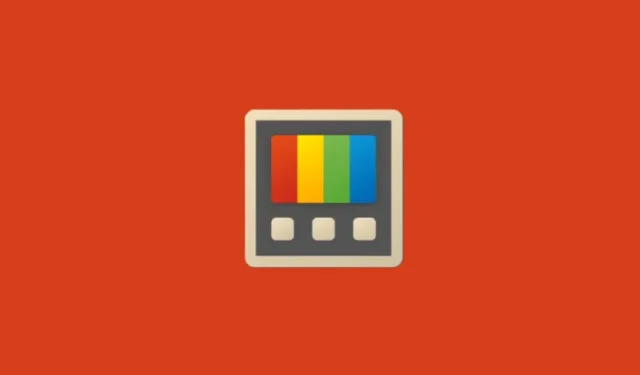
要知道什麼
- 開啟工作區編輯器 (
Win+Ctrl+`) 並按一下工作區以開始編輯它。或者,點擊旁邊的三個點並選擇“編輯”。 - 您可以在工作區中新增和刪除應用程式、調整其螢幕位置和大小、以最大化或最小化方式打開它們,以及以管理員身份打開它們。
- 您還可以使用啟動和編輯選項啟動工作區並重新捕獲新配置以簡化操作。
PowerToys 的 Workspaces 是一個靈活的工具。它不僅可以讓您選擇要一起打開的應用程式以及配置和佈局,還可以讓您稍後編輯工作區,以防您需要進一步自訂它們。
如何編輯工作區
- 首先,開啟 PowerToys 中的工作區編輯器。使用預設快捷鍵 –
Win+Ctrl+`– 或前往PowerToys > 工作區 > 啟動編輯器。 - 點選工作區開始編輯。
- 或者,按一下要編輯的工作區旁邊的三點圖標,然後選擇編輯。
這是一個視覺指南供您參考:
現在,您可以使用以下任一方法對工作區進行必要的調整。
從工作區中刪除應用程式
當您打開此工作區時,您將看到每個螢幕上打開的應用程序,包括最小化的應用程式。要刪除應用程序,只需單擊您不希望出現在工作區中的應用程式旁邊的“刪除”按鈕即可。
更改佈局
每個應用程式在螢幕上的佈局在其設定中給出。點擊“刪除”旁邊的向下箭頭即可存取它。
在這裡您會看到四個框:
- 左:應用程式視窗距左邊緣的距離。
- 頂部:應用程式視窗距頂部邊緣的距離。
- 寬度和高度: 應用程式視窗的寬度和高度。
「左」、「上」、「寬度」和「高度」旁的數字分別表示應用程式與螢幕邊緣的距離及其寬度和高度。
數字越大,距離該邊緣(左或上)越遠,其尺寸(寬度和高度)越大。只需輸入新數字即可更改應用程式的大小和佈局。
以「最大化」或「最小化」方式啟動工作區
在每個應用程式下,您還可以選擇“最大化”或“最小化”打開應用程式。
當應用程式最大化或最小化時,佈局並不重要,這就是為什麼當您選擇這些選項之一時,大小和邊距框也會顯示為灰色。
這是最後三個選項的視覺指南:
如果您在任何時候想要將變更還原為上次儲存的配置,請按一下「復原」。
啟動並編輯工作區以添加更多應用程式
您可以使用「啟動和編輯」選項重新擷取目前工作區。當您想要為工作區添加更多應用程式或自行更精確地配置佈局(無需擔心數字)時,它特別有用。
- 在「工作區編輯器」中,按一下「啟動並編輯」開始。
- 允許載入工作區應用程序,然後將“捕獲”框移至一側。
- 現在,如果需要,請打開新應用程序,並根據您的喜好設定佈局配置。如果需要,最大化或最小化任何應用程序,並關閉任何無關的應用程式。
- 設定完成後,按一下「捕獲」。
- 您的工作空間現在將被重新捕獲。
這是一個視覺指南供您參考:
您也可以從左上角變更工作區名稱。
保存工作區
在按照您喜歡的方式編輯工作區後,請確保在離開之前按一下「儲存工作區」,這樣您就不會遺失已完成的所有編輯。
現在,當您開啟工作區時,它將根據您最近儲存的配置開啟。



發佈留言