如何在 Windows 11 上輕鬆為文件添加標籤

當硬盤上有大量數據時,搜索文件可能會很困難。幸運的是,Windows 11 使您可以直接在計算機屏幕上向文件添加描述性信息。
這是自動組織文件的好方法,以後查找它們將非常容易。您不僅可以節省時間,還可以改善您的工作流程。在本教程中,您將學習如何輕鬆地在 Windows 11 上向文件添加標籤。
如何在 Windows 11 中向文件添加標籤?
1.使用文件資源管理器
1.0 使用文件屬性
- 按Windows+E鍵打開文件資源管理器。
- 導航到包含您要為其創建標籤的文件的文件夾位置。
- 如果它們是相互關聯的文件,則選擇所有文件,否則右鍵單擊其中一個文件並選擇“屬性”。
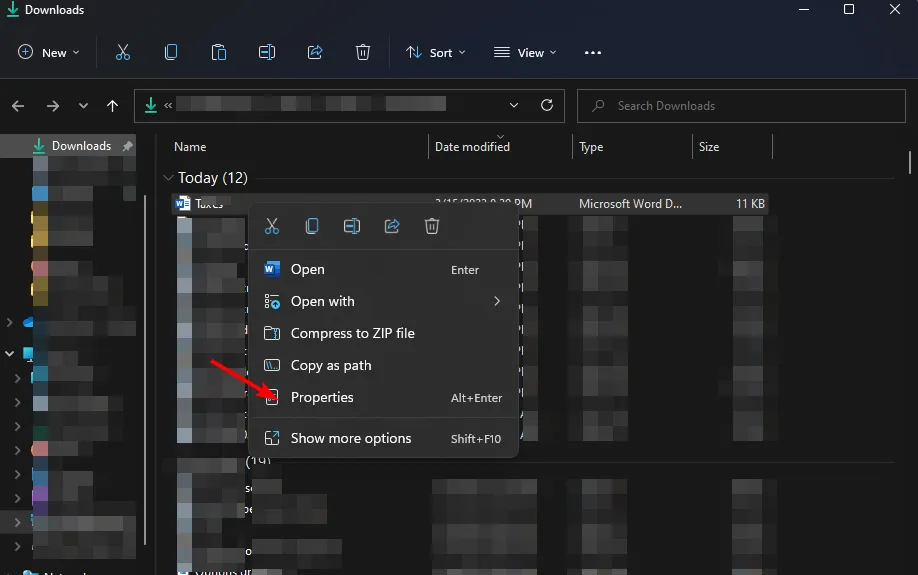
- 導航到打開的文件屬性窗口中的“詳細信息”選項卡。
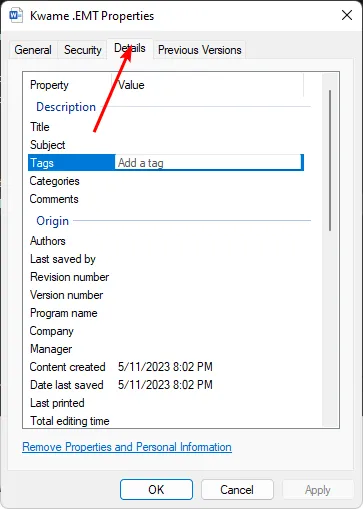
- 在“說明”下,單擊“標籤”,然後添加關鍵字,例如“學校作業”。您可以添加多個標籤,但用分號分隔。

- 完成後,單擊“應用”,然後單擊“確定”保存更改。

- 要確認標籤已添加,請重複步驟 1-4,關鍵字應位於“標籤”下。
1.1 使用詳細信息窗格
- 按Windows+E鍵打開文件資源管理器。
- 導航到包含您要為其創建標籤的文件的文件夾位置。
- 單擊頂部的“查看”菜單,然後選擇“顯示詳細信息”窗格。

- 現在單擊要添加標籤的文件,然後在預覽窗格中單擊“添加標籤”。

- 要添加多個標籤,請使用分號分隔,然後點擊“保存”。
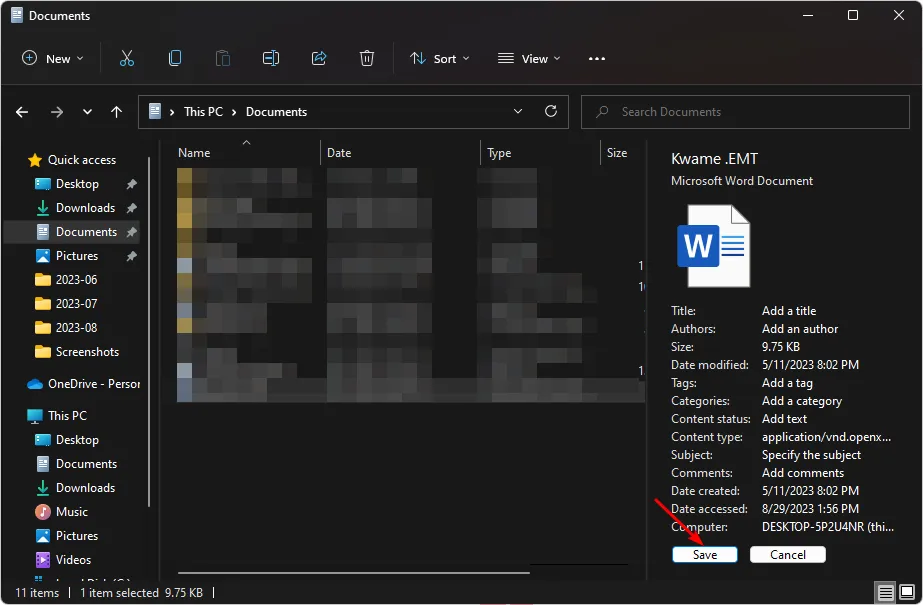
2. 使用另存為功能
- 打開任何 Microsoft Office 文件。
- 單擊另存為。

- 找到標籤並添加關鍵字,然後點擊保存。

此方法的缺點是,它將文件標記功能僅限於 Microsoft Office 應用程序,並且可能不適用於其他文件格式。
然而,這不應該成為一種威懾。例如,如果您想知道如何在 Windows 11 中向 PDF 文件添加標籤,您可以隨時將文件類型更改為其中一種 Office 格式。
3.使用第三方工具
- 導航到您的瀏覽器,轉至TagSpaces 網站,然後單擊立即開始。

- 點擊“下載 Windows 版”按鈕。
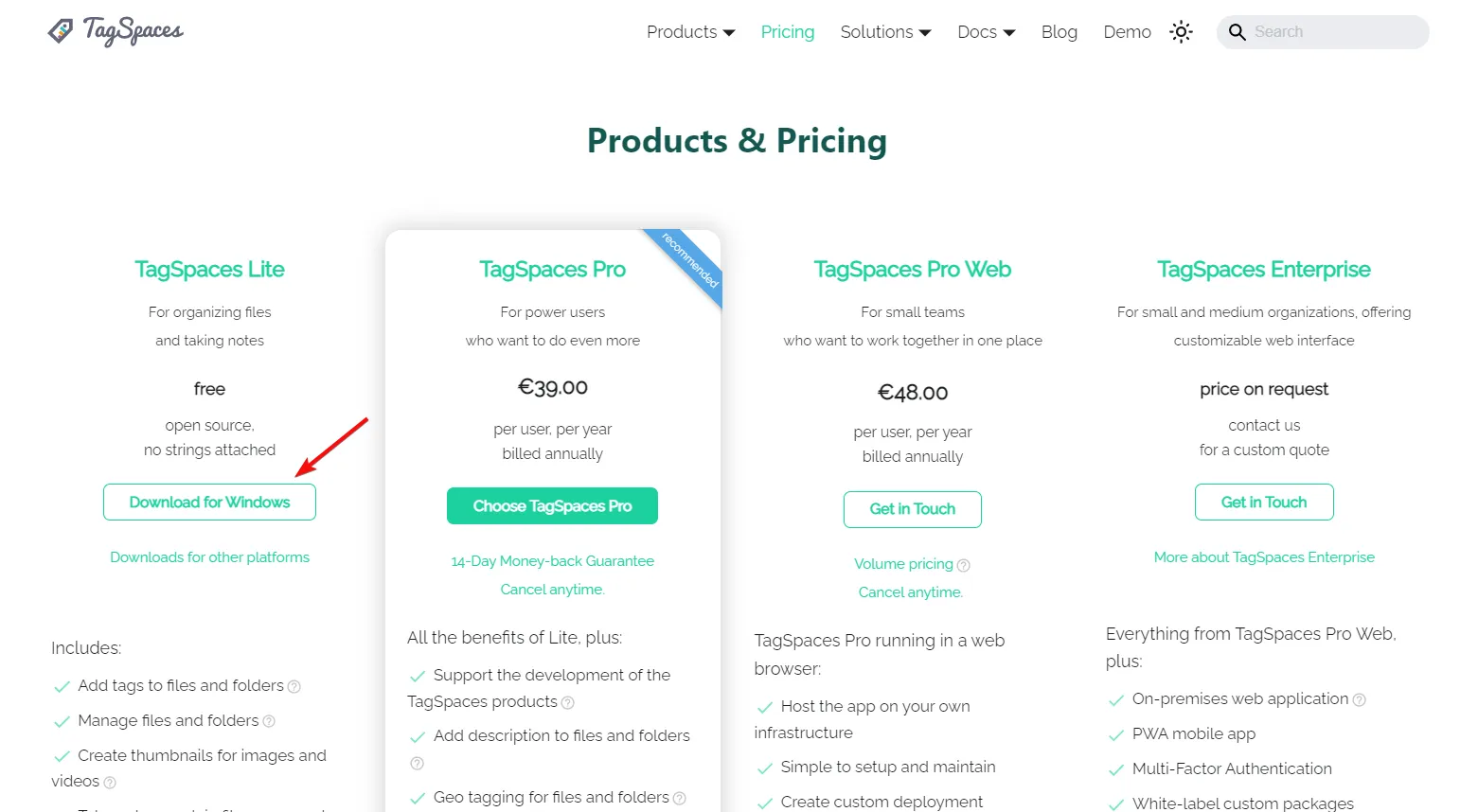
- 安裝應用程序後,您將看到入門指南。
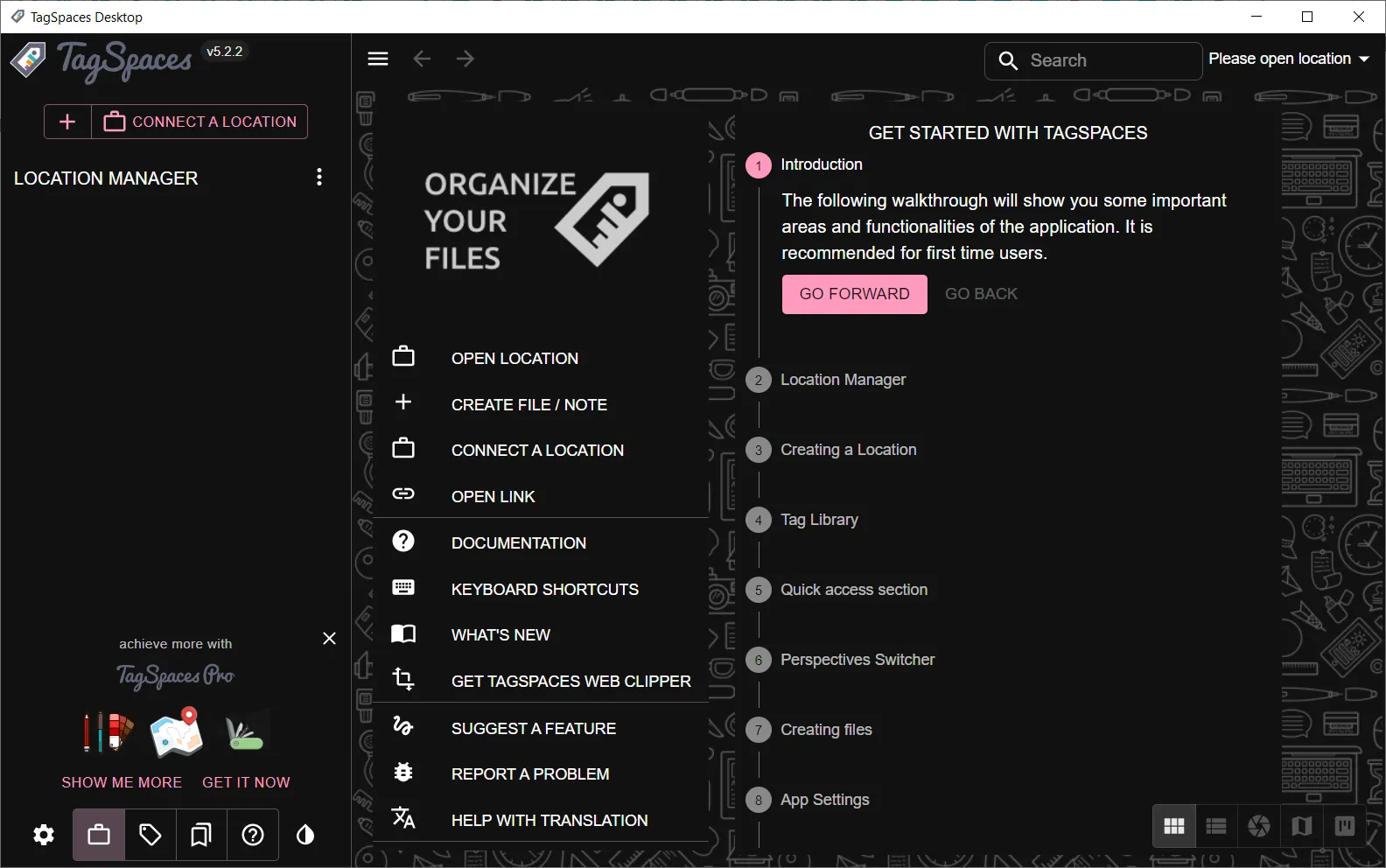
- 在主屏幕中,單擊“連接位置”按鈕。

- 在下一個彈出窗口中,插入要索引的文件夾的名稱和路徑。

- 現在,從位置管理器中單擊新創建的位置。索引將需要幾秒鐘的時間,具體取決於文件的大小和數量。

- 選擇窗口左下角的標籤庫圖標。預製庫將會顯示。
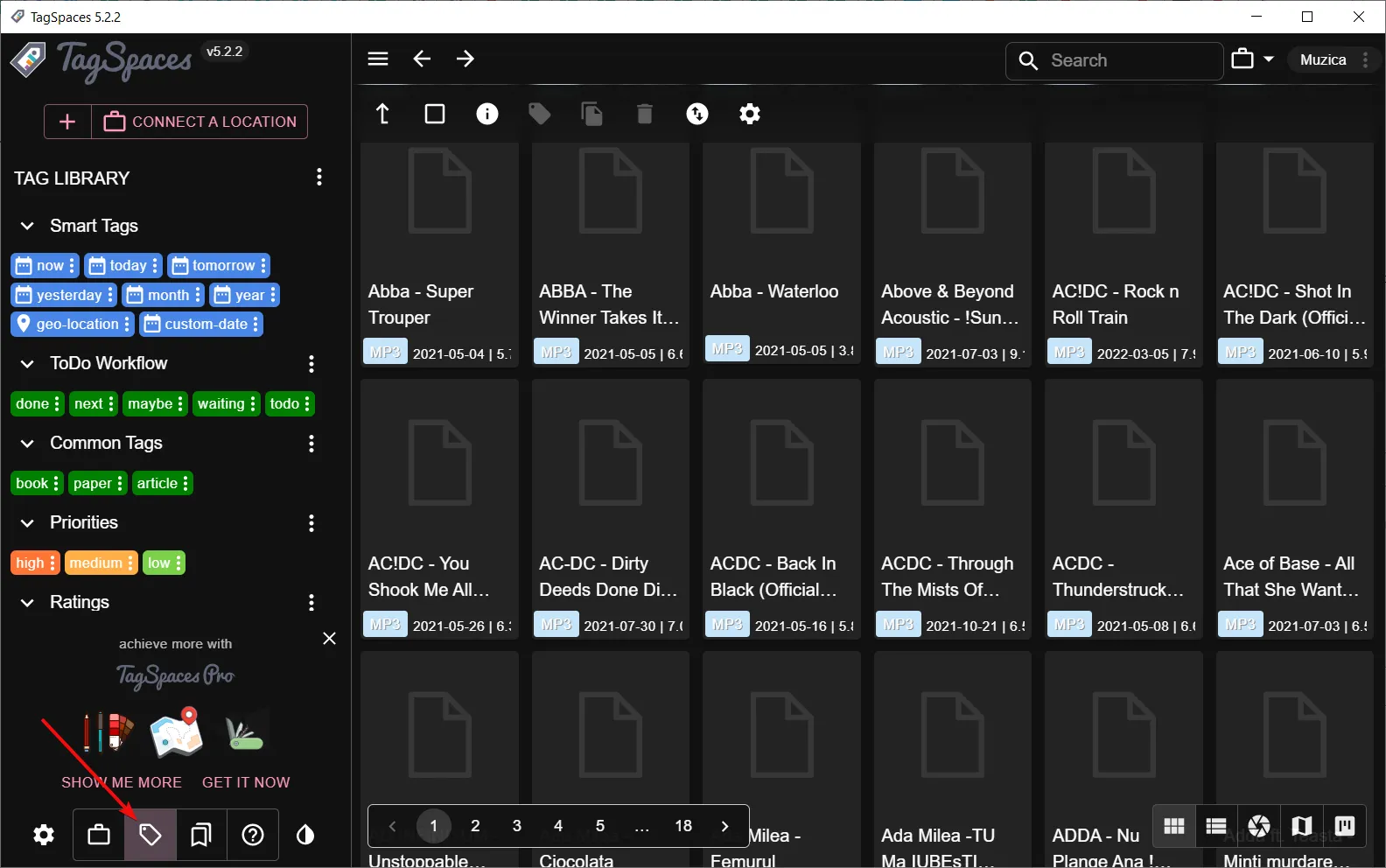
- 如果您想創建自己的標籤,請單擊標籤庫中的三個垂直點,然後選擇創建標籤組。系統將提示您選擇組的名稱和顏色以及文本。我們創建了音樂組作為示例。

- 轉到新創建的音樂組,單擊其三點菜單並選擇添加標籤。

- 您可以添加所有標籤,以逗號分隔。如果您想編輯它們,只需單擊它們各自的三個點按鈕並選擇編輯標籤。這樣,您可以更改其名稱、背景和文本顏色。
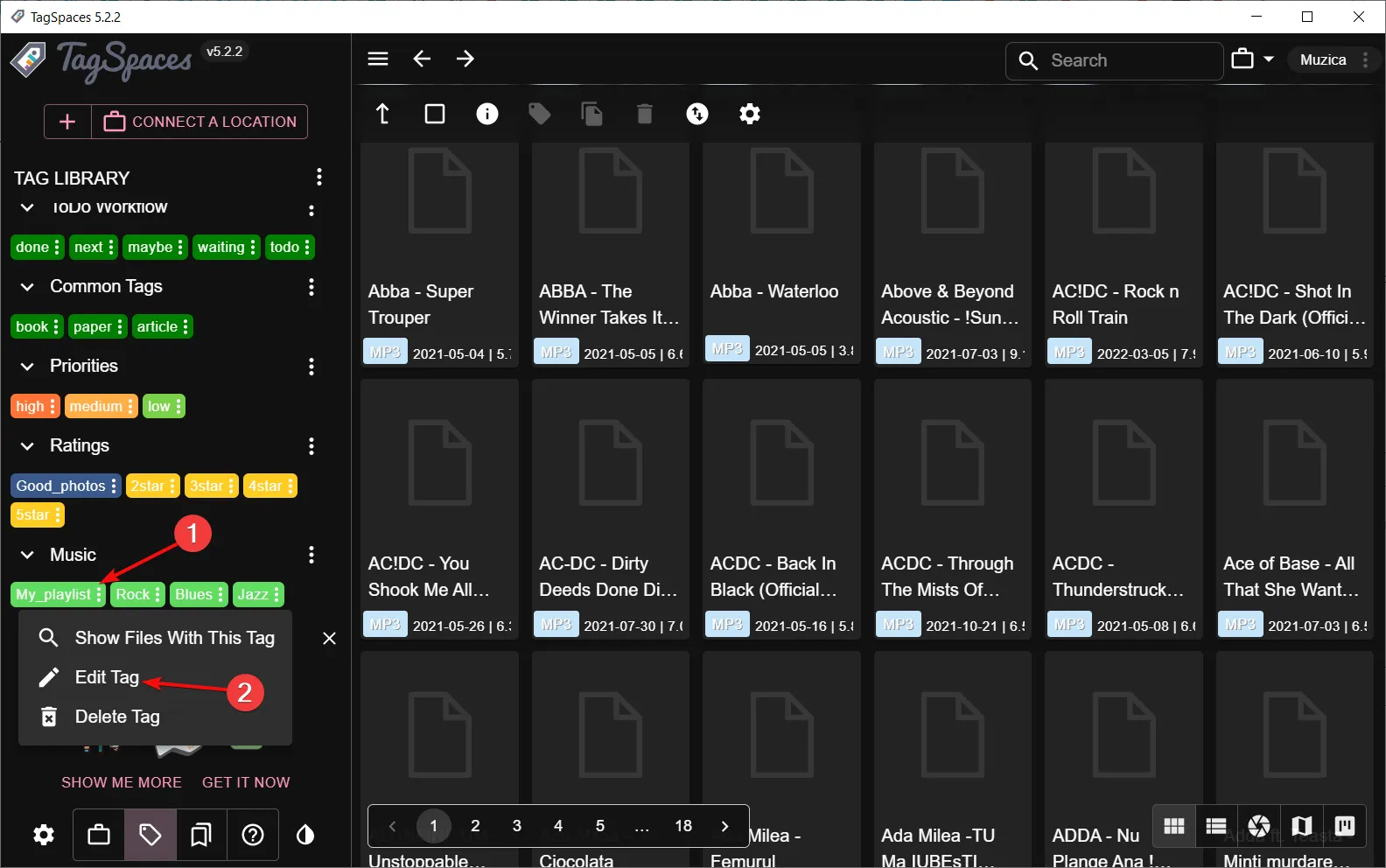
- 現在,只需將標籤拖放到所選文件上即可開始標記文件。
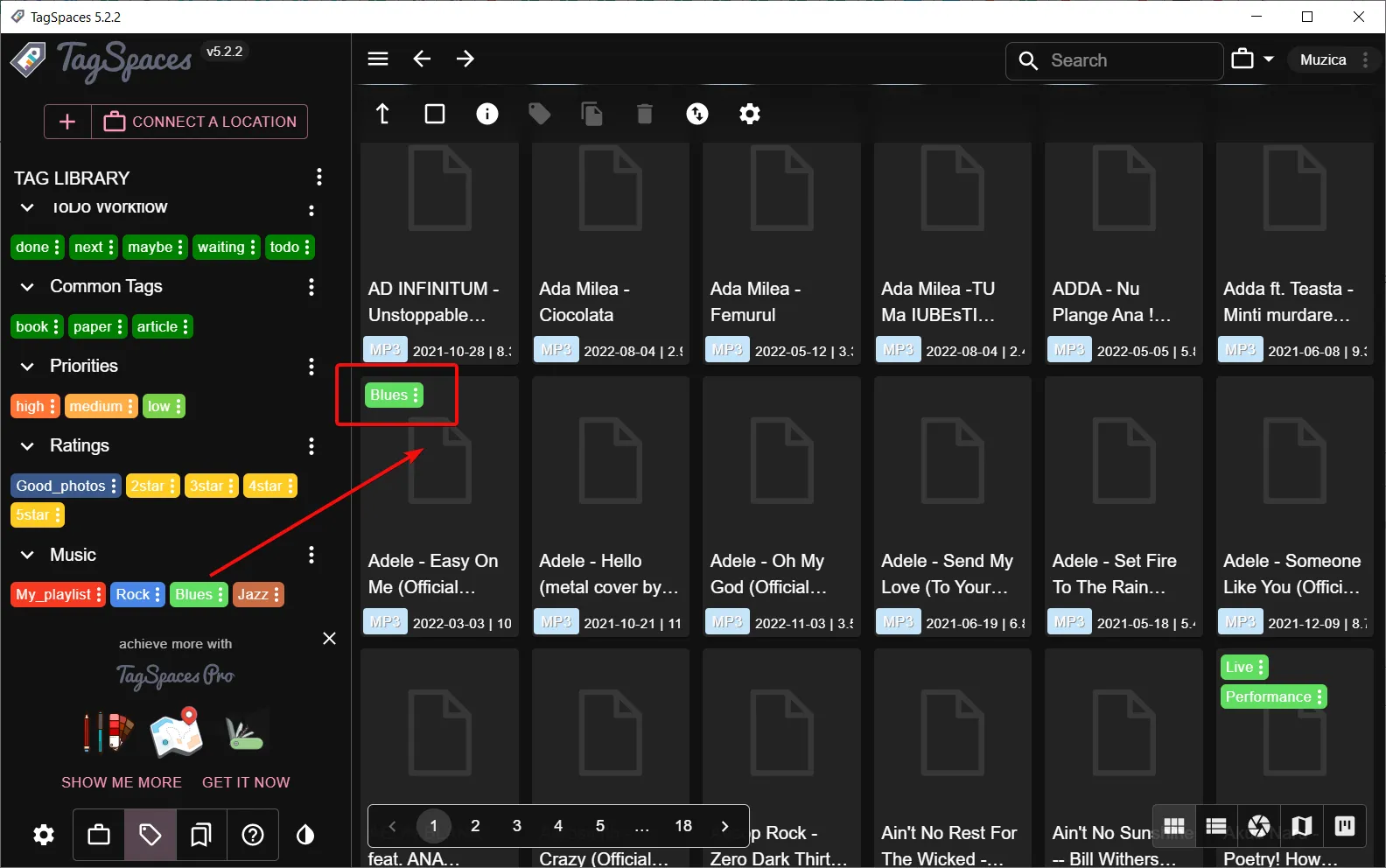
- 為了提高效率,您可以使用鼠標或按住Ctrl 並選擇其他歌曲來選擇更多歌曲,然後右鍵單擊並選擇“添加/刪除標籤”。
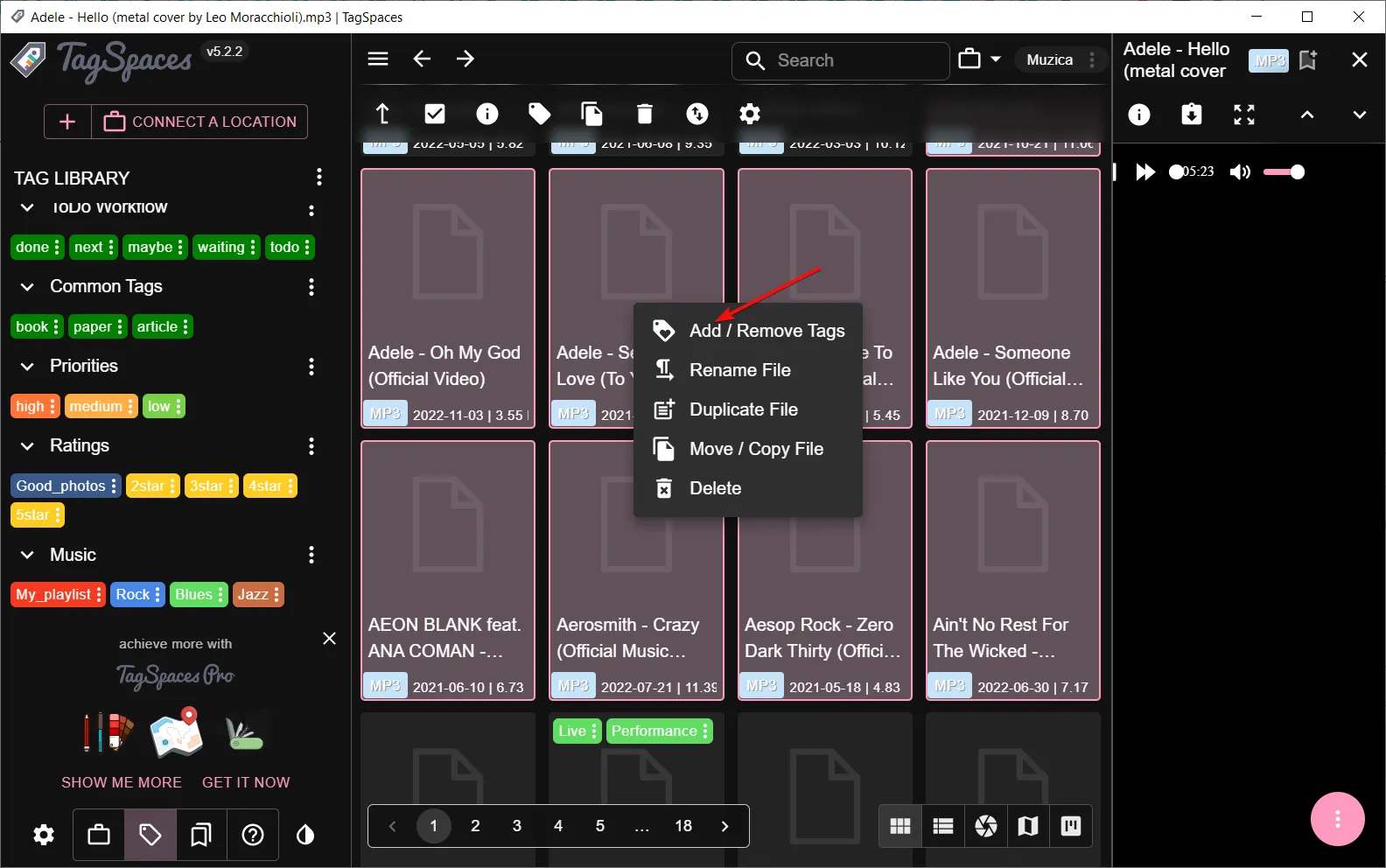
- 如果您想查看進度,請單擊標籤的三個點按鈕,然後選擇“顯示帶有此標籤的文件”。
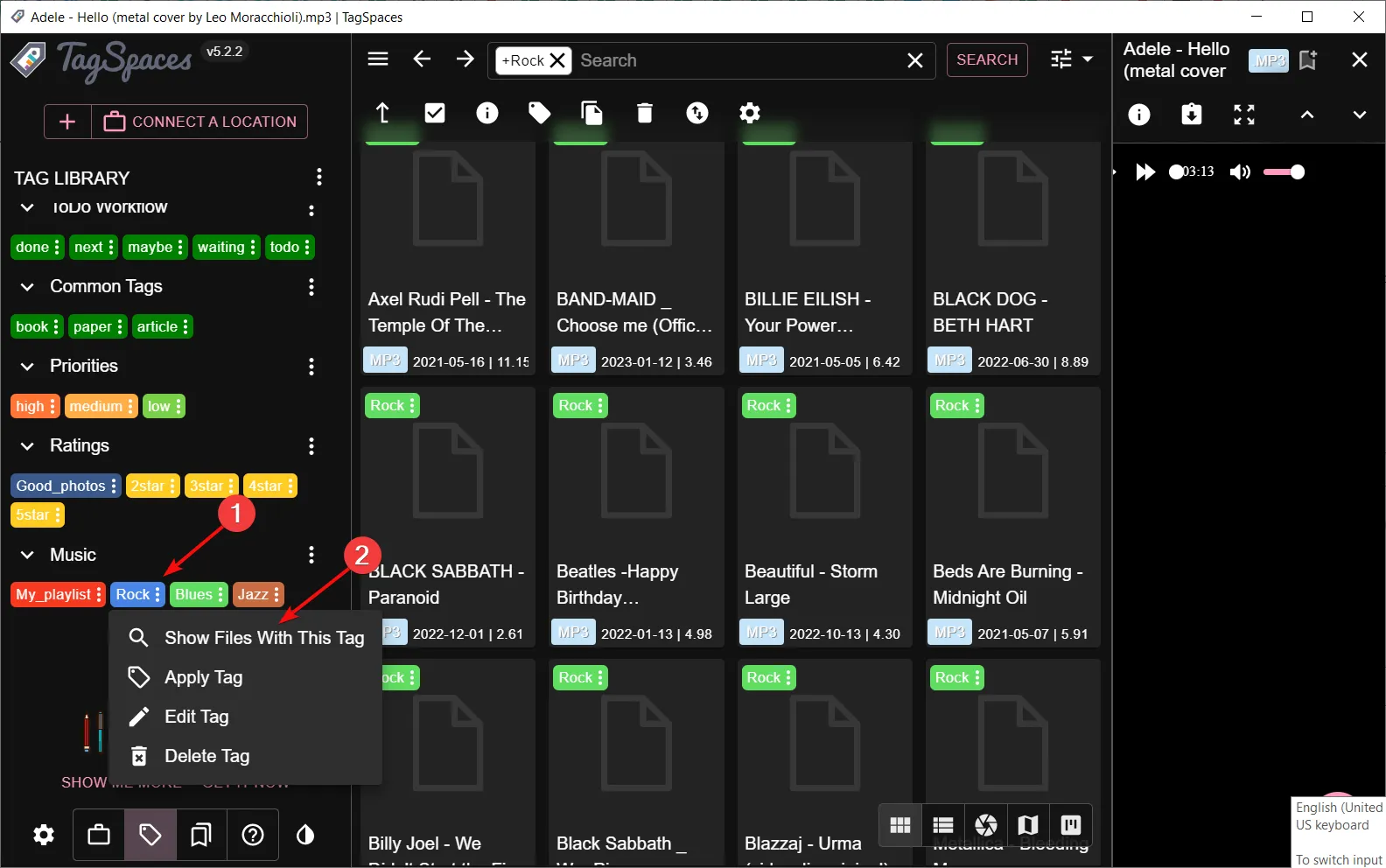
- 另一種簡單的標記方法是搜索樂隊名稱,例如,單擊“全選”標記,然後右鍵單擊所選內容並一次性標記所有標記。
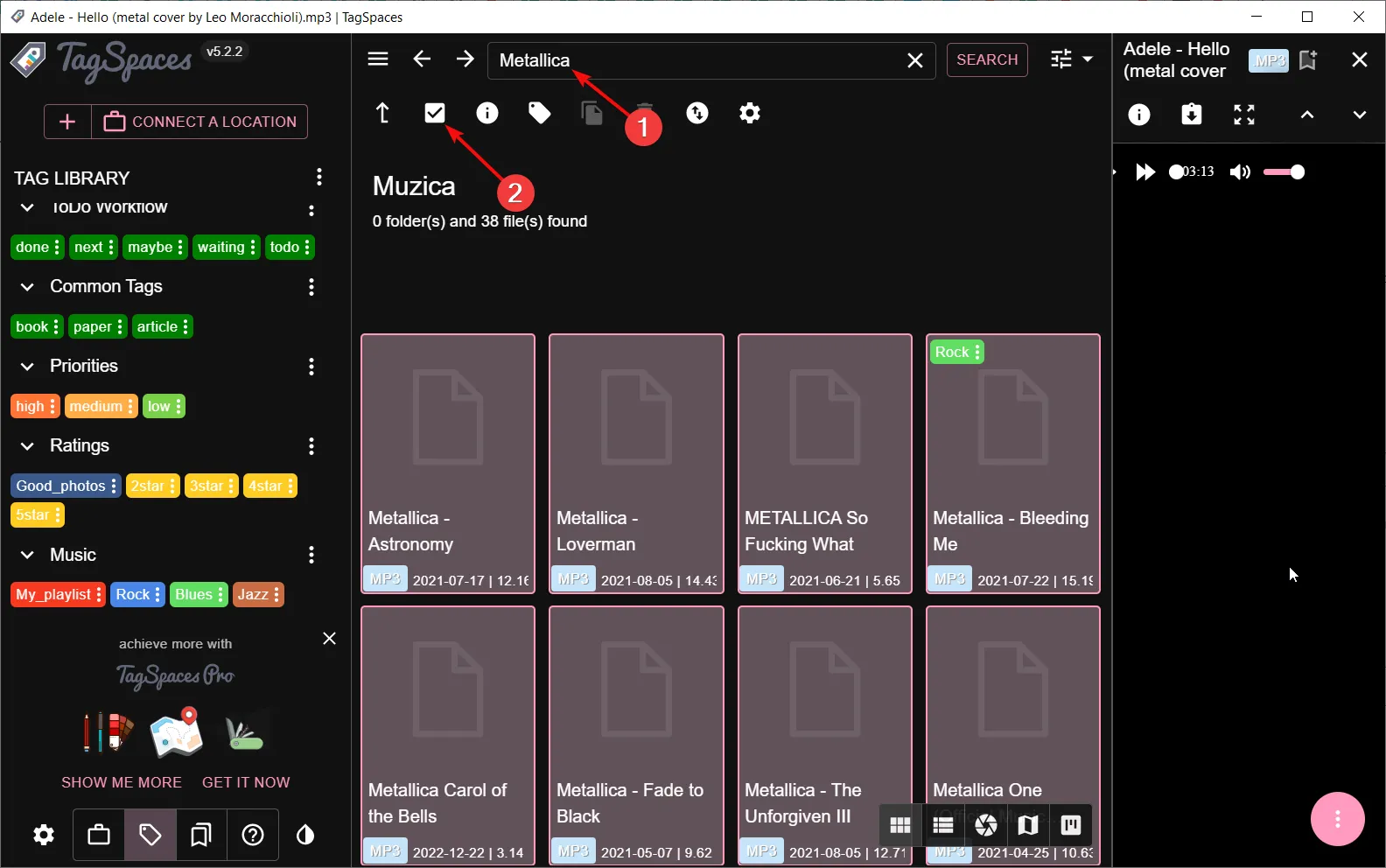
- 現在,您只需搜索一個標籤,所有關聯的文件就會立即出現。

雖然 Windows 的內置標記功能允許您使用描述性單詞或短語來標記文件和文件夾,但在處理數百或數千個文件時,使用它可能會很痛苦。
如何在 Windows 11 中編輯標籤?
創建標籤後,隨著時間的推移,您可能會對這些文件進行一些更改,這需要更改其文件夾。因此,您需要編輯以前使用的標籤以反映新位置。
該過程類似於添加標籤,如上面的解決方案一所示。僅這一次,您將刪除並創建新條目。
在測試標籤是否有效後,下一個問題是如何搜索帶有標籤的文件?簡單的。就是這樣:
- 按Windows+E鍵打開文件資源管理器。
- 轉到您的文件夾,然後單擊“排序”、“更多 標籤”。

- 您的文件現在將按照標籤列出。
希望我們為您提供了一些想法,讓您在 Windows 11 上更輕鬆地管理文件。使用標籤,您可以以對您有意義的方式輕鬆組織各種文件,而無需創建數百個文件夾。
仍然在文件組織方面,您還可以更改文件或文件夾圖標,以便輕鬆找到常用的文件和文件夾。
如果您曾經使用過上述任何一種方法,請在下面的評論中分享您的想法。我們很想听聽您的想法。此外,如果您有任何其他適合您的標記文件的替代方法,也請告訴我們。



發佈留言