如何在 Windows 11 中的顯示器之間輕鬆移動遊標

如果您的遊標在將其從一個顯示器拖曳到另一個顯示器時被卡住,則需要開啟「在顯示器之間輕鬆移動遊標」設定。執行此操作後,您的遊標將移動到第二個顯示器上最近的位置,即使它們不共用相同的邊框。您可以使用 Windows 設定和登錄編輯器啟用或停用此設定。

如何使用 Windows 設定在顯示器之間輕鬆移動遊標
若要使用 Windows 設定在 Windows 11 中的顯示器之間輕鬆移動遊標,請依照下列步驟操作:
- 按Win+I開啟 Windows 設定。
- 前往“系統”>“顯示”。
- 展開多個顯示器部分。
- 勾選「在顯示之間輕鬆移動遊標」複選框。

首先,您需要開啟 Windows 設定面板。雖然方法很多,但是可以按Win+I快速開啟。然後,確保您位於“系統”標籤中。如果是這樣,請按一下右側的「顯示」功能表。

接下來,找到「在顯示之間輕鬆移動遊標」選項並勾選相應的複選框以將其開啟。
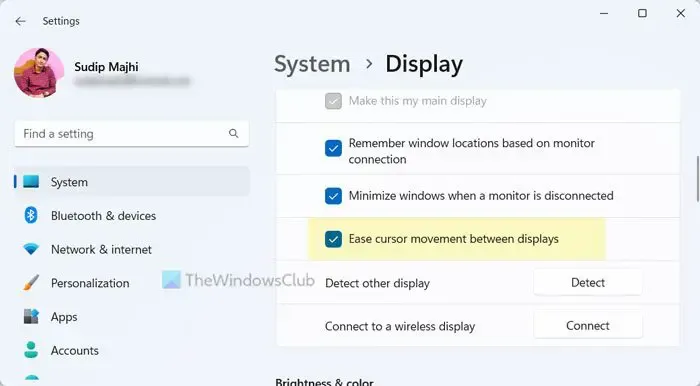
但是,如果您想將其關閉,則需要刪除核取方塊中的勾選。
如何使用登錄檔在 Windows 11 中的顯示器之間輕鬆移動遊標
若要使用登錄編輯程式在 Windows 11 中的顯示器之間輕鬆移動遊標,請執行下列步驟:
- 按 Win+R 開啟「執行」提示字元。
- 鍵入regedit > 按一下「確定」按鈕 > 按一下「是」按鈕。
- 導航至HKCU中的遊標。
- 右鍵點選「遊標」> “新建”>“DWORD(32 位元)值”。
- 將名稱設定為CursorDeadzoneJumpingSetting。
- 雙擊將數值資料設為1即可開啟。
- 將數值資料保持為 0 以關閉。
- 按一下“確定”按鈕。
- 重啟你的電腦。
讓我們深入研究這些步驟以了解更多資訊。
首先,您需要開啟註冊表編輯器。為此,請按Win+R > 輸入regedit > 按一下「確定」按鈕。然後,按一下UAC 提示上的「是」按鈕以在您的 PC 上開啟它。
![]()
HKEY_CURRENT_USER\Control Panel\Cursors
如果您可以找到名為 CursorDeadzoneJumpingSetting 的 REG_DWORD 值,則無需建立它。否則,您需要手動建立它。為此,右鍵點選Cursors鍵,選擇New > DWORD (32-bit) Value,並將名稱設為CursorDeadzoneJumpingSetting。
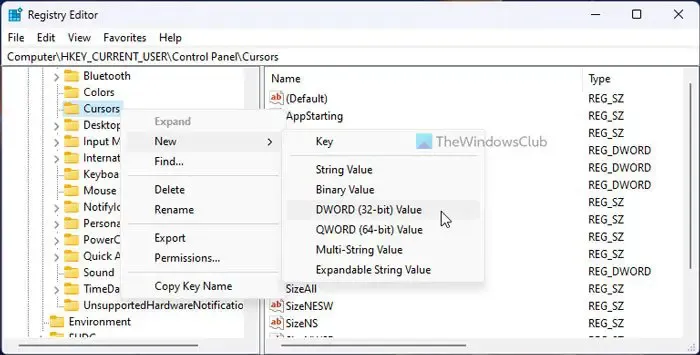
1![]()

最後,按一下「確定」按鈕,關閉所有窗口,然後重新啟動電腦以取得變更。
就這樣!
如何阻止遊標在 Windows 11 中跳躍?
要阻止遊標在 Windows 11 中跳躍,您需要先檢查滑鼠驅動程式。如果不存在此類問題,則無論連接來源為何,都需要檢查連線。如果您使用筆記型電腦,則還需要變更並檢查觸控板靈敏度。
如何允許遊標在顯示器之間移動?
如果您想要讓遊標在顯示器之間移動,則無需執行任何操作。無論您使用的是 Windows 11 還是 Windows 10,您都可以在未經事先許可的情況下將遊標從一個移動到另一個。連接第二台顯示器後,該功能立即啟動。



發佈留言