如何在 Windows 11/10 中的多個顯示器上複製桌面圖標

如何在 Windows 11/10 中的多個顯示器上複製桌面圖標
如果你想在 Windows 11/10 的多台顯示器上複製桌面圖標,你可以按照以下步驟操作。
- 在顯示設置中擴展顯示
- 在多顯示器設置中按照您要查看的順序排列顯示器
- 現在復制/粘貼桌面上的圖標以創建它們的副本
- 將它們拖到第二台顯示器
讓我們進入過程的細節。
要開始在 Windows 11/10 中的多個顯示器上複製桌面圖標,請右鍵單擊桌面並選擇顯示設置。
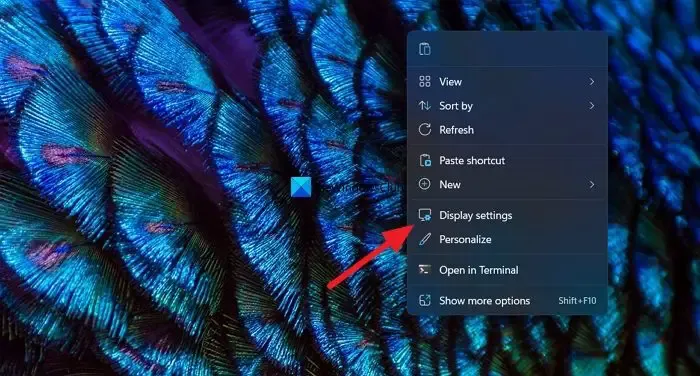
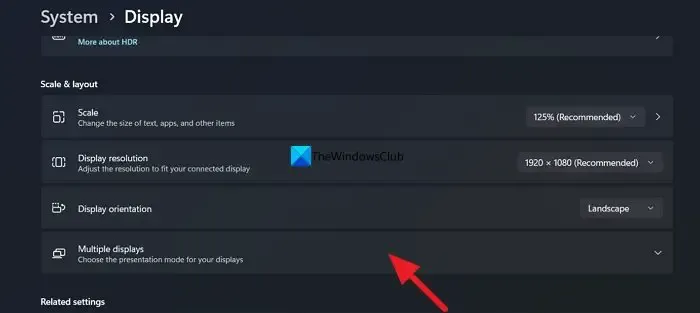
選擇擴展這些顯示器以跨兩個顯示器擴展顯示。現在,單擊“識別”按鈕以查看多個顯示器中哪個顯示器被監視為“1”,哪個被標記為“2”。
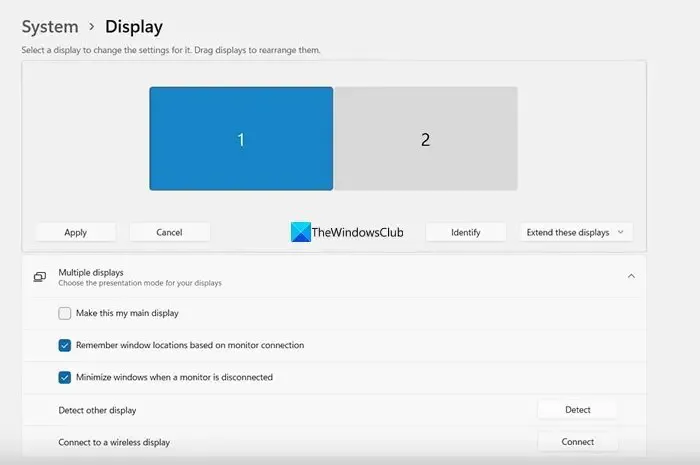
如果它們按照預期的排列順序排列,您可以將它們保持原樣。如果您想更改它們的顯示順序,請隨意拖動顯示器並將它們放在“排列您的顯示器”部分。單擊應用以保存更改。
設置顯示器排列後,返回桌面並右鍵單擊要復制的圖標。選擇複製並粘貼它們以創建它們的副本。創建副本後,將復制的圖標拖到第二台顯示器以復製圖標。重複該過程,直到將所需的所有圖標複製到多台顯示器上。
這就是您可以在 Windows 11/10 的多台顯示器上複製桌面圖標的方法。
如何在 Windows 11 的多台顯示器上複製屏幕?
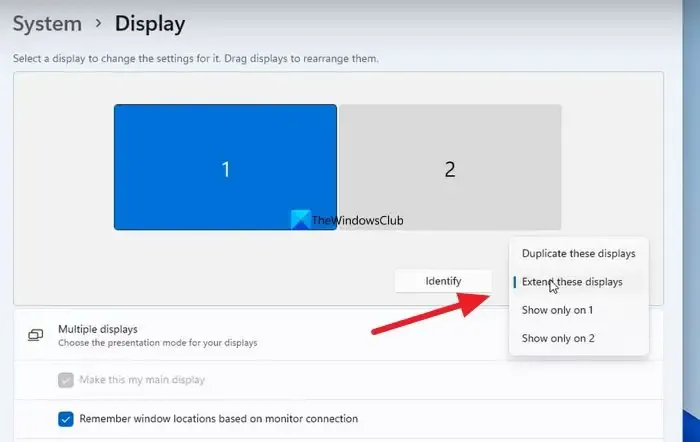
要在 Windows 11 的多台顯示器上複製屏幕,您需要在“設置”應用中打開顯示設置。在顯示設置中,向下滾動到多顯示器選項卡並單擊它。您將在那裡看到多顯示器設置。單擊擴展這些顯示下拉按鈕並從選項中選擇複製這些顯示。單擊“應用”以保存更改。
如何在 Windows 11 中將重複顯示設置為默認設置?
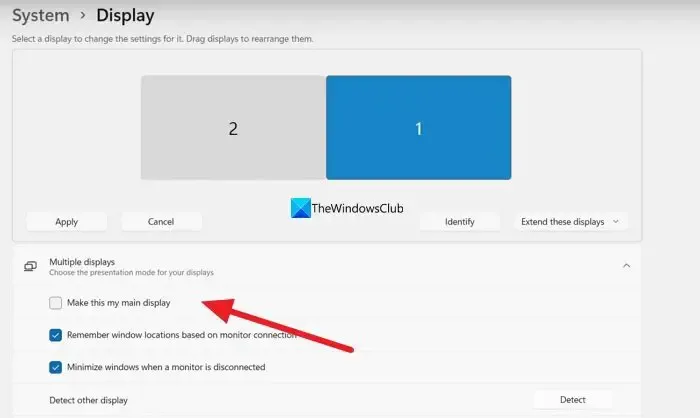
要在 Windows 11 中將重複顯示設置為默認設置,請轉到“設置”應用中的“顯示設置”。向下滾動並單擊多個顯示器。您會在那裡看到多個顯示器。選擇那裡的重複監視器並選中將其作為我的主顯示器旁邊的框,然後單擊應用以保存更改。



發佈留言