如何在 Word 中復制頁面
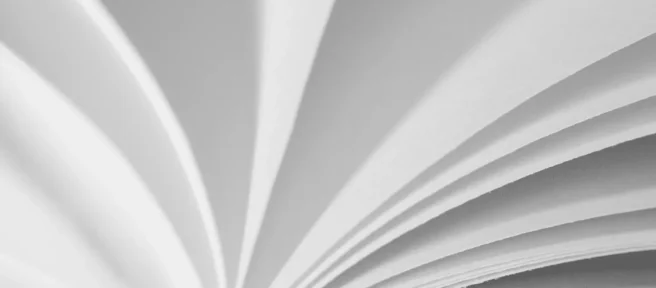
須知
- 突出顯示要復制的頁面上的所有文本,包括空行。按Ctrl + C進行複制。
- 選擇“插入” > “空白頁”以在文檔末尾添加一頁。
- 將光標放在空白頁的頂部或您希望副本出現在文檔中的任何其他位置。按Ctrl + V。
本文介紹如何復制 Microsoft Word 文檔中的單個頁面。它還包括有關如何在 Word 中製作用於復制多個頁面的宏以及如何使用 PDF 編輯器複製頁面的信息。
如何在 Word 中復制單個頁面
當您想在 Microsoft Word 中復制一頁並將其放置在同一文檔或另一文檔中的某個位置時,請使用以下複製和粘貼過程:
- 使用鼠標突出顯示要復制的頁面中的所有文本。
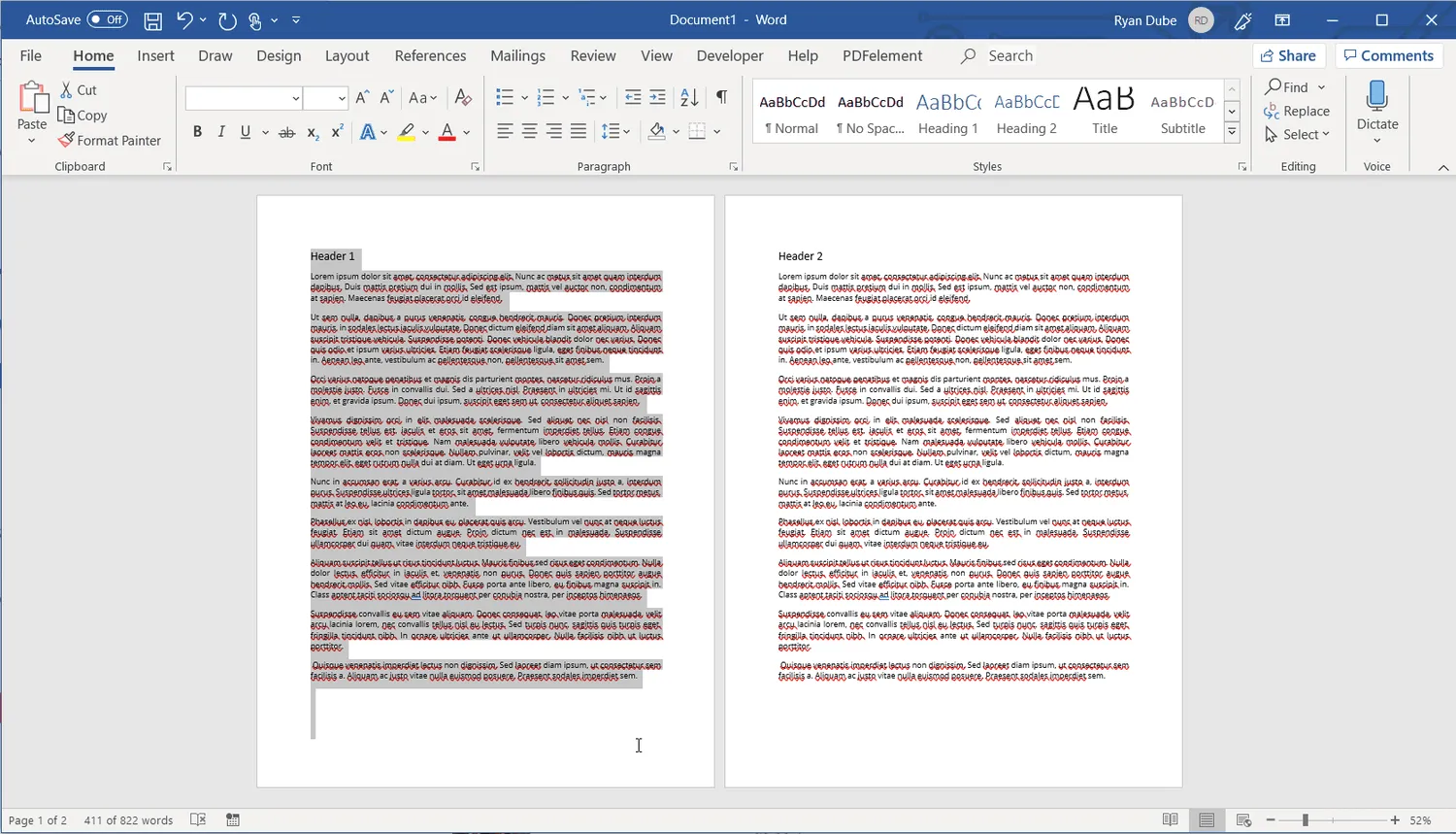 如果頁面末尾有空格,請確保也突出顯示這些空格。
如果頁面末尾有空格,請確保也突出顯示這些空格。 - 按Ctrl + C複製頁面上突出顯示的文本。
- 選擇“插入” > “空白頁”。這將在 Word 文檔的末尾添加一個空白頁。
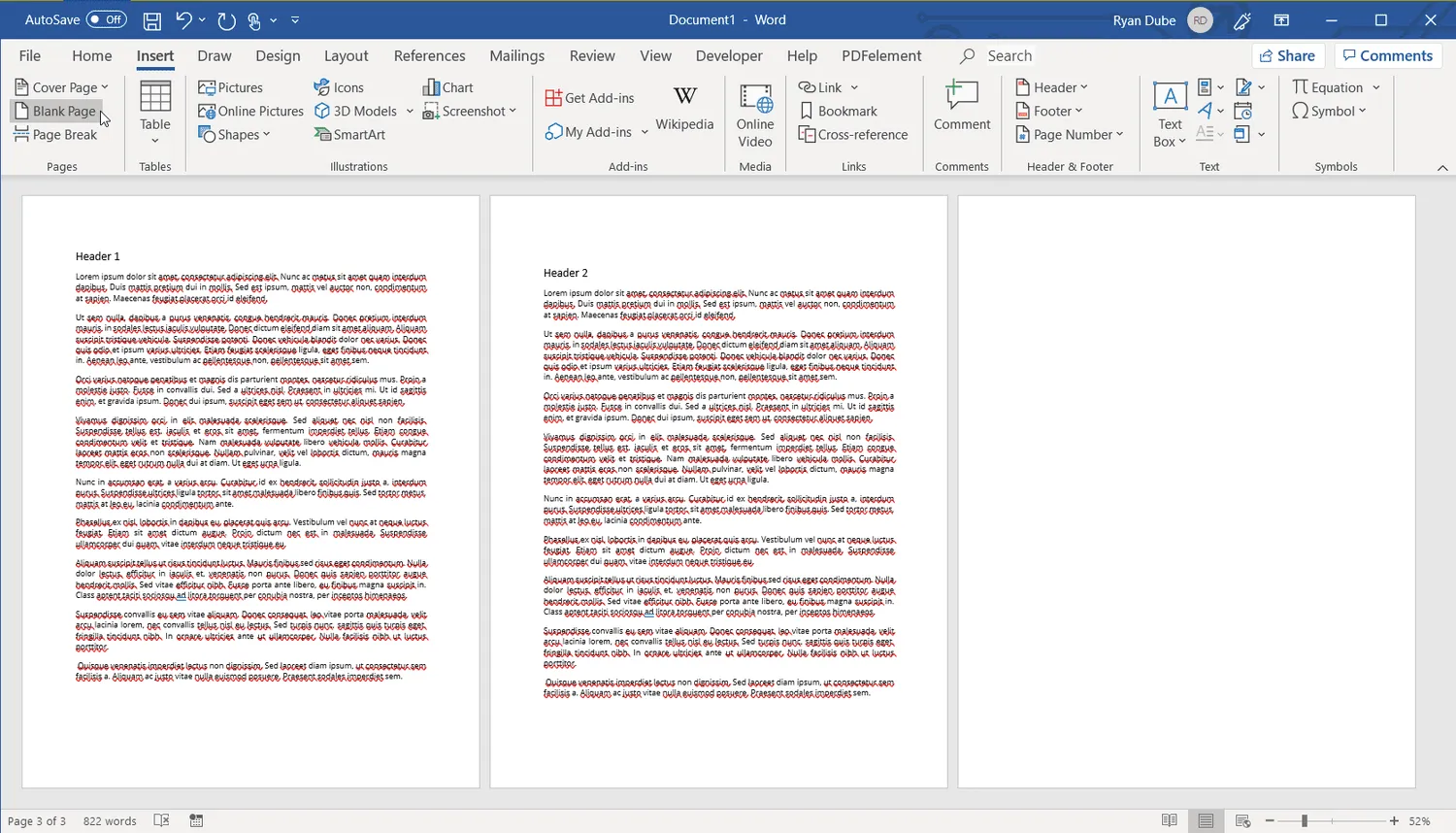
- 現在,將光標放在文檔中您希望復制頁面所在的位置。例如,如果您希望復制的頁面成為文檔的第二頁,請將鼠標光標放在第二頁的頂部,然後按Ctrl + V粘貼該頁面。這會將復制的頁面插入文檔的第二頁,並將第二頁推到第三頁。
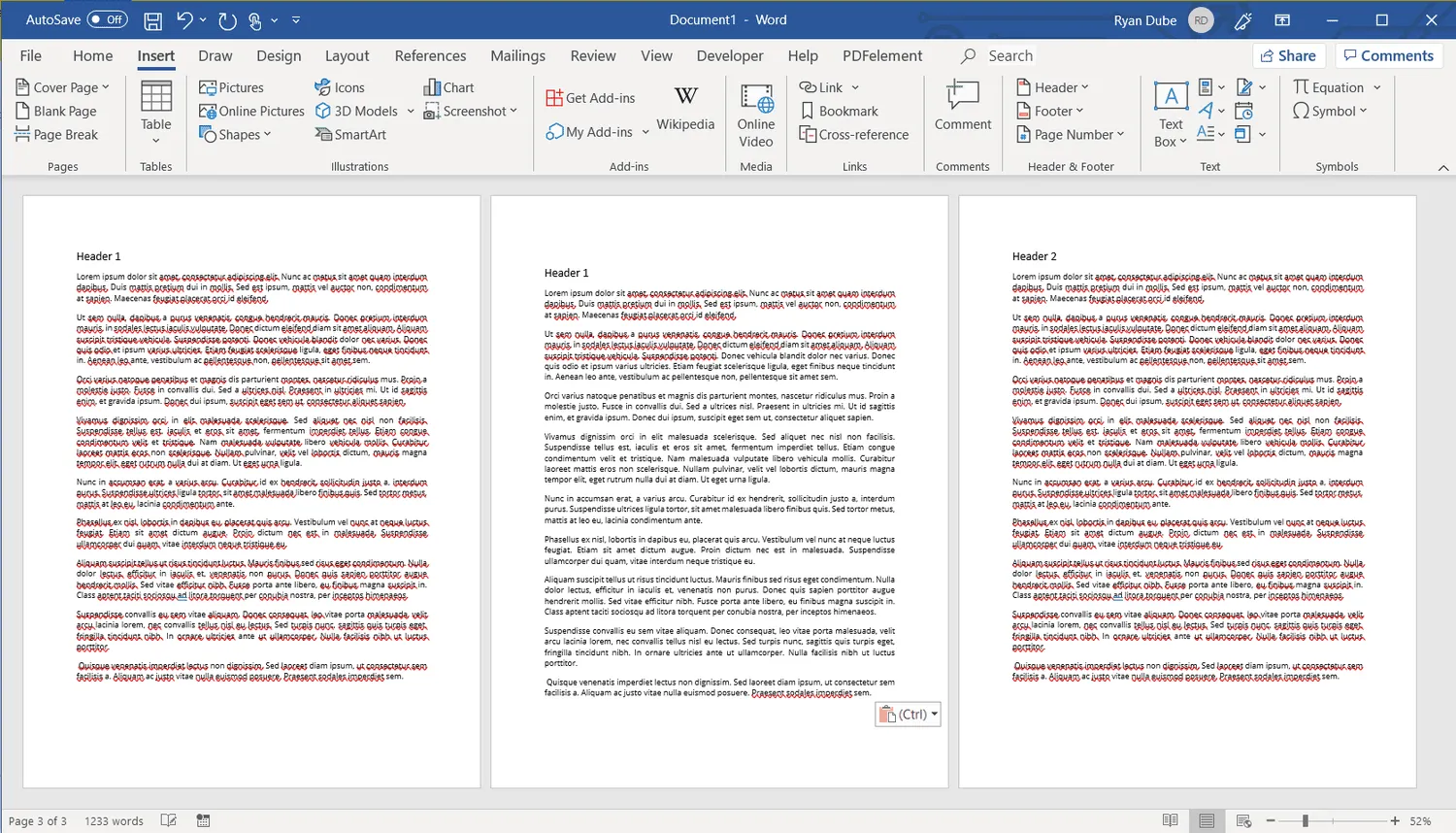 如果您想將復制的頁面粘貼到末尾,只需將光標放在空白頁面的頂部,然後按Ctrl + V即可。
如果您想將復制的頁面粘貼到末尾,只需將光標放在空白頁面的頂部,然後按Ctrl + V即可。
如何使用宏在 Word 中復制頁面
如果您需要在 Word 中復制多個頁面,您可以通過在 Word 中創建宏來自動執行該過程。
將這樣的宏用於多個重複頁面非常適合您創建表單的文檔或需要在多個頁面上複製的模板化文檔。
- 打開包含要復制的頁面的 word 文檔,選擇“查看” > “宏” > “查看宏”。
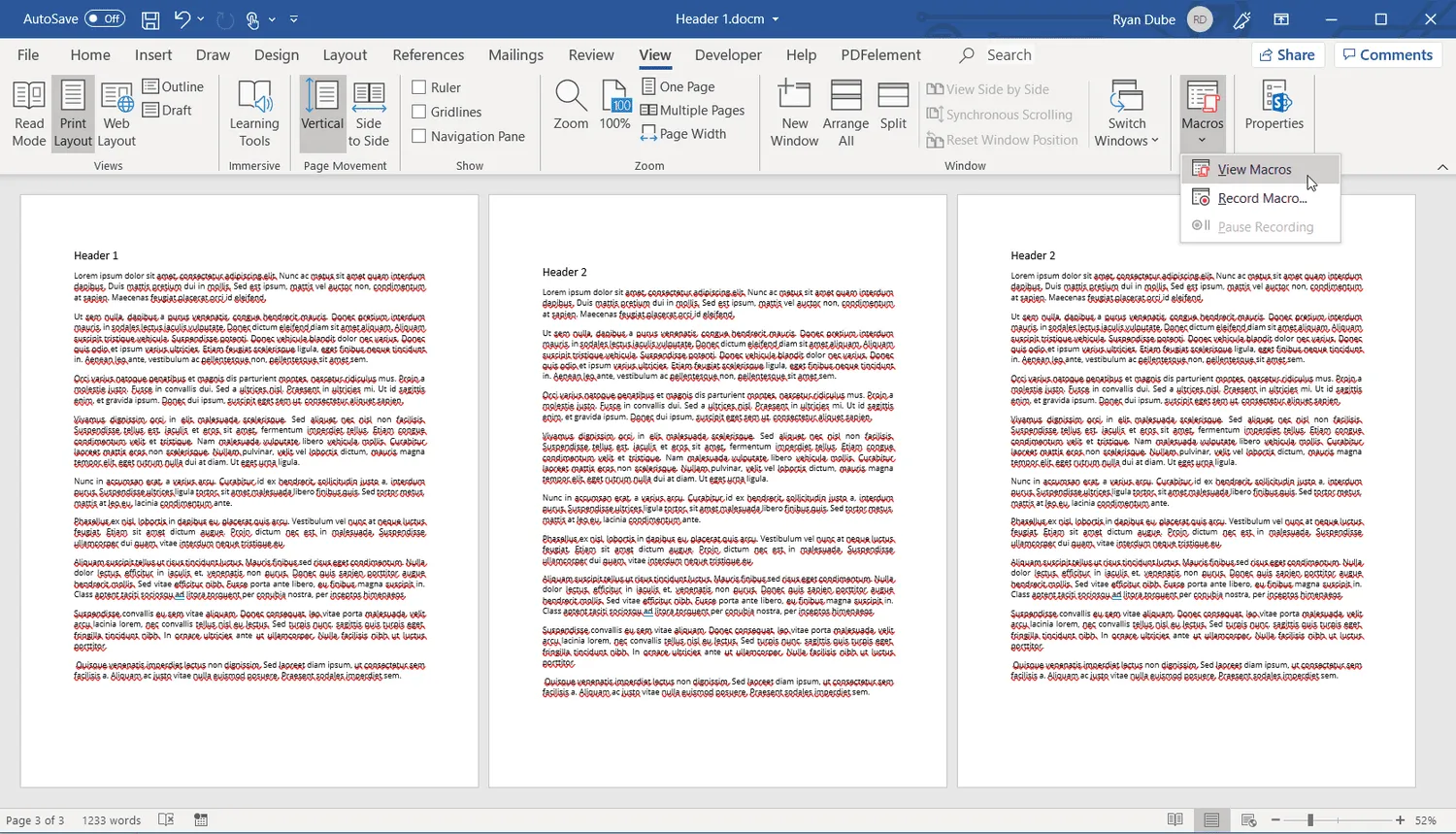
- 在“宏”窗口中,鍵入宏的名稱並選擇“創建” 。
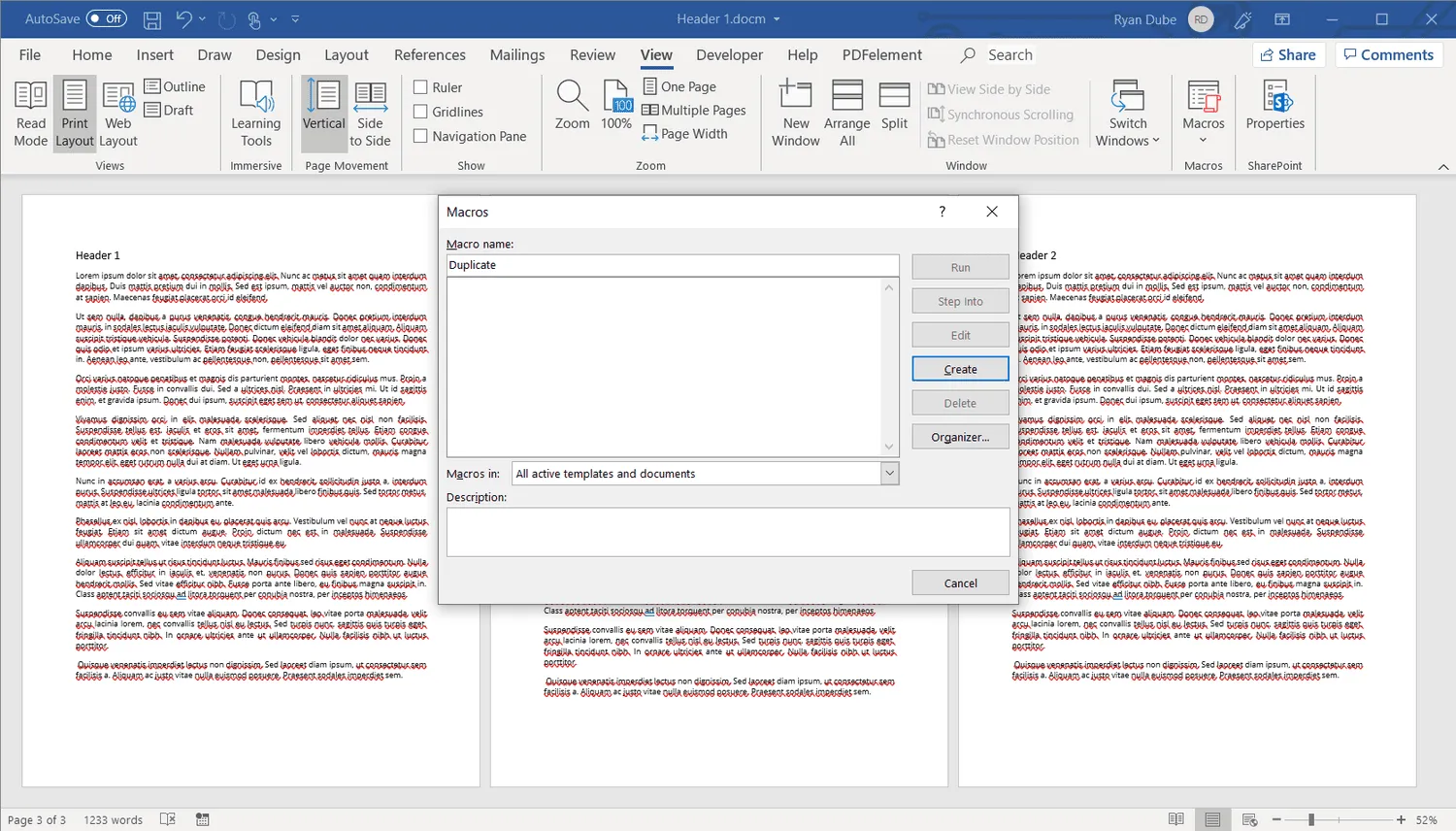
- 在代碼窗口中,粘貼以下代碼:
Page = InputBox("Enter the Page to Duplicate")
Count = InputBox("Enter Number of times to duplicate")
With Selection
.GoTo wdGoToPage, wdGoToAbsolute, Page
.Bookmarks("\Page").Range.Copy
For i = 1 To Count:. Paste: Next
End With - 選擇保存圖標並關閉代碼窗口。返回文檔窗口,選擇“查看” > “宏” > “查看宏”。
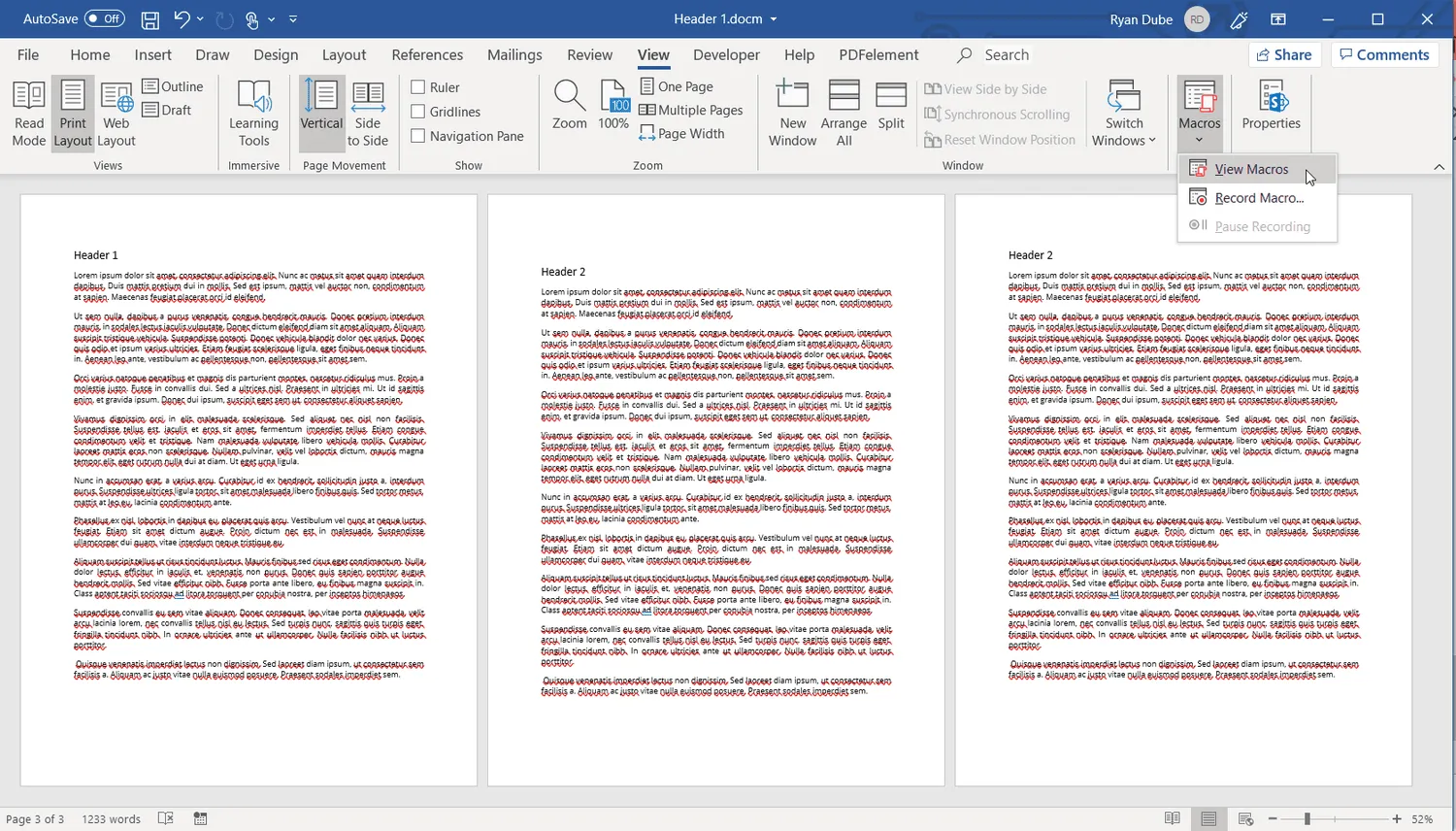
- 在“宏”窗口中,選擇“運行”以啟動宏。
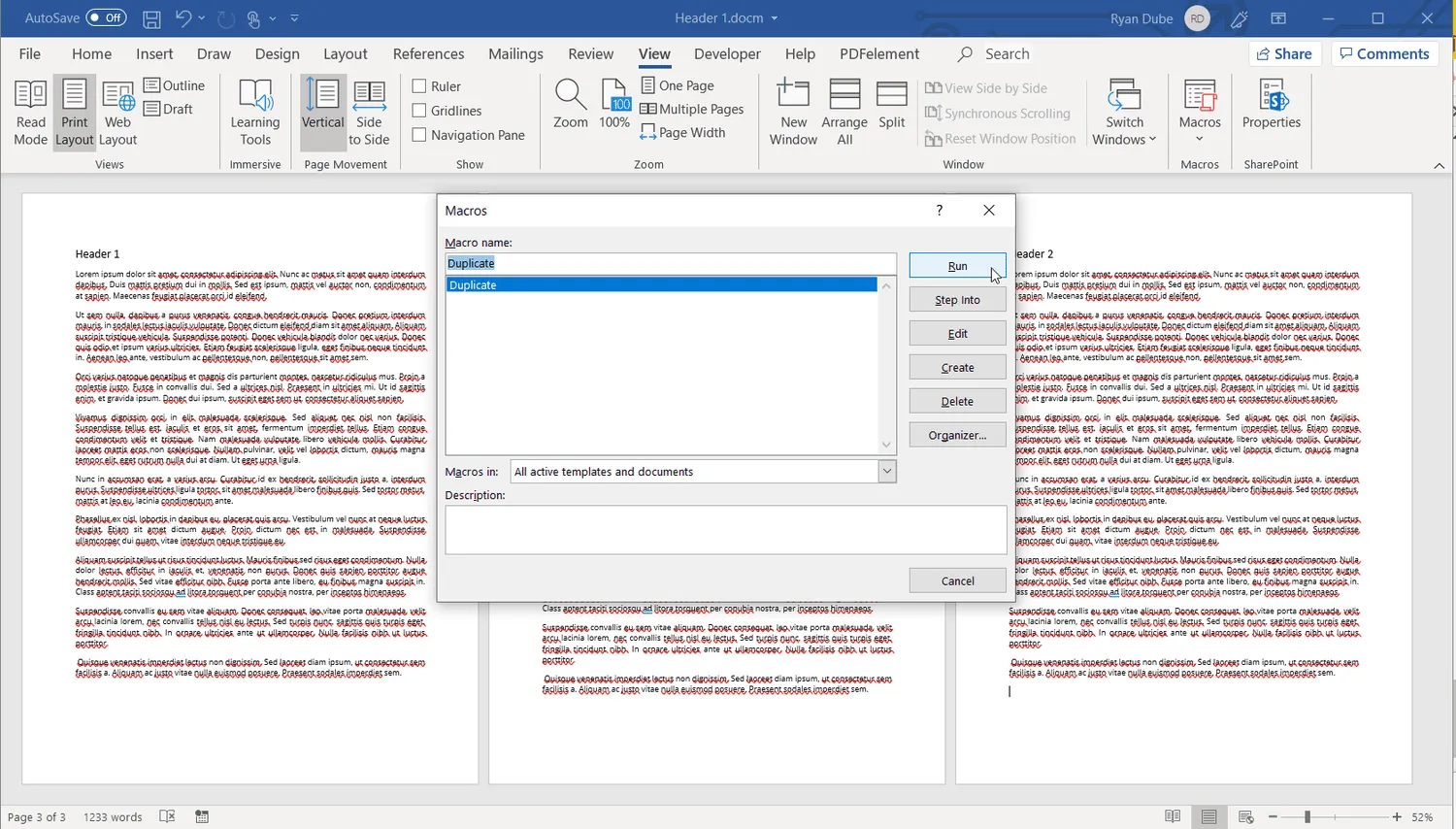
- 該腳本會詢問要復制哪個頁面,以及要復制多少次。
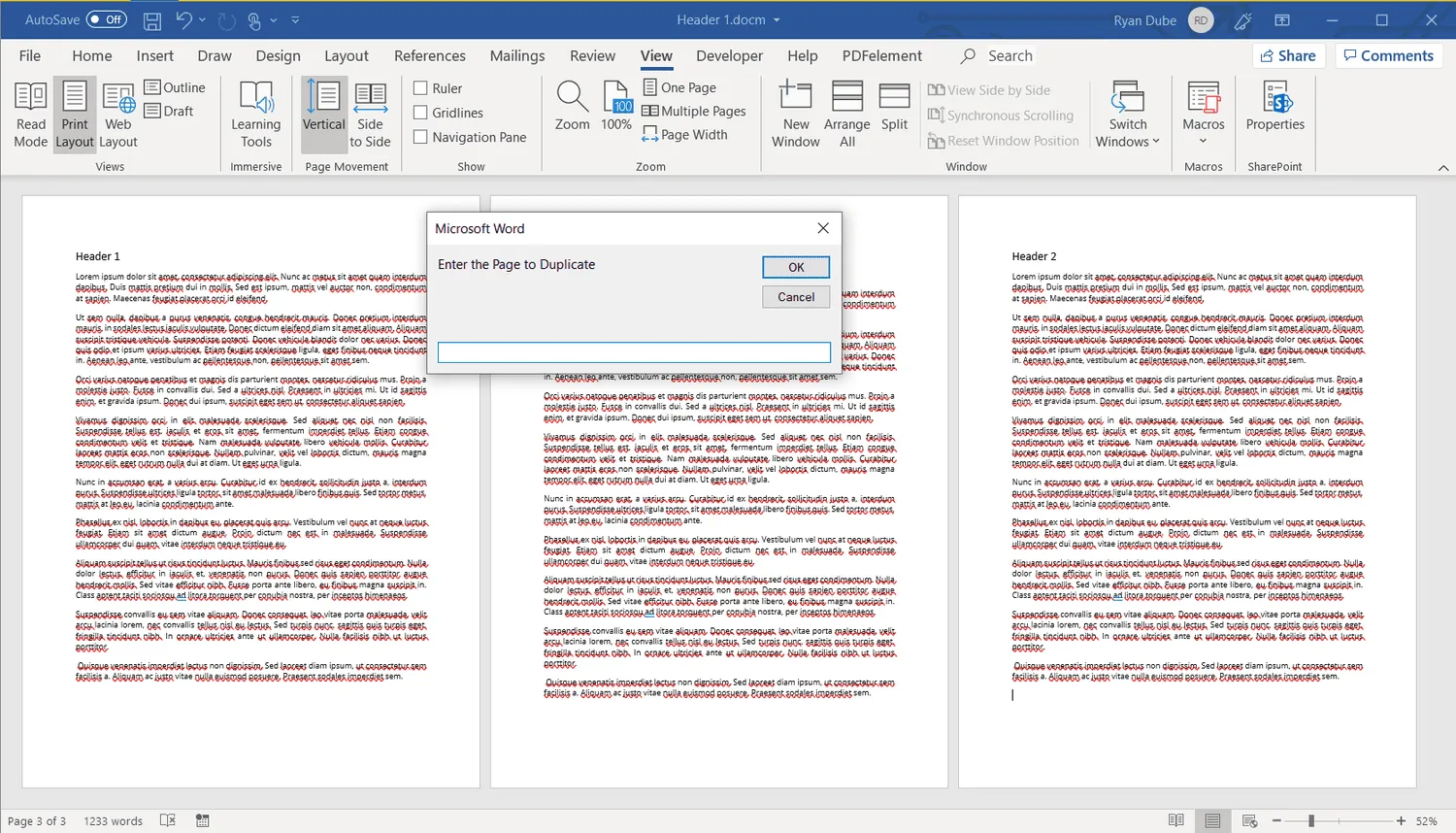
- 此腳本將復制您選擇的頁面您選擇的次數。重複的頁面將附加在文檔的末尾。
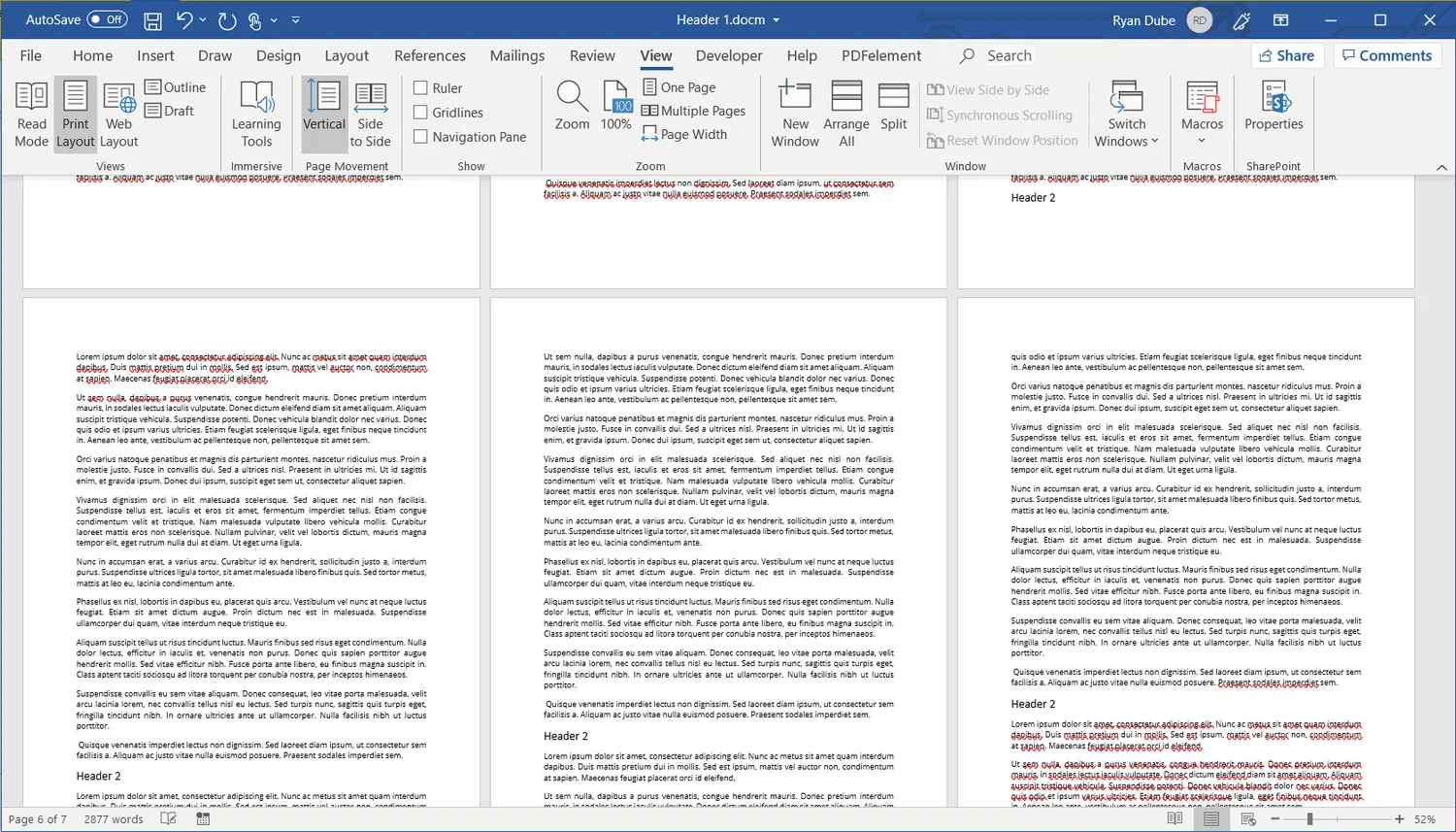
如何使用 PDF 編輯器在 Word 中復制頁面
如果您對在最終打印文檔中復制單個頁面更感興趣,PDF 編輯器通常會提供更大的靈活性。
通過將 Word 文檔轉換為 PDF,您可以使用最流行的 PDF 編輯器輕鬆複製頁面。
對於本教程,使用了 PDF Element Pro。
- 選擇文件>另存為並將文件類型更改為 PDF。隨意命名文件。
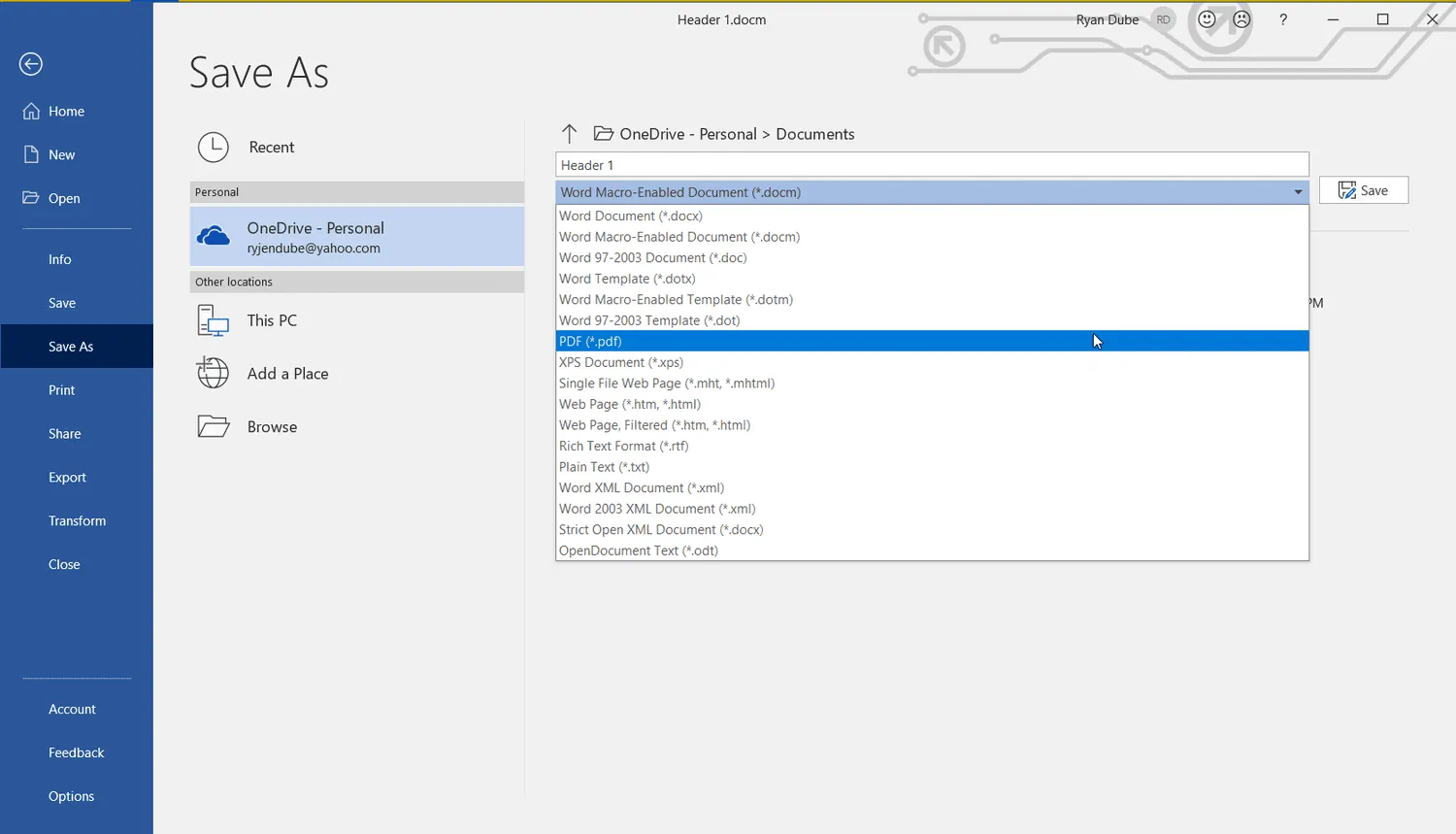
- 使用您最喜歡的 PDF 編輯器打開 PDF 文件。大多數 PDF 編輯器都有縮略圖視圖,您可以在其中查看文檔每一頁的縮略圖。右鍵單擊要復制的頁面的縮略圖,然後選擇複製。
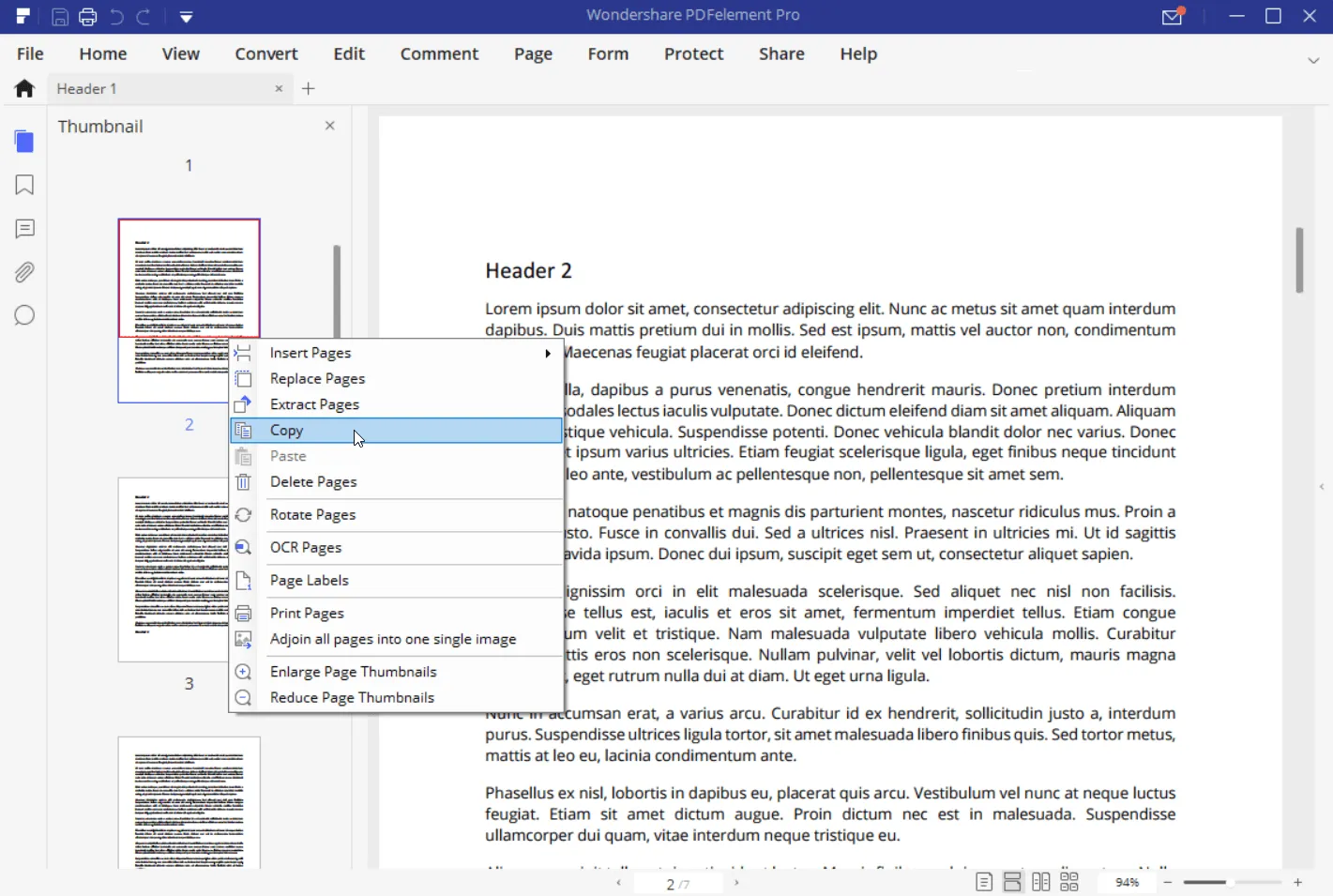
- 滾動到要插入重複頁面的文檔部分。右鍵單擊要在其後插入頁面的頁面,然後選擇粘貼。
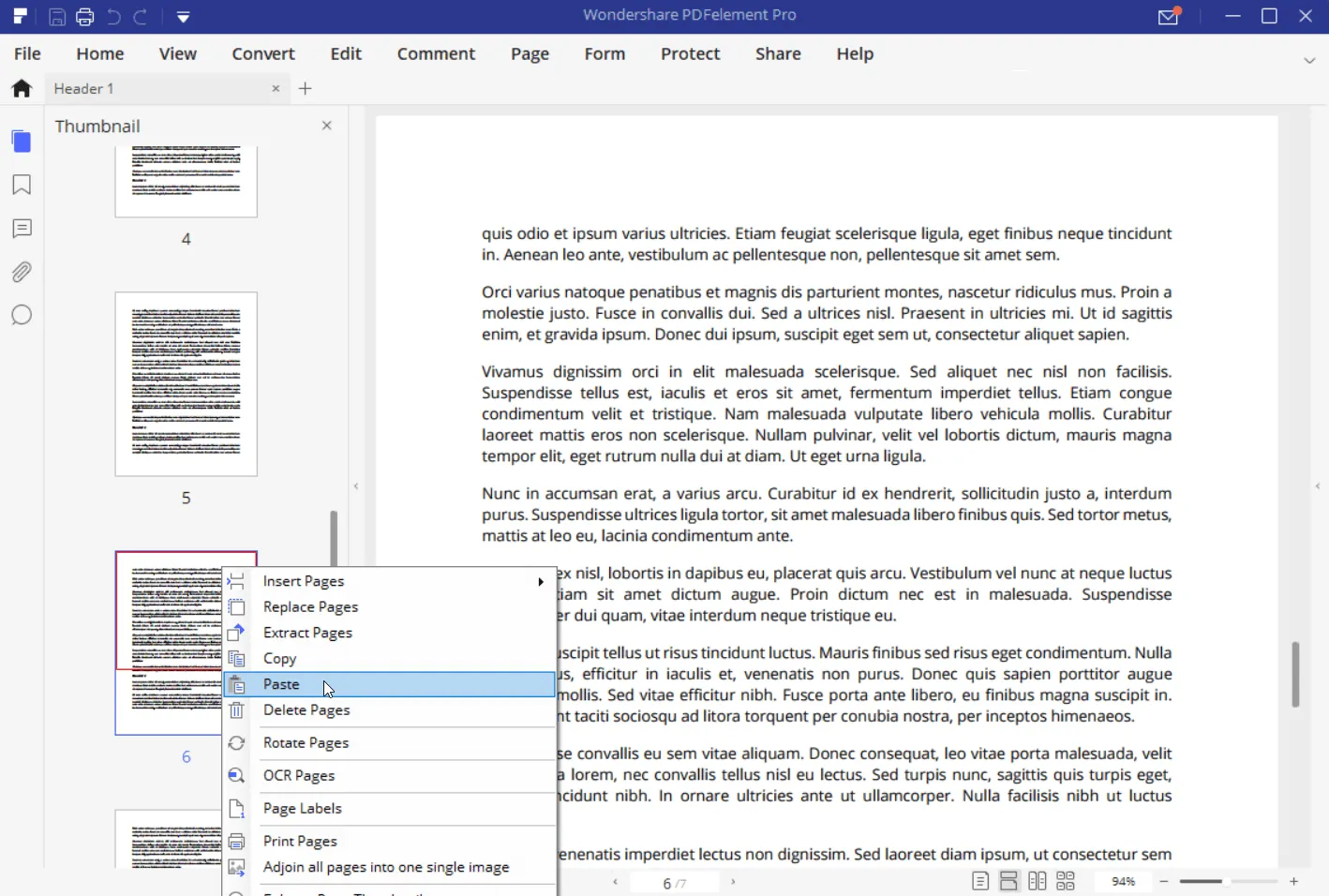
- 這將在文檔中的那個位置插入重複的頁面。
某些 PDF 編輯器可能會詢問您是要將頁面粘貼到當前所選頁面之前還是之後。



發佈留言