如何雙啟動 POP OS 和 Windows?
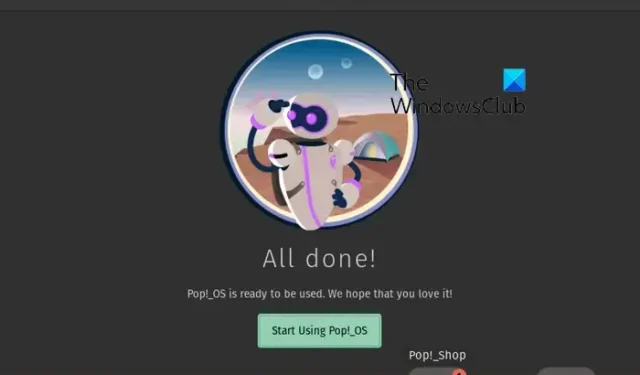
你想在你的系統上雙啟動 Pop!_OS 和 Windows嗎?這是一份完整的指南,向您展示了在您的 PC 上安裝 Pop!_OS 以及 Windows 操作系統所需遵循的步驟。
Pop!_OS 是由 System76 開發的免費開源 Linux 發行版。它基於 Ubuntu,專為專注於深度學習、工程、生物信息學等領域的 STEM 和創意專業人士設計。它具有許多您可能想要使用的有用功能。它的一些功能包括工作流定制、快速導航、無縫工作區組織、自動平舖等。現在,如果你想在 Windows PC 上安裝 Pop!_OS,這篇文章將為你提供幫助。
在開始之前,我們建議您了解雙引導操作系統的風險和好處。
如何從 USB 啟動 Pop OS?
要從 USB 閃存驅動器啟動 Pop!_OS,您首先需要創建一個可啟動的 USB 驅動器。從其官方網站下載 Pop!_OS 並使用 Rufus 等 ISO 刻錄軟件將 ISO 文件刻錄到 USB 驅動器。完成後,將 USB 驅動器連接到要安裝 Pop!_OS 的計算機並運行安裝文件以完成安裝過程。
Pop OS 需要多少內存?
在系統上安裝 Pop!_OS 所需的最小 RAM 為 4 GB。但是,為了最好地利用它,建議使用 8 GB 的 RAM。除此之外,還需要 20 GB 的存儲空間才能順利運行操作系統。
現在,如果你想在你的 PC 上雙啟動 Pop!_OS 和 Windows 操作系統,你可以按照下面提到的步驟操作。
如何雙啟動 POP OS 和 Windows?
要雙啟動 Pop!_OS 和 Windows,您可以使用以下分步過程:
- 檢查 Pop!_OS 系統要求。
- 從官方網站下載 Pop!_OS。
- 創建 Pop!_OS 安裝介質。
- 縮小 Windows 分區並創建一個 Pop!_OS 分區。
- 創建一個 Pop!_OS 虛擬機。
- 安裝 Pop!_OS。
- 設置 GRUB。
1] 檢查 Pop!_OS 系統要求
在 Windows 11/10 上安裝 Pop!_OS 之前,請檢查 Pop!_OS 的系統要求和先決條件,並確保您的 Windows PC 可以運行它。以下是 Pop!_OS 的最低系統要求:
- CPU: 64 位 x86,ARM (RAS PI 4) 架構
- 內存: 4GB
- 驅動器存儲: 20 GB
除此之外,在繼續在 Windows 上安裝 Pop!_OS 之前,您必須在 BIOS 中禁用安全啟動。
如果滿足上述要求,您可以繼續執行以下步驟以雙啟動 POP OS 和 Windows。
2]從官網下載Pop!_OS
下一步是從其官方網站下載 Pop!_OS。您可以從pop.system76.com網站下載操作系統 ISO 文件。訪問上述頁面並單擊“下載”按鈕。現在,您需要選擇合適的下載。例如,如果您有 NVIDIA GPU,請單擊 NVIDIA 版本以在您的系統上下載一份 Pop!_OS。如果是 Raspberry Pi 4,請選擇相應的版本以下載 Pop!_OS。
下載 POP OS 後,驗證下載文件的校驗和以驗證文件的完整性並確保下載沒有損壞。下載 ISO 文件時會提到下載的 SHA256 Sum。您可以將使用 CertUtil 在命令提示符中獲得的校驗和與 POP OS 官方網站上提供的校驗和進行比較,並確保兩者相同。
3] 創建一個 Pop!_OS 安裝媒體

現在,您可以為 Pop!_OS 創建安裝介質。為此,連接一個大於 8 GB 的 USB 驅動器並安裝一個 ISO 刻錄程序,如 Rufus。然後,您可以使用它將下載的 Pop!_OS ISO 文件刻錄到您的 USB 閃存驅動器。就是這樣:
下載並安裝 Rufus 後,啟動程序並選擇目標 USB 驅動器。接下來,按 SELECT 按鈕瀏覽並選擇 Pop!_OS 的 ISO 文件,然後按 START 按鈕將 ISO 文件刻錄到所選的 USB 驅動器。之後,您可以將創建的可啟動U盤插入要安裝操作系統的Windows PC。只需運行安裝文件並按照提示指南完成安裝。
4] 縮小 Windows 分區並創建一個 Pop!_OS 分區

您需要創建一個單獨的 VM 分區,為此,您需要縮小 Windows 分區。以下是縮小 Windows 分區所需遵循的步驟:
首先,打開磁盤管理應用程序,右鍵單擊包含 Windows 操作系統的分區,然後選擇收縮卷選項。之後,輸入安裝 Pop!_OS 所需的空間量,然後點擊收縮按鈕生成一個新的未分配空間,我們將在其中安裝 Pop!_OS。
5] 創建一個 Pop!_OS 虛擬機
接下來,我們將在為 Pop!_OS 創建的分區上創建一個 Pop!_OS VM。您可以在您的 PC 上下載並安裝 VMware Workstation Player,並使用它來創建 Pop!_OS VM。
首先,您需要在您的系統上下載並安裝 VMware,然後啟動它。現在,按“文件”>“新建虛擬機”選項,選擇“自定義(高級)”,然後點擊“下一步”。之後,選擇 Installer disk 磁盤映像文件 (iso) 選項,然後瀏覽並導入 Pop!_OS ISO 文件。接下來,選擇 Linux 和 Ubuntu 64 位,然後按下一步。然後,將 VM 命名為 Pop OS,並將位置設置為您在步驟 (4) 中創建的分區。現在,相應地按照屏幕上的步驟進行操作,然後點擊完成按鈕以完成該過程。
6] 安裝 Pop!_OS
您現在可以通過打開上面創建的 Pop OS VM 來安裝 Pop!_OS。將出現 Pop OS 安裝嚮導,您可以按照提示說明完成該過程。
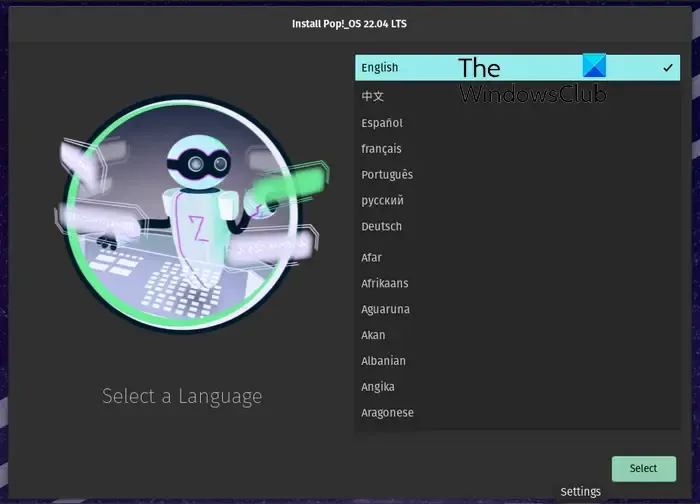
首先,您需要選擇一種語言,然後按“選擇”按鈕。
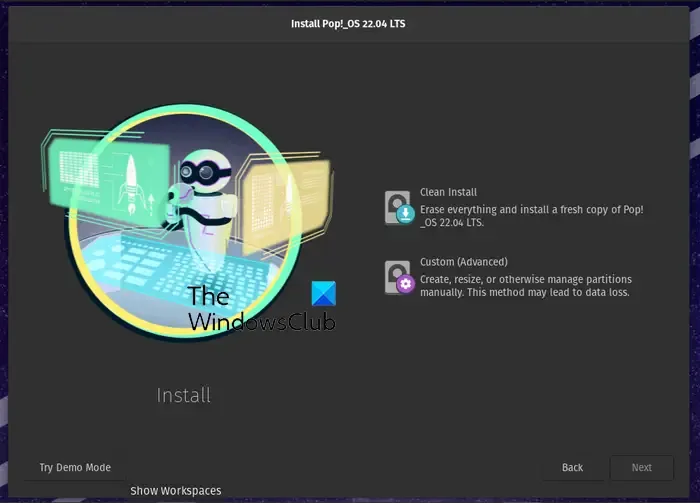
在下一步中,選擇將刪除所有內容的全新安裝選項,並在目標驅動器上安裝 Pop!_OS 的全新副本。如果您想手動安裝操作系統,您可以選擇自定義(高級)選項。

現在,選擇 VMware 驅動器並點擊擦除並安裝按鈕。然後,設置您的全名和用戶名,然後按“下一步”按鈕。
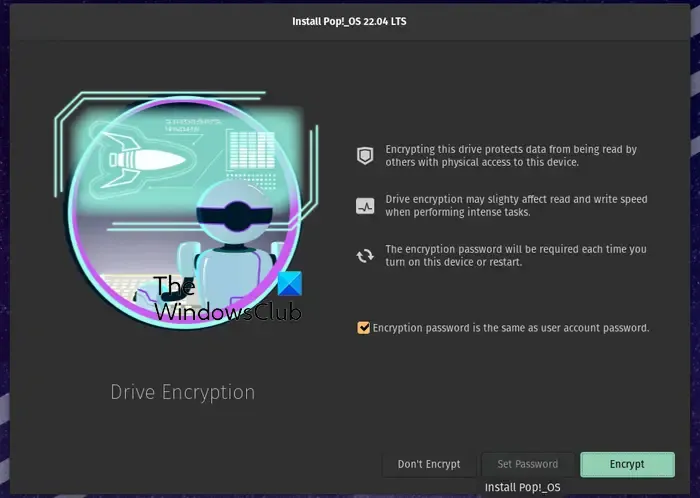
接下來,如果要加密系統驅動器,請選擇“加密”選項並設置密碼。如果您不想使用加密,請按“不加密”按鈕。
它將開始在您的驅動器上安裝 Pop!_OS。這個過程需要一些時間,所以請耐心等待。
安裝完成後,重新啟動計算機,然後登錄您的用戶帳戶以使用 Pop!_OS。
7]設置GRUB
當 Pop!_OS 與 Windows 一起安裝在您的系統上時,您可能會注意到您的系統直接引導至 Pop!_OS。因此,在這種情況下,您需要配置 GRUB(Grand Unified Bootloader)。它是 GNU 項目中可用的引導加載程序。您必須對其進行設置以使其能夠識別 Windows 分區。
要更新 GRUB,您可以使用以下簡單命令:
sudo apt update
sudo apt upgrade
接下來,您需要安裝 OS-Prober 工具,使 GRUB 能夠識別 Windows 分區。使用以下命令執行此操作:
sudo apt install os-prober sudo os-prober
最後,您可以運行以下命令在 Pop!_OS 上更新和啟用 GRUB:
sudo update-grub
所以,這就是雙啟動 Pop!_OS 和 Windows 的方法。



發佈留言