如何在 iPhone 和 iPad 上的 Google 地圖中放置圖釘
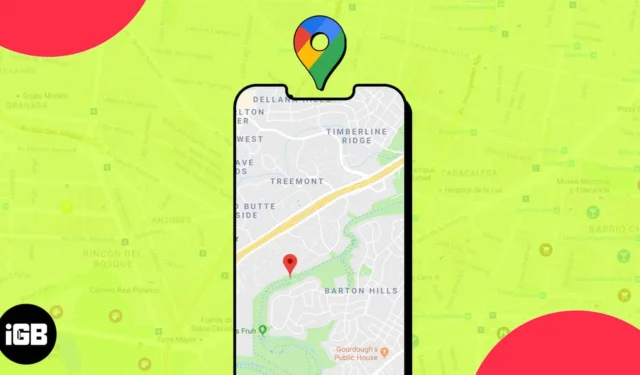
Google 地圖在很大程度上是一個強大的尋路工具,可以幫助您到達您需要去的地方。但是,仍然有一些位置無法通過 Google 地圖找到,因為它們可能根本沒有地址。在這種情況下,您可以放置圖釘來標記位置以供參考。
如果您不確定如何在 Google 地圖中放置圖釘或不知道此功能的存在,本指南適合您。我還將解釋一些在您放下圖釘後可以使用圖釘執行的有用操作。那麼,讓我們開始吧!
- 在 iPhone 或 iPad 上的 Google 地圖中放置圖釘
- 如何在 iPhone 或 iPad 上的 Google 地圖中使用掉落的圖釘
- 如何刪除 iPhone 或 iPad 上 Google 地圖中掉落的圖釘
在 iPhone 或 iPad 上的 Google 地圖中放置圖釘
- 在 iPhone 上啟動Google 地圖。
- 使用頂部的搜索欄查找所需的位置。
- 點擊並按住您想要放置圖釘的確切位置。
- 一旦你這樣做了,地圖上就會出現
一個紅色的圖釘。
繼續閱讀以了解如何使用您在 Google 地圖中放置的圖釘進行操作。
如何在 iPhone 或 iPad 上的 Google 地圖中使用掉落的圖釘
無論您是想與朋友和家人分享圖釘還是保存它以供將來參考,除了用於導航之外,您還可以使用放置的圖釘執行其他一些有用的操作。
以下列出了您可以在 Google 地圖中使用放下的圖釘執行的所有操作:
在 Google 地圖中放置圖釘的最有用的事情之一是,您可以使用它們來創建自定義聚會點或建議的觀光地點列表,以便與您的朋友和家人共享。
- 您所需要做的就是在您想要的位置放置一個圖釘。
- 點擊“共享”按鈕打開 iOS 共享表。
您還可以點擊圖釘→ 選擇共享圖標。 - 從那裡,選擇您想要與之共享固定位置的應用程序或聯繫人。
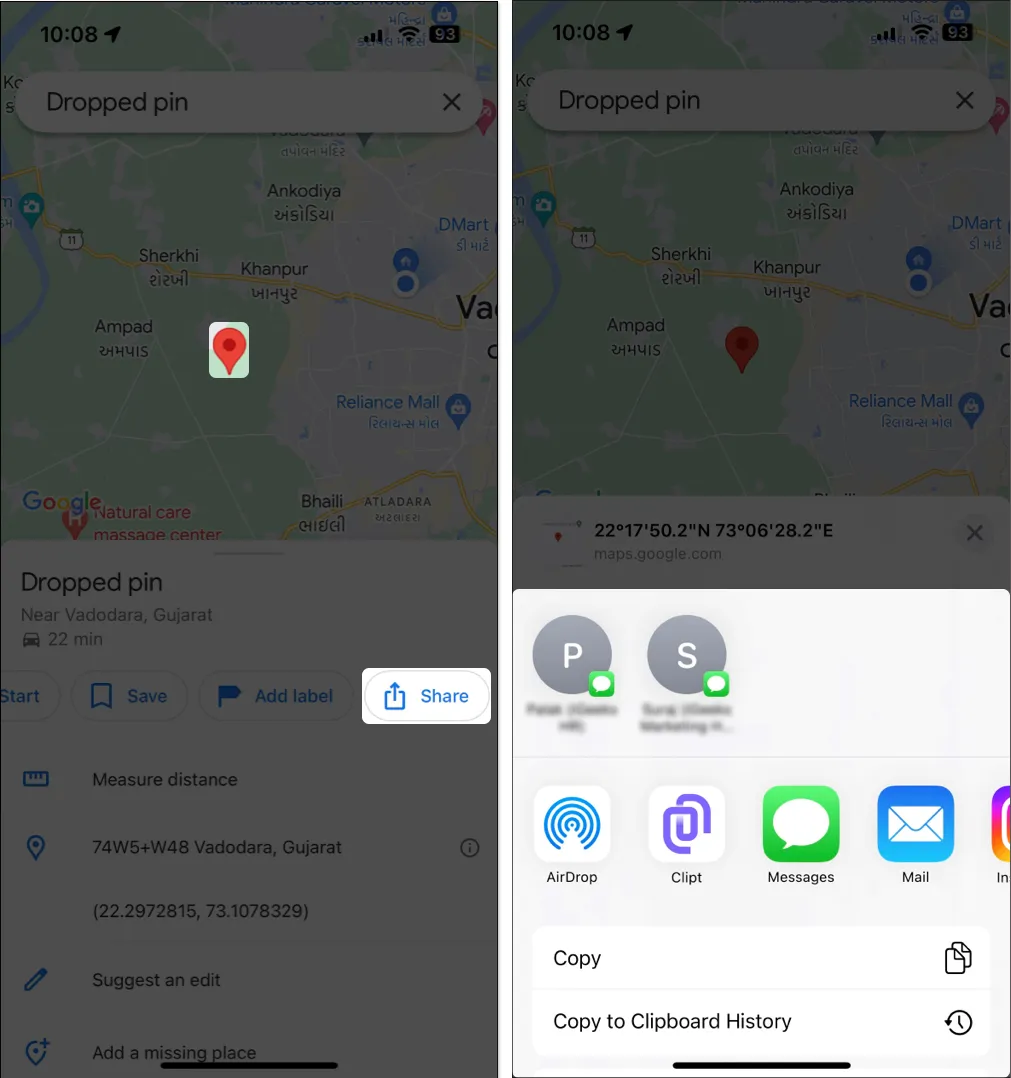
2. 在 Google 地圖中保存固定位置
您可以輕鬆地將您放入 Google 地圖中的圖釘保存在私人列表中,以便日後輕鬆找到它們。
- 放置圖釘後,點擊保存並選擇要將圖釘添加到的列表。
- 或者,您可以點擊頂部的
“新建列表”選項來創建新列表。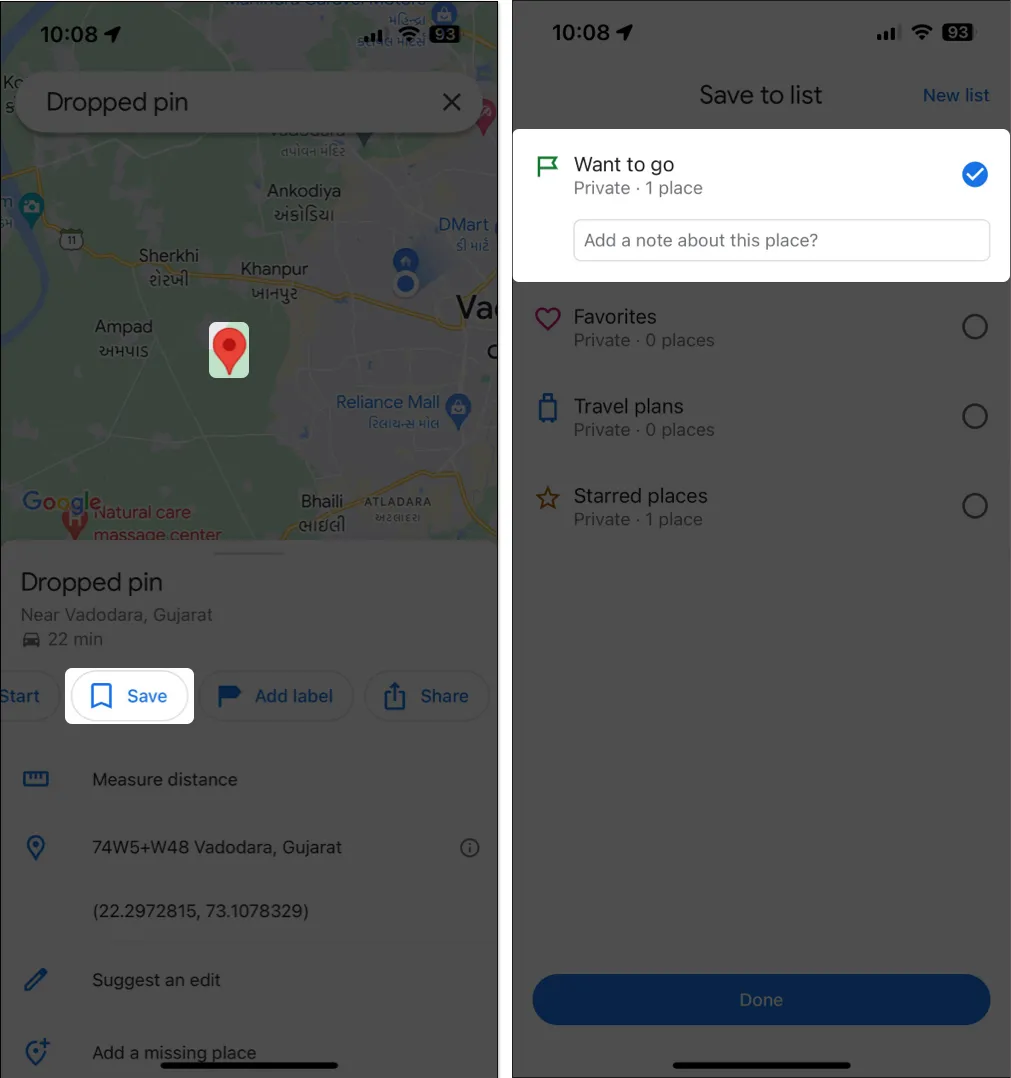
3. 將圖釘設置為停車位置
如果您很難記住停車的確切位置,Google 地圖可以幫助您。
- 只需在您停放汽車的地方放置 一個 圖釘即可。
- 向上滑動下面的共享表→ 點擊右上角的三點圖標。
- 選擇設置為停車位置。

4.測量Google Maps中多個點之間的距離
放置圖釘後,您還可以使用 Google 地圖來測量從圖釘位置到地圖上任何其他點的距離。這在徒步旅行或旅行時可能會派上用場。
- 只需選擇測量距離選項並找到您選擇的位置。
- 此外,您還可以點擊“添加點”按鈕添加新點並測量它們距固定位置的總距離。
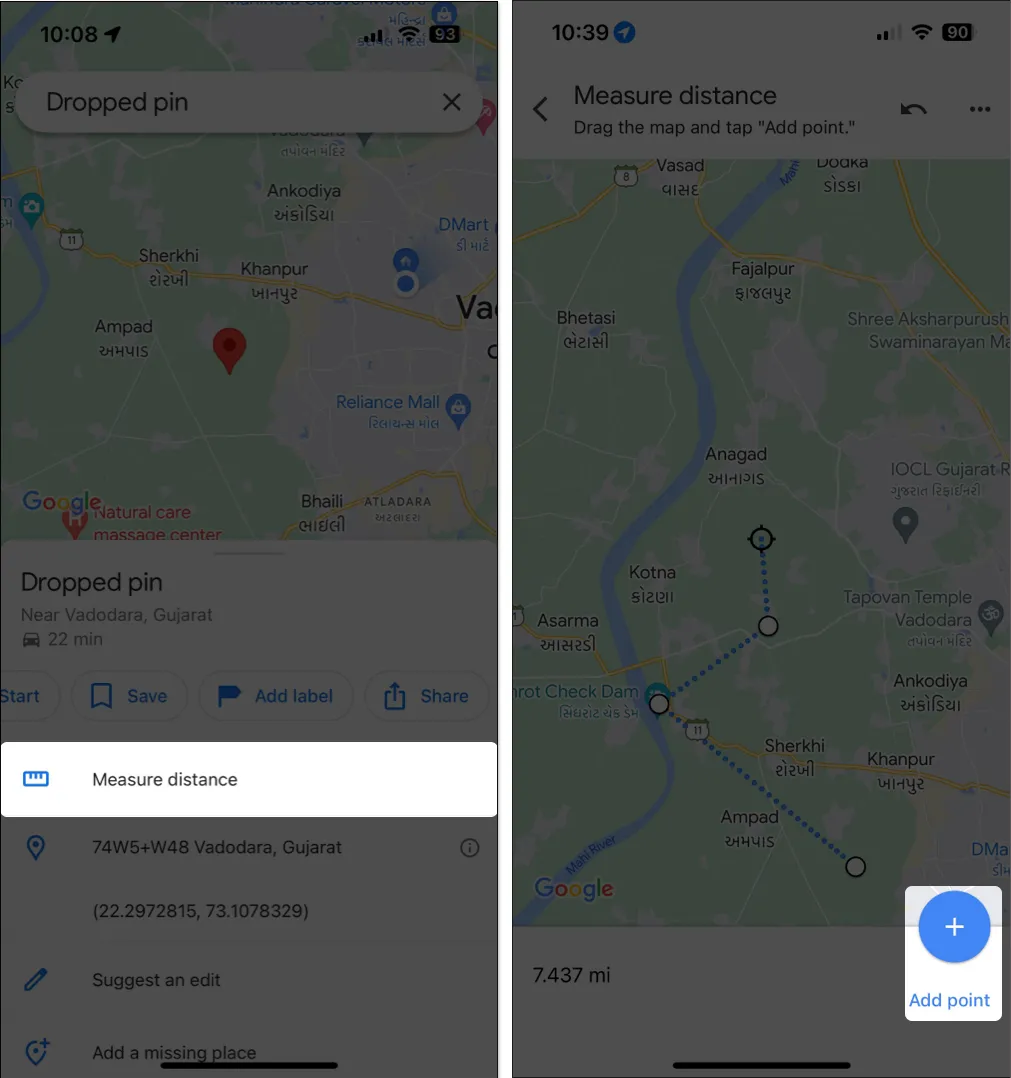
5. 重命名 Google 地圖中掉落的圖釘
默認情況下,Google 地圖中的固定位置不會有任何名稱,除非您指定名稱。
- 如果您想要命名或重命名已放置的圖釘,請點擊添加 標籤,然後輸入圖釘的名稱。
- 完成此操作後,點擊“完成”。
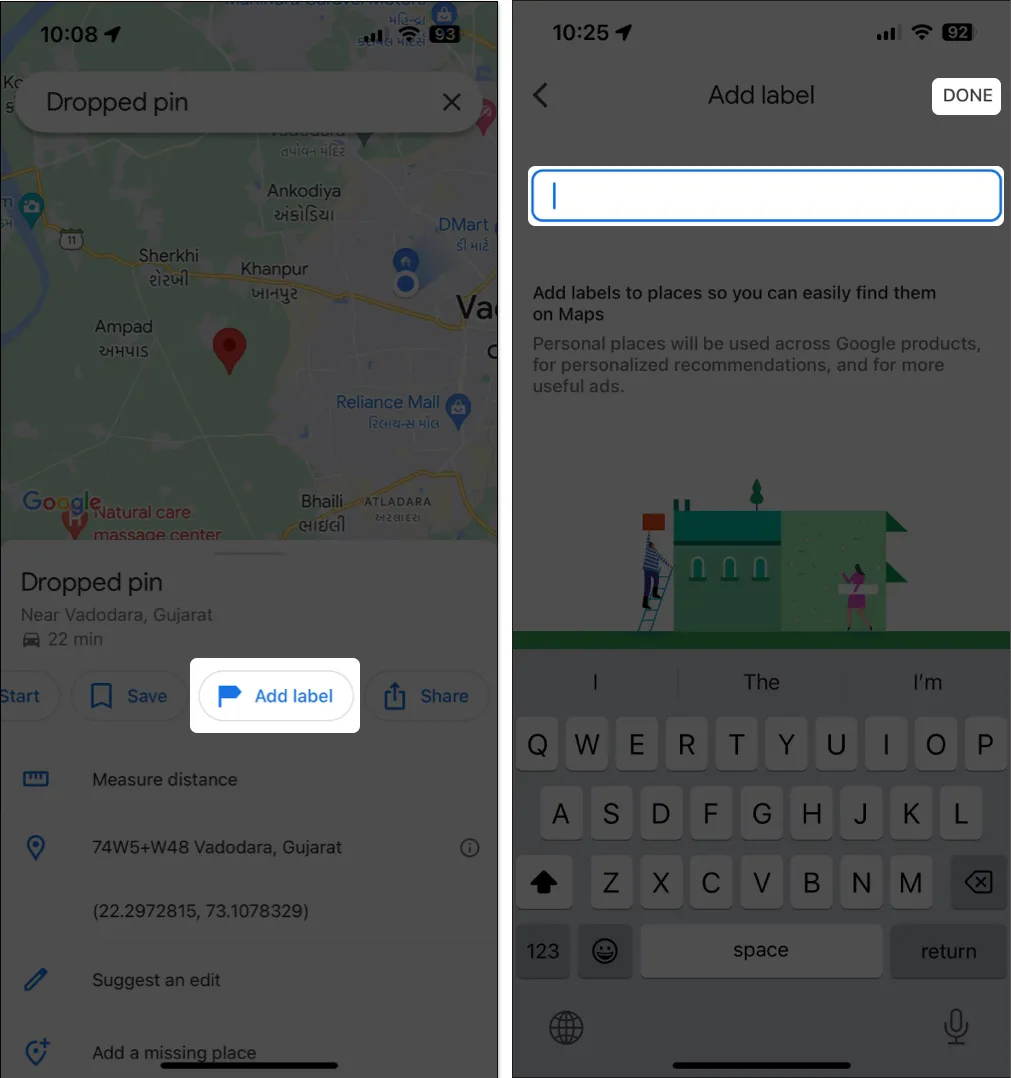
6. 報告 Google 地圖中缺失的地點
假設 Google 地圖中缺少固定位置的信息。但是,如果您仍然希望 Google 將該位置包含在其數據庫中,那麼您可以將其報告為缺失位置。
您發送報告後,Google 將對其進行審核並在必要時添加相關信息。
要將固定位置報告為 Google 地圖中缺失的地點,請執行以下操作:
- 點擊底部窗格中的添加缺失 地點選項。
- 填寫您要添加的地點的必要詳細信息→點擊提交。
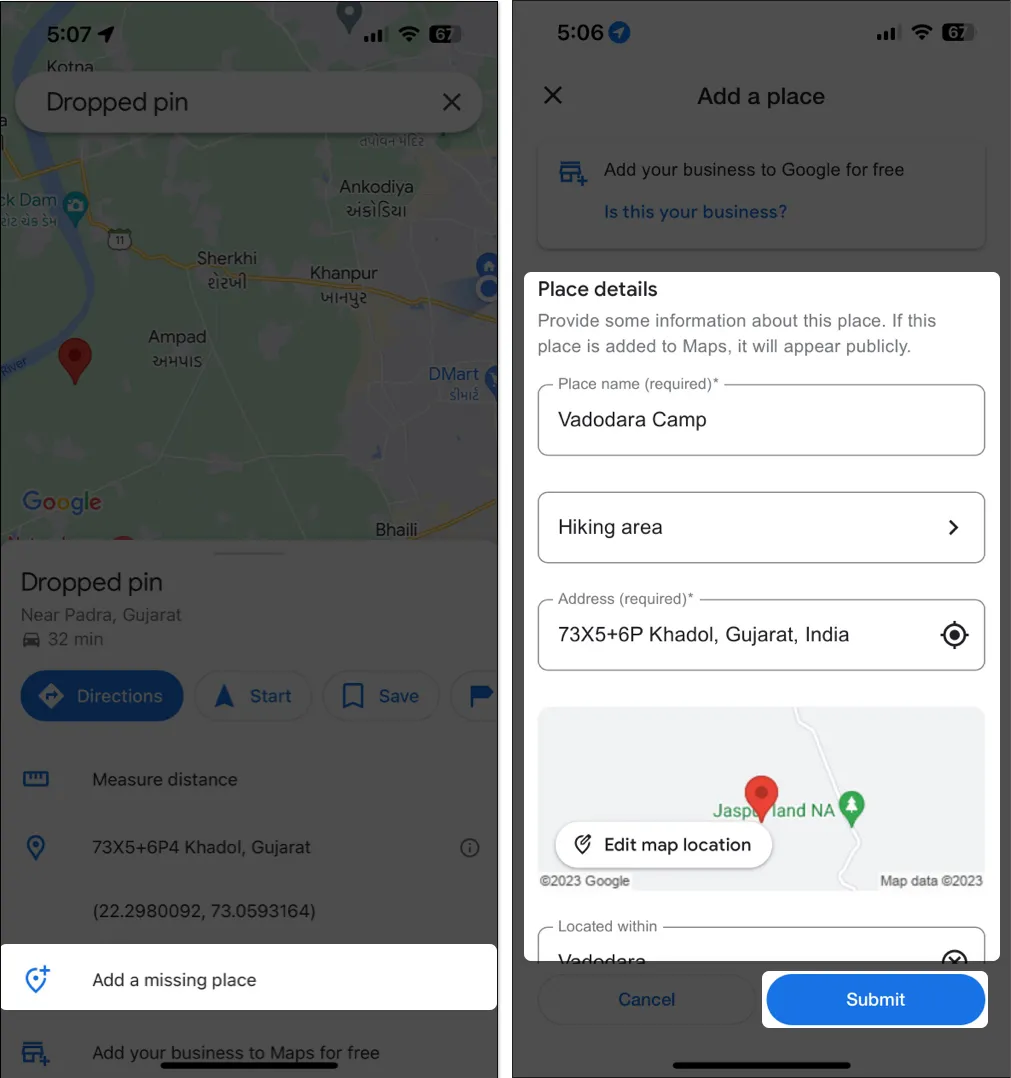
如何刪除 iPhone 或 iPad 上 Google 地圖中掉落的圖釘
使用完在 Google 地圖中放置的圖釘後,刪除它們就像放置它們一樣簡單。以下是這一切的運作方式:
- 點擊 並選擇您要刪除的
圖釘。- 如果您已為圖釘添加了標籤,請點擊編輯標籤。
- 刪除您輸入的文本並點擊“完成”。
- 點擊頂部搜索欄中的
X標記即可刪除該圖釘。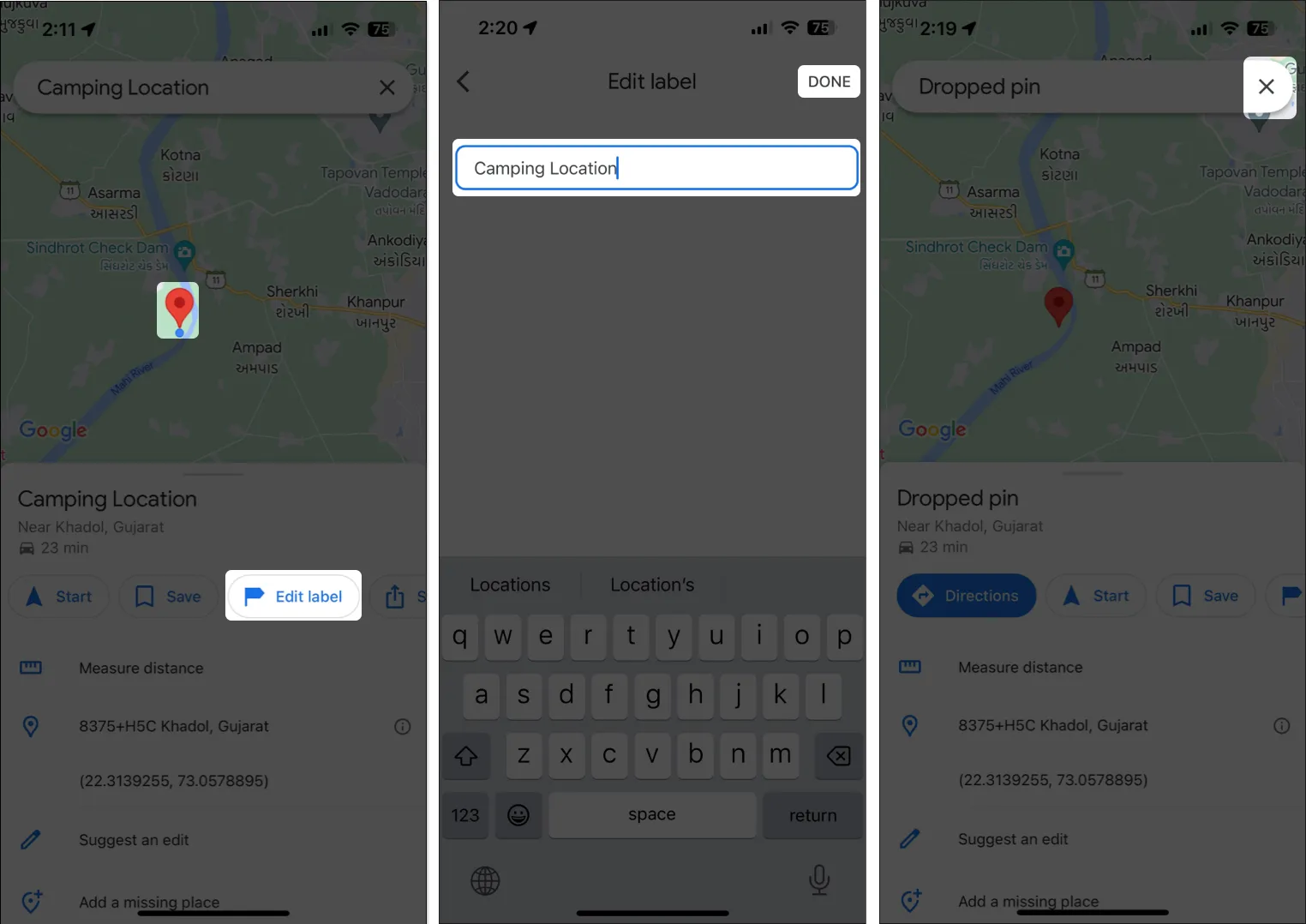
包起來
無論您是想標記您最喜歡的地點、與朋友會面還是計劃旅行,在 iPhone 上的 Google 地圖中添加圖釘都可以極大地增強您的導航和位置共享體驗。而且,借助本指南,您可以快速在 Google 地圖上放置圖釘並充分利用它們。



發佈留言