如何下載 Windows 11 ISO 文件並將其安裝到您的電腦上
Windows 11 ISO 文件現已在 Microsoft 軟件下載部分正式提供。或者,您也可以直接通過Rufus工具獲取新的操作系統iso鏡像。在本教程中,我們將提供有關如何下載 Windows 11 操作系統並使用媒體創建工具和Rufus使其可啟動的完整指南。
如何正式獲取 Windows 11 ISO 文件
在開始下載 Windows 11 ISO 映像之前,請務必閱讀以下要點 –
- 這個新操作系統兼容64位及更高版本系統架構支持的系統。
- ISO 文件有多種語言版本,因此在將其下載到您的計算機之前請先選擇它。
- 下載並安裝 PC Health Check 應用程序,以確認您的設備與新操作系統兼容。
- 該 ISO 映像的文件大小約為 5.1 GB,因此您需要具有高速網絡連接。這是為了確保下載過程在此期間不會失敗。
現在您已經知道要提前檢查什麼,請按照以下步驟獲取適用於您的設備的 Windows 11 ISO 副本。
- 首先,訪問微軟的官方網站。
- 向下滾動到“下載 Windows 11 磁盤映像 (ISO)”部分。
- 使用下拉菜單選擇 Windows 11。
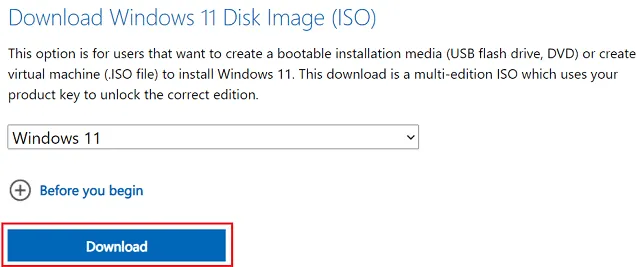
- 單擊“下載”,然後選擇您的首選語言。
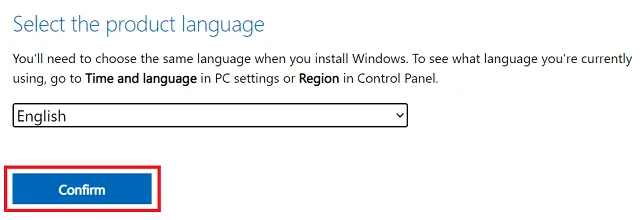
- 點擊確認,然後點擊64 位下載。
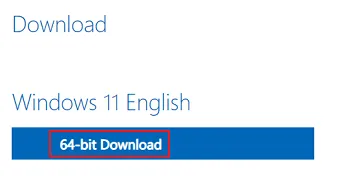
- 接下來將出現文件資源管理器,詢問保存此文件的位置。
- 瀏覽到您想要保存此 ISO 映像的位置,然後點擊“保存”。很快就會開始下載。
- Windows 11 ISO 文件大小約為 5.1 GB,因此您的電腦上必須有這麼多的可用空間。
通過媒體創建工具下載並安裝 Windows 11
要將 Windows 11 直接下載並安裝到您的設備中,請按順序執行以下步驟 –
- 首先獲取Windows 11 媒體創建工具並將其安裝在您的計算機上。
- 在您的設備上成功安裝後,雙擊其圖標。
- 接下來將出現適用聲明和許可條款的列表,閱讀所有內容,然後單擊“接受”按鈕。如果您覺得閱讀如此長的條款和條件列表很無聊,請跳過閱讀本文。
- 選擇您的首選語言和版本,然後單擊“下一步”按鈕。
- 您可以保留複選框 – “使用此電腦的推薦選項”,然後再次單擊“下一步”按鈕。或者,只需刪除複選標記並點擊“下一步”。
- 如果您想下載 ISO 映像,請選中相應的單選按鈕,然後單擊“下一步”。或者,將 8 GB USB 驅動器連接到您的 PC,啟用 USB 閃存驅動器單選按鈕,然後單擊“下一步”。
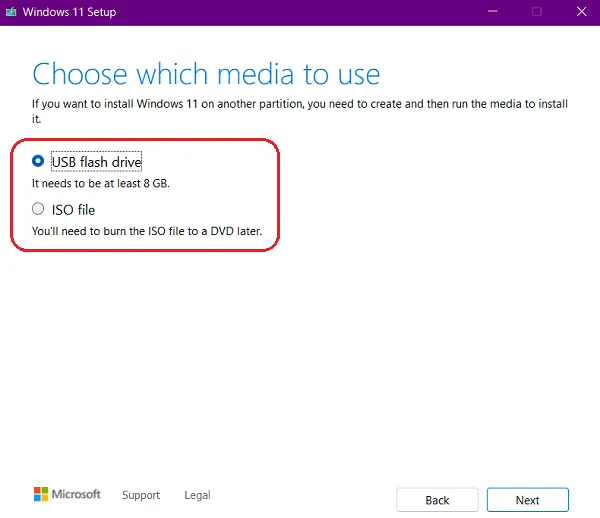
- 無論您選擇哪個選項,ISO 映像都會立即開始下載。如果您選擇 USB 方式,下載完成後該工具將使 USB 驅動器自動啟動。
現在您已擁有 Windows 11 安裝介質,請重新啟動電腦,並將此新操作系統應用到您的設備。
如何使 Windows 11 ISO 文件可啟動
假設您已經下載了 Windows 11 ISO 映像,以下是如何使用 Rufus 使其可啟動 –
- 打開您的默認網絡瀏覽器並訪問Rufus 的官方網站。
- 在“下載”部分下,單擊“Rufus 3.15 (1.1 MB)”,即第一個鏈接。
- 獲得所需的安裝文件後,雙擊它開始安裝。
- 當 Rufus 界面啟動時,將 8 GB USB 閃存驅動器 (Pendrive) 插入計算機。
- 插入的 Pendrive 應出現在Device正下方的下拉菜單中。
- 接下來轉到啟動選擇菜單,然後選擇選項 – “磁盤或 ISO 映像”。
- 單擊“選擇”並瀏覽到保存 Windows 11 ISO 文件的位置。
- 保持所有其他設置不變,然後單擊“開始”按鈕。
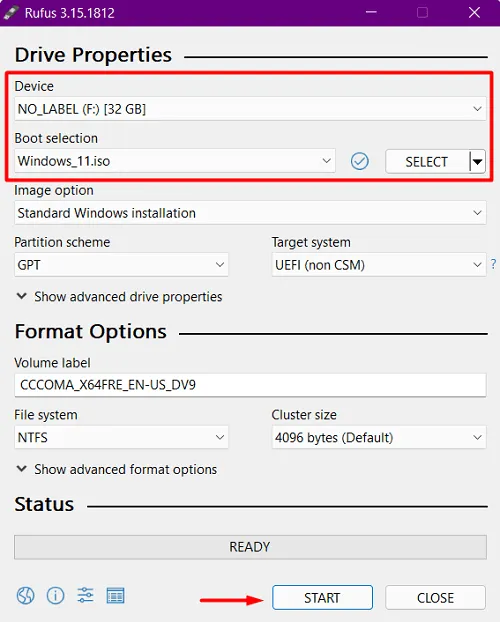
- 使 ISO 映像可啟動通常需要 15-20 分鐘,因此請耐心等待。
現在您已經創建了可啟動的 Windows 11 USB 驅動器,重新啟動電腦,並將新操作系統安裝到您的計算機中。
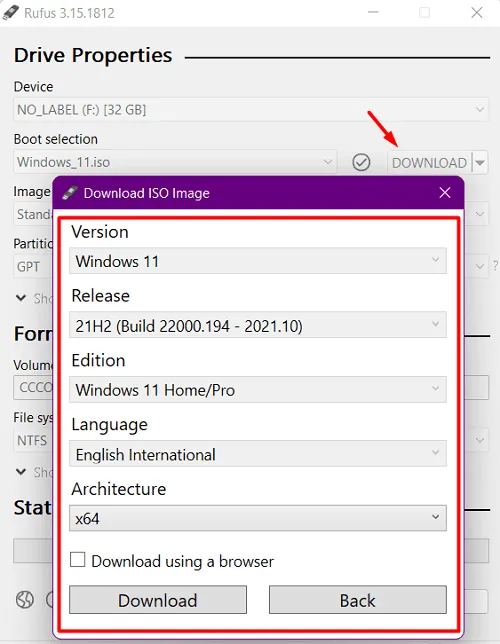
如何將您的電腦註冊到 Windows Insider 計劃
如果您仍想在設備上使用 Windows 11 Insider 程序,可以按照以下簡單步驟輕鬆實現。為此,您必須首先使用 Windows Insider 程序註冊您的設備。如您所知,在執行此操作時,您還需要一個有效的 Microsoft 帳戶。
這兩個部分都很重要,因為如果跳過這兩個步驟中的任何一個,您就無法獲得 ISO 文件。因此,如果您準備好探索 Windows 11 中的內容並且您的設備兼容,請繼續按照以下部分進行操作。
具體做法如下 –
只有在您的電腦註冊參加內部計劃後,您才可以訪問 Windows 11 ISO 文件。如果您已經是內部人士,請跳至下一部分。否則,請按照以下步驟加入內部計劃–
- 按 Windows + I 啟動“設置”應用程序。
- 選擇“更新和安全”,然後選擇左側窗格中的“Windows Insider 計劃” 。
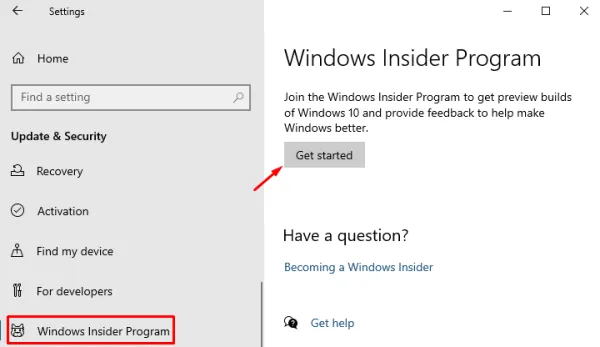
- 前往右側並單擊按鈕 –開始。
註冊您的電腦
- 首先,點擊按鈕 –註冊。
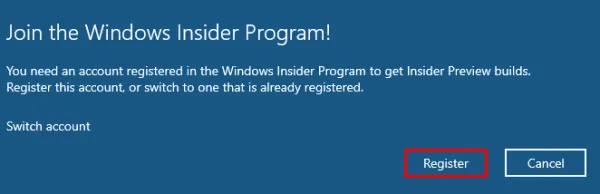
- 可能會出現一個彈出窗口,提供“加入 Windows Insider 計劃”的基本摘要。單擊選項 – “註冊”。
- 接下來,選中“我已閱讀並接受本協議的條款”複選框,然後單擊“提交”按鈕。
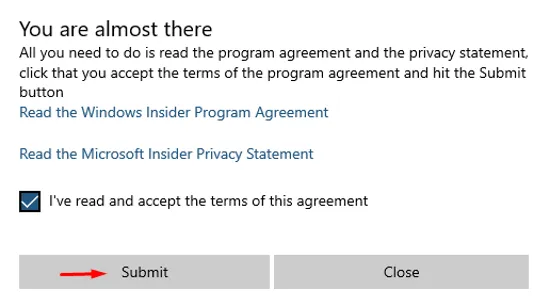
- 現在您的電腦已註冊,您將收到一條消息 – “您可以開始了”。單擊“關閉”按鈕繼續。
登錄您的 Microsoft 帳戶
- 當 Windows 提示“鏈接帳戶”時,點擊“+”圖標。
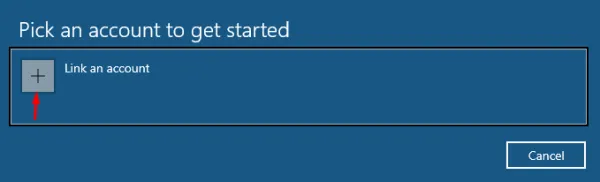
- 使用有效的 Microsoft 帳戶登錄並單擊“繼續”按鈕。
- 繼續,選擇發布預覽頻道作為您的內部人員,然後單擊“確認”。
- 再次單擊“確認”,然後重新啟動電腦。您可以在即將出現的提示中點擊“立即重新啟動”來重新啟動設備。
就是這樣,你的設備現已註冊到 Windows Insider 計劃。現在讓我們了解如何下載 Windows 11 ISO 文件。
如何正式獲取 Windows 11 ISO 文件
請按照以下步驟獲取 Windows 11 ISO 的副本以供將來使用 –
- 首先,訪問微軟官方軟件下載頁面。
- 如果您已經登錄 Microsoft 帳戶,則可以繼續操作。如果沒有,請先登錄,然後再繼續。
- 向下滾動到“選擇版本”,然後使用下拉菜單選擇“Windows 11 構建操作系統”。
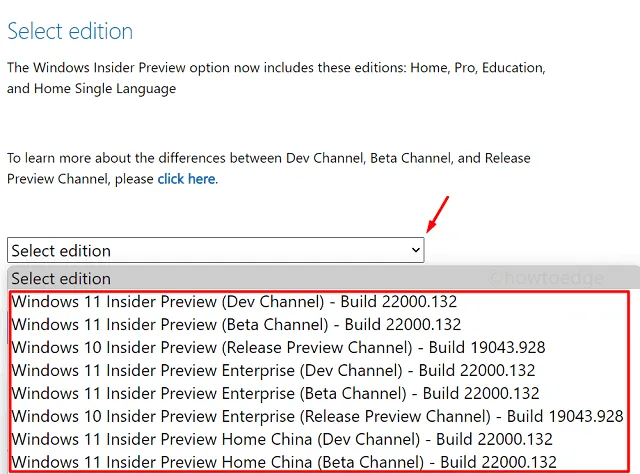
- 選擇完要全新安裝的內部版本後,請點擊“確認”按鈕。
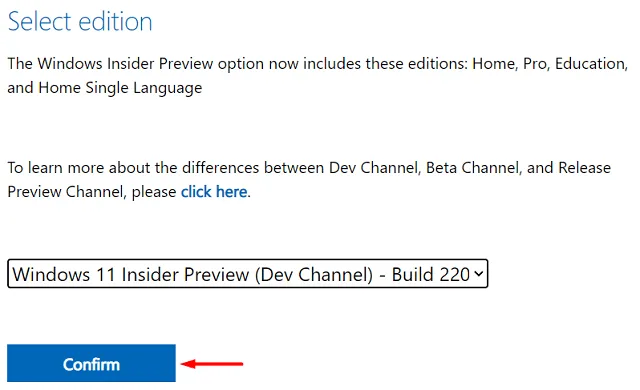
- 再次使用下拉菜單選擇產品語言,然後單擊“確認”按鈕。
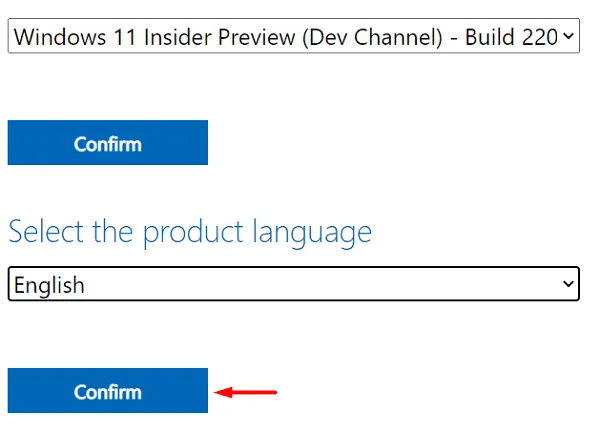
- 由於Windows 11僅支持64位及以上系統架構,因此您將獲得顯示“64位下載”的鏈接。
- 因此,點擊 64 位下載按鈕,所選的 Windows 11 Insider 版本隨後立即開始下載。
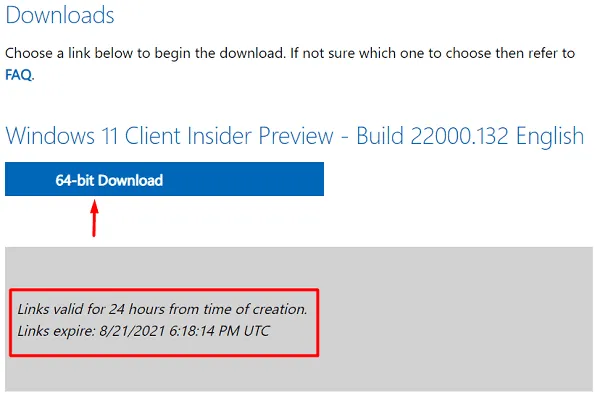
現在您已擁有 Windows 11 ISO 文件,請使用Rufus 創建可啟動媒體,然後在您的設備上全新安裝 Windows 11。
我希望本文很容易理解,並且您現在已成功下載 Windows 11 ISO 文件。
發佈留言