如何下載 Windows 11 24H2 ISO(預覽版)

- 若要下載 Windows 11 24H2 ISO 文件,請開啟“Windows Insider Preview 下載”頁面,登錄,在發布預覽頻道中選擇最新預覽,按一下“確認”,選擇語言,按一下“確認”,然後按一下“64 -位元下載。
- 或者,開啟“UUP Dump”網站,選擇最新的 Windows 11 預覽版,選擇語言,按一下“下一步”,選擇要包含在 24H2 版 ISO 檔案中的版本,按一下“下一步”,按一下“下載並隱藏到ISO,」提取文件,然後執行「uup_download_windows.cmd」文件。
2024 年 5 月 23 日更新: Windows 11 24H2 直到 2024 年 9 月才會針對現有裝置啟動,但您現在可以使用「Windows Insider Preview 下載」頁面下載此版本的最新預覽 ISO 檔案。或者,您可以使用「UUP Dump」工具在備用電腦或虛擬機器上執行全新安裝或就地升級。
Windows 11 2024 更新仍在開發中,因此不會包含所有變更。此外,功能和體驗可能無法按預期工作,您可能會遇到問題,甚至資料遺失(在極少數情況下)。我始終建議在繼續安裝之前建立電腦備份。
「Windows Insider Preview 下載」頁面和「UUP Dump」工具之間的差異在於,當 Microsoft 認為某個版本足夠穩定,可以透過 ISO 格式提供時,「Insider」頁面可讓您下載官方檔案。 「UUP Dump」是一個工具和腳本的集合,用於從官方 Microsoft 伺服器下載最新版本並建立非官方 ISO 檔案來安裝作業系統。
在本指南中,我將教您如何下載任何公開可用的 Windows 11 預覽版(版本 24H2)的 ISO 文件,並使用 Rufus 工具建立 USB 可啟動媒體。
- 使用 Insider 程式下載 Windows 11 24H2 ISO 文件
- 使用 UUP Dump 下載 Windows 11 24H2 ISO 文件
- 使用 Rufus 建立 Windows 11 可啟動 USB
使用 Insider 程式下載 Windows 11 24H2 ISO 文件
若要從 Insider 頁面下載 Windows 11 2024 更新 ISO,請使用下列步驟:
-
使用您的 Microsoft 帳戶憑證登入。
-
選擇「選擇版本」區段下的「Windows 11 Insider Preview(發布預覽頻道)-Build 26100.560」 (或更高版本)選項。
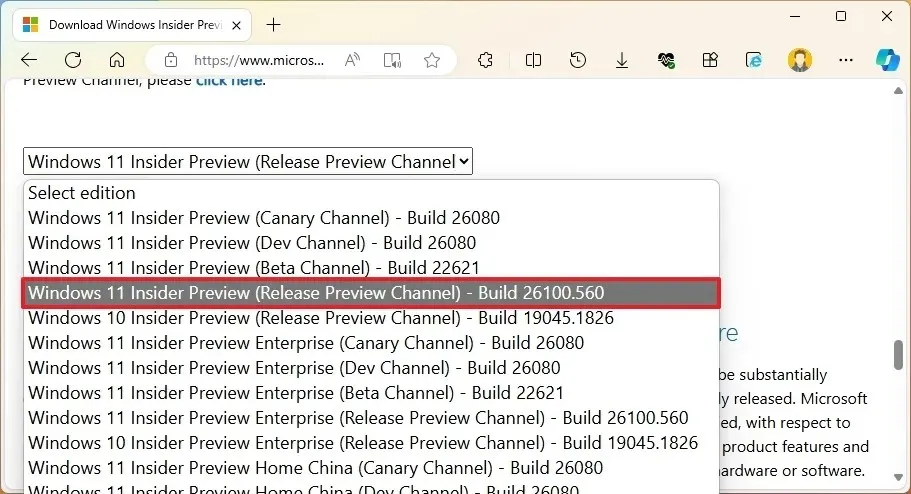
-
點選確認按鈕。
-
選擇產品語言。
-
點選確認按鈕。
-
點選64 位元下載按鈕。
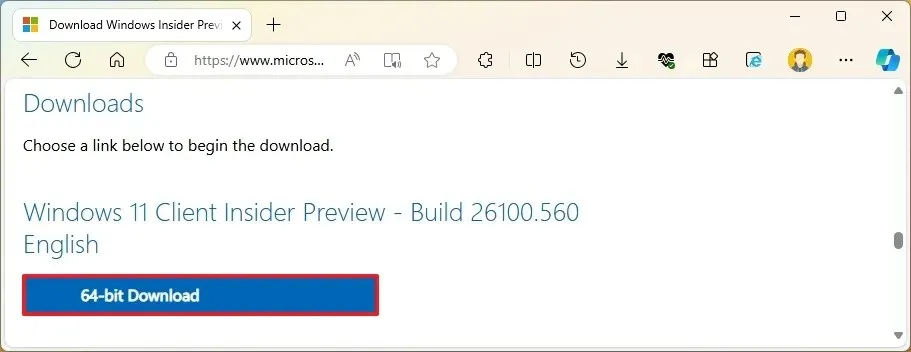
完成這些步驟後,Windows 11 24H2 的最終 ISO 將下載到您的電腦。您可以繼續按照以下說明使用Rufus工具建立可啟動 USB 媒體。
使用 UUP Dump 下載 Windows 11 24H2 ISO 文件
若要使用 UUP Dump 工具下載 Windows 11 ISO 文件,請使用下列步驟:
-
按一下“下載”標籤。
- 選擇「Windows 11 Insider Preview」下載最新的 (x64) ISO 檔案 – 例如,內部版本 26100.712。
-
使用“語言”下拉式選單選擇安裝語言。
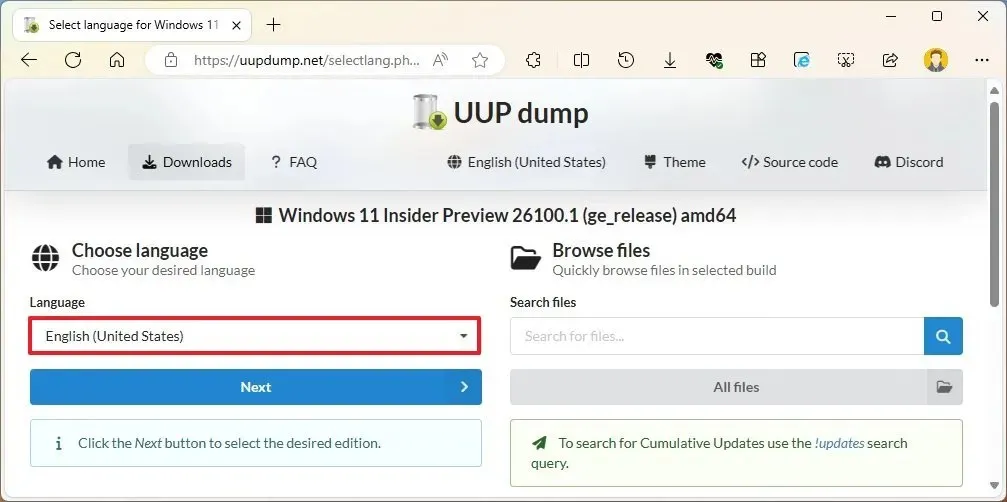
-
點選下一步按鈕。
-
選擇要包含在 Windows 11 ISO 檔案中的版本。
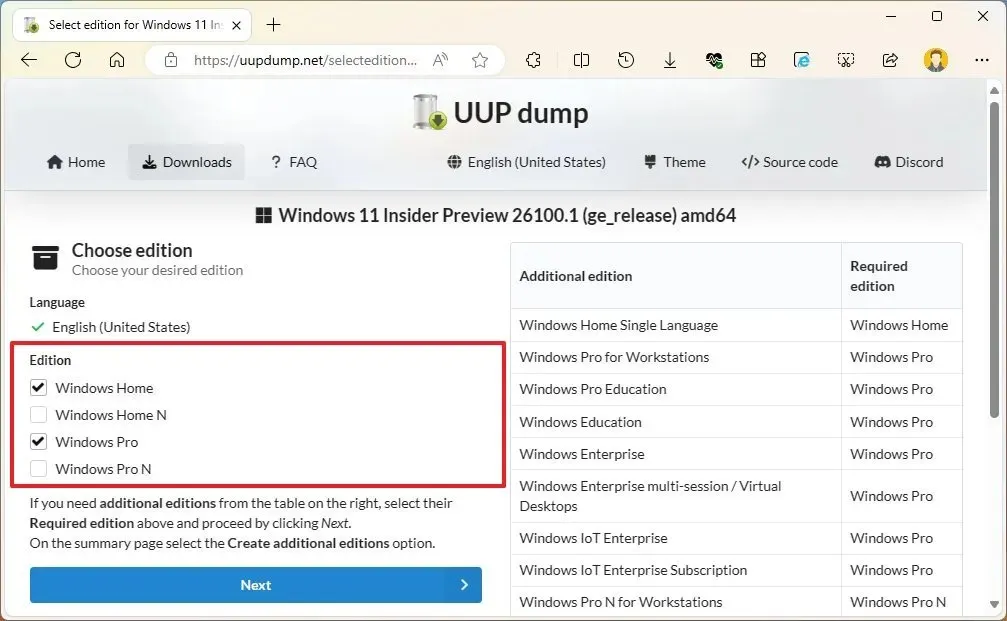
-
點選下一步按鈕。
-
選擇“下載並轉換為 ISO”選項。
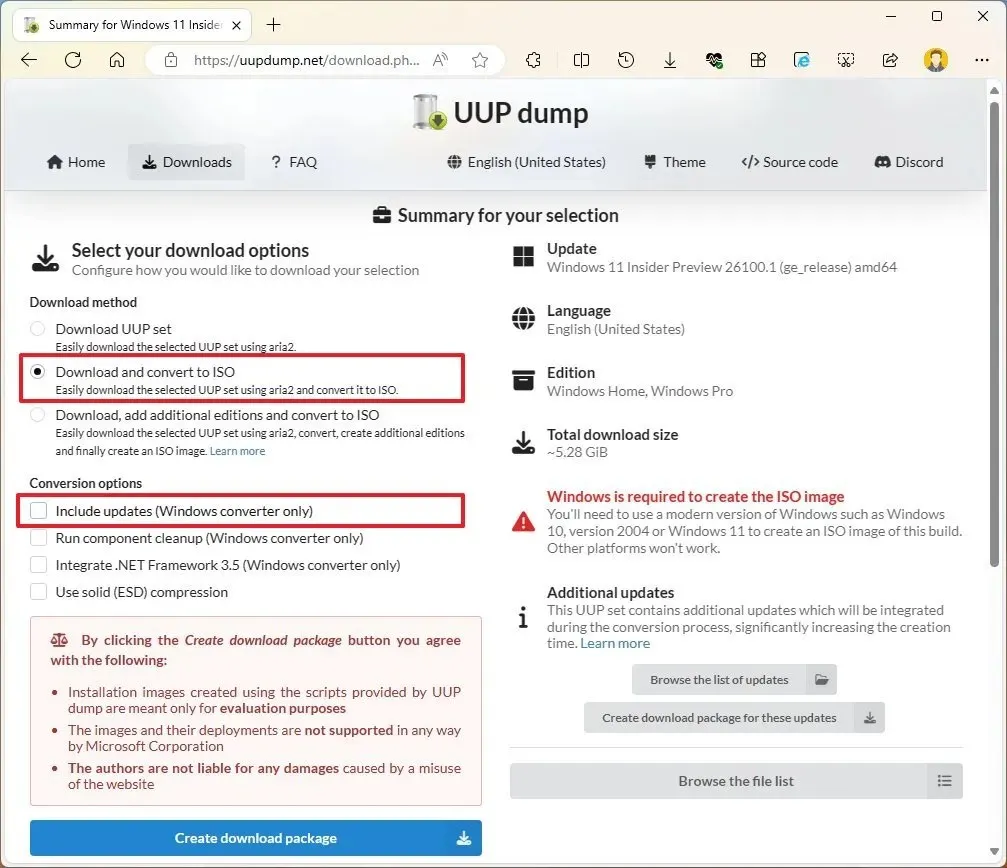
-
清除「轉換選項」部分下的所有選項以加快 ISO 建立過程。
-
點擊「建立下載包」按鈕將該工具儲存到您的電腦上。
-
使用檔案總管開啟 zip 資料夾。
-
點選全部提取按鈕。
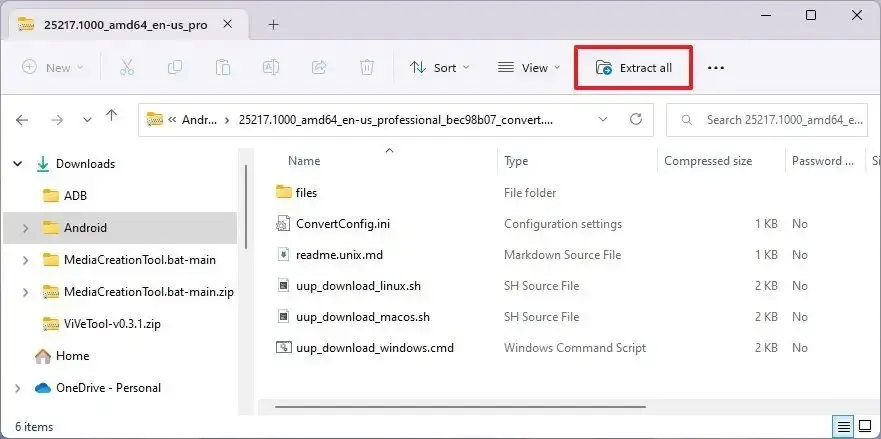
-
選擇提取檔案的位置。
-
單擊提取按鈕。
-
右鍵點選uup_download_windows.cmd批次文件,然後選擇「以管理員身分執行」選項。
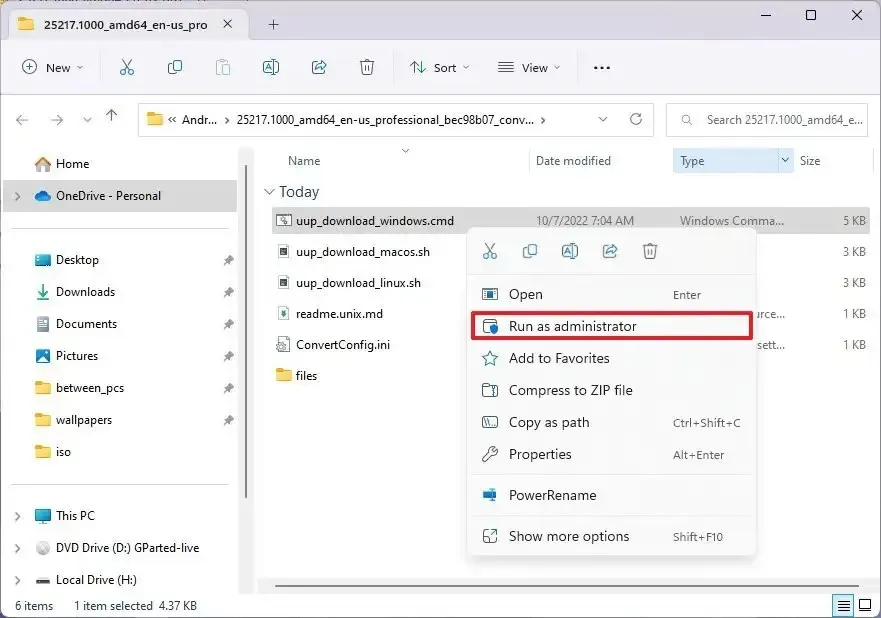
-
按一下更多資訊選項。
-
單擊仍然運行按鈕開始漫長的過程。
-
按“R”鍵讓腳本執行一次,然後按Enter。
-
當提示關閉畫面時按0鍵。
完成這些步驟後,將在提取 UUP 轉儲工具的資料夾內建立 Windows 11 24H2 ISO 檔案。您可以繼續按照以下說明使用Rufus工具建立可啟動 USB 媒體。
使用 Rufus 建立 Windows 11 可啟動 USB
若要使用 Rufus 建立可啟動 USB 安裝 Windows 11 24H2,請使用下列步驟:
-
在「下載」部分下,按一下連結下載最新版本。
-
雙擊rufus.x.xx.exe檔案以啟動該工具。
-
使用「裝置」區段下的下拉式選單選擇 USB 隨身碟以建立 Windows 11 可啟動媒體。
-
使用“啟動選擇”部分下的下拉式選單選擇“磁碟或 ISO 映像”選項。
-
點選選擇按鈕。
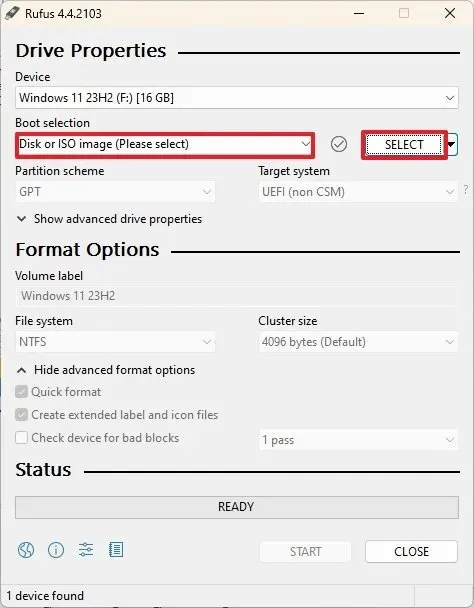
-
選擇 Windows 11 24H2 ISO 檔案。
-
點選“開啟”按鈕。
-
選擇「映像選項」設定下的「標準Windows 11安裝」選項。
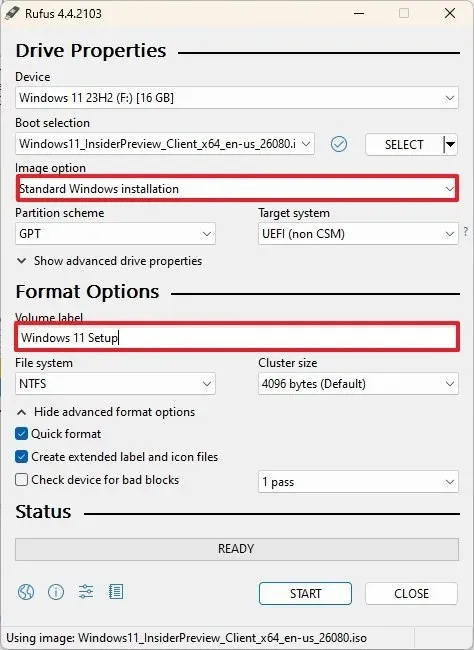
-
選擇“分區方案”部分下的GPT選項。
-
在「目標系統」部分下選擇UEFI(非 CSM)選項。
-
在「磁碟區標」部分下為可啟動 USB 磁碟機指定一個描述性名稱,例如Windows 11 Setup。
-
使用檔案系統和簇大小選項的預設設定。
-
檢查快速格式化選項。
-
選取“建立擴充標籤和圖示檔案”選項。
-
如果電腦與 Windows 11 相容,請清除所有選取的選項。
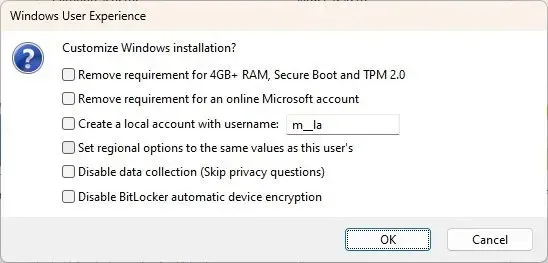 快速說明:勾選「刪除 4GB+ RAM、安全啟動和 TPM 2.0 的要求」和「刪除線上 Microsoft 帳戶的要求」選項,為不支援的硬體建立 USB 媒體。
快速說明:勾選「刪除 4GB+ RAM、安全啟動和 TPM 2.0 的要求」和「刪除線上 Microsoft 帳戶的要求」選項,為不支援的硬體建立 USB 媒體。 -
點選“開始”按鈕。
-
按一下「確定」按鈕確認 USB 的刪除和可啟動磁碟機的建立。
完成這些步驟後,工具將建立包含 Windows 11 24H2 安裝檔案的 USB 可啟動媒體。
或者,您可以使用 Ventoy 等其他工具,它允許您透過取樣並將多個 ISO 檔案拖放到 USB 隨身碟上來建立可啟動媒體。您甚至可以使用命令提示字元建立可啟動媒體。
2024 年 5 月 23 日更新:本指南已更新,以確保準確性並反映 Microsoft 正式提供構建 26100.712 作為版本 24H2 的官方預覽版。



發佈留言