23H2 發布後如何下載 Windows 11 22H2 ISO

發布Windows 11 23H2後,您可以繼續下載版本 22H2 的 ISO 文件以執行先前版本的全新安裝或回滾到先前版本(如有必要)。
通常,當新版本的 Windows 推出時,微軟會更新“安裝助手”和“媒體創建工具”,將計算機升級到最新版本,從而無法使用這些工具安裝以前的版本。
如果升級後需要回滾設備,可以使用恢復設置卸載23H2 版本。但是,如果該選項不再可用或不起作用,則可以在版本 23H2 可用後使用“Rufus”下載 Windows 11 22H2 ISO 文件。
Rufus 是一款非 Microsoft 工具,用於創建 USB 閃存驅動器以安裝幾乎任何版本的操作系統。與媒體創建工具的區別在於,該應用程序包含一個選項,用於下載 ISO 文件並使用舊版本的Windows 11準備可啟動媒體。
本指南將教您在 Windows 11 2023 更新可用於兼容設備後,使用 Rufus 下載 ISO 文件並創建 USB 來安裝 Windows 11 22H2 的步驟。
23H2 發布後下載 Windows 11 22H2 ISO
要在 23H2 之後下載 Windows 11 22H2 ISO 文件,請使用以下步驟:
-
在“下載”部分下,單擊鏈接下載最新版本。
-
雙擊可執行文件以啟動該工具。
-
單擊“設置”按鈕(左起第三個按鈕)。
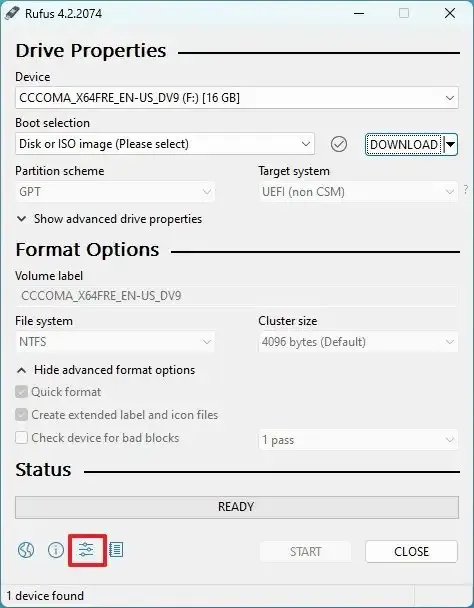
-
在“設置”部分下,使用“檢查更新”下拉菜單並選擇“每日”選項。
-
單擊關閉按鈕。
-
再次單擊關閉按鈕。
-
再次打開魯弗斯。
-
(可選)在“設備”部分下,使用下拉菜單並選擇 USB 閃存驅動器來創建安裝介質。
-
在“啟動選擇”部分下,使用下拉菜單並選擇“磁盤或 ISO 映像”選項。
-
單擊向下箭頭按鈕(位於右側)並選擇“下載”選項。
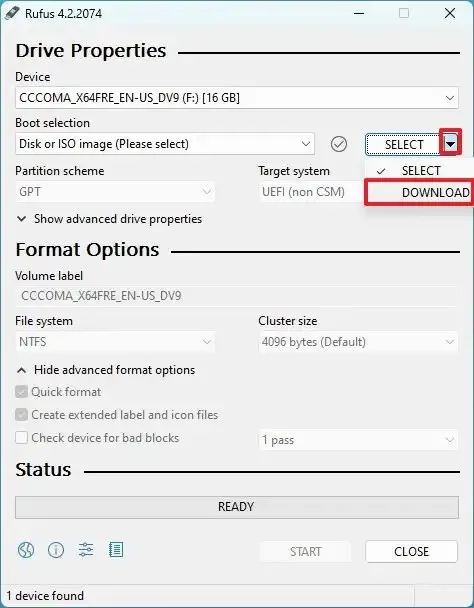
-
單擊下載按鈕。
-
選擇Windows 11選項。
-
單擊繼續按鈕。
-
在“發布”部分下,選擇22H2發布選項。
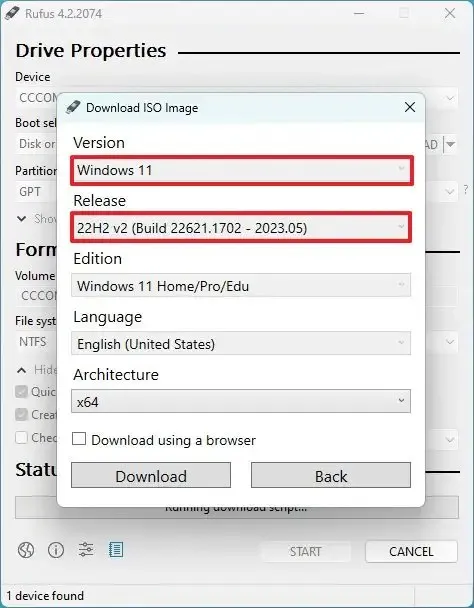
-
單擊繼續按鈕。
-
選擇Windows 11 家庭版/專業版選項。
-
單擊繼續按鈕。
-
選擇 Windows 11 的語言。
-
單擊繼續按鈕。
-
選擇操作系統架構。(Windows 11 僅適用於 x64 架構。)
-
單擊下載按鈕。
-
選擇自動保存 Windows 11 ISO 文件的位置。
-
單擊“保存”按鈕。
完成這些步驟後,您可以使用 ISO 文件通過全新安裝或就地升級安裝來安裝 Windows 11 22H2 。



發佈留言