如何將文件從 Google 雲端硬盤下載到 iPhone 或 iPad
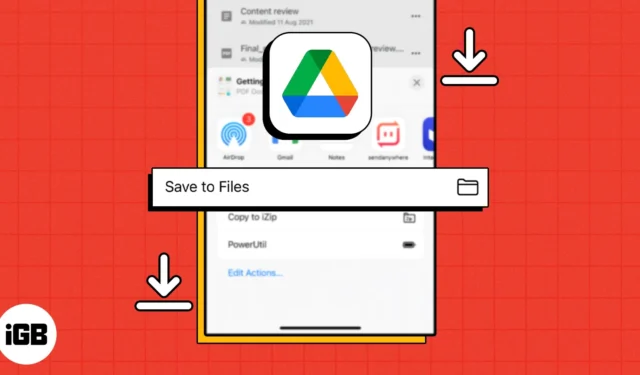
如今,Google Drive 是最可靠、最流行的雲存儲選項之一。它允許您從任何設備(包括 iPhone 或 iPad)存儲和訪問文件。如果您想知道如何將 Google 雲端硬盤文件下載到您的 iPhone,那麼您來對地方了。以下是詳細的分步指南。
- 如何將文檔從 Google 雲端硬盤下載到您的 iPhone 和 iPad
- 如何將照片或視頻從 Google 雲端硬盤保存到 iPhone
- 如何使用“文件”應用保存多個 Google 雲端硬盤照片和視頻
如何將文檔從 Google 雲端硬盤下載到您的 iPhone 和 iPad
- 打開Google 雲端硬盤 應用程序。
- 導航至您要下載的文檔。
- 點擊三點 圖標→ 選擇“打開方式”。
等待文件加載。
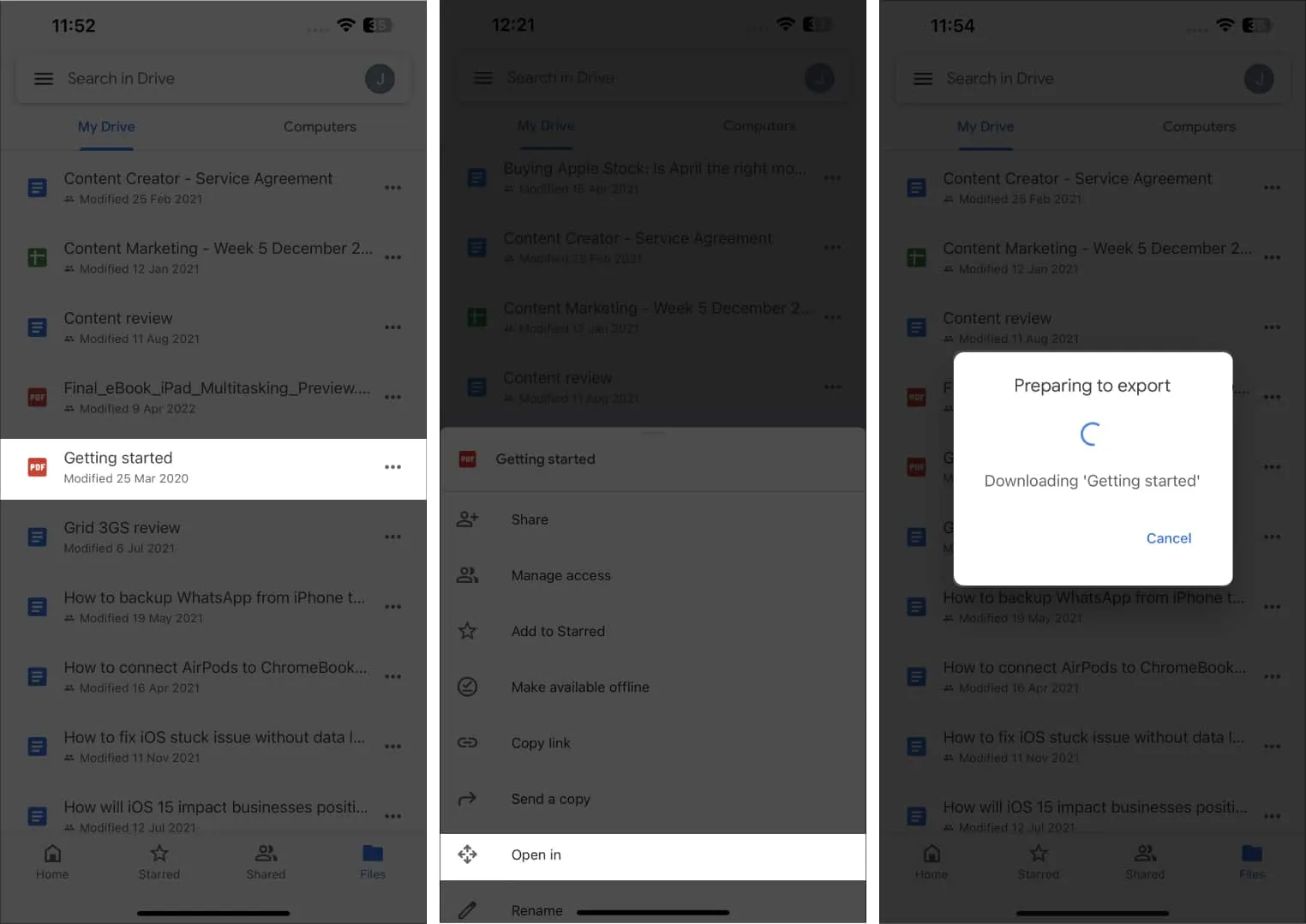
- 選擇“保存到文件” → 選擇文件的位置。
您可以添加標籤或重命名文件。 - 點擊保存。

完成此過程後,您可以從指定位置的文件應用程序訪問該文件。
如何將 Google Drive 文件以原始格式傳輸到 iPhone
按照上述方法,默認將文件保存為PDF格式。但是,如果您想下載原始格式的文件,請按照下面列出的步驟操作。
- 啟動Google Drive 應用程序 →打開非 PDF 文檔。
我正在使用 Excel 工作表。 - 該文件將在其各自的工作區應用程序中打開。
- 選擇三點 圖標→ 單擊共享和導出。
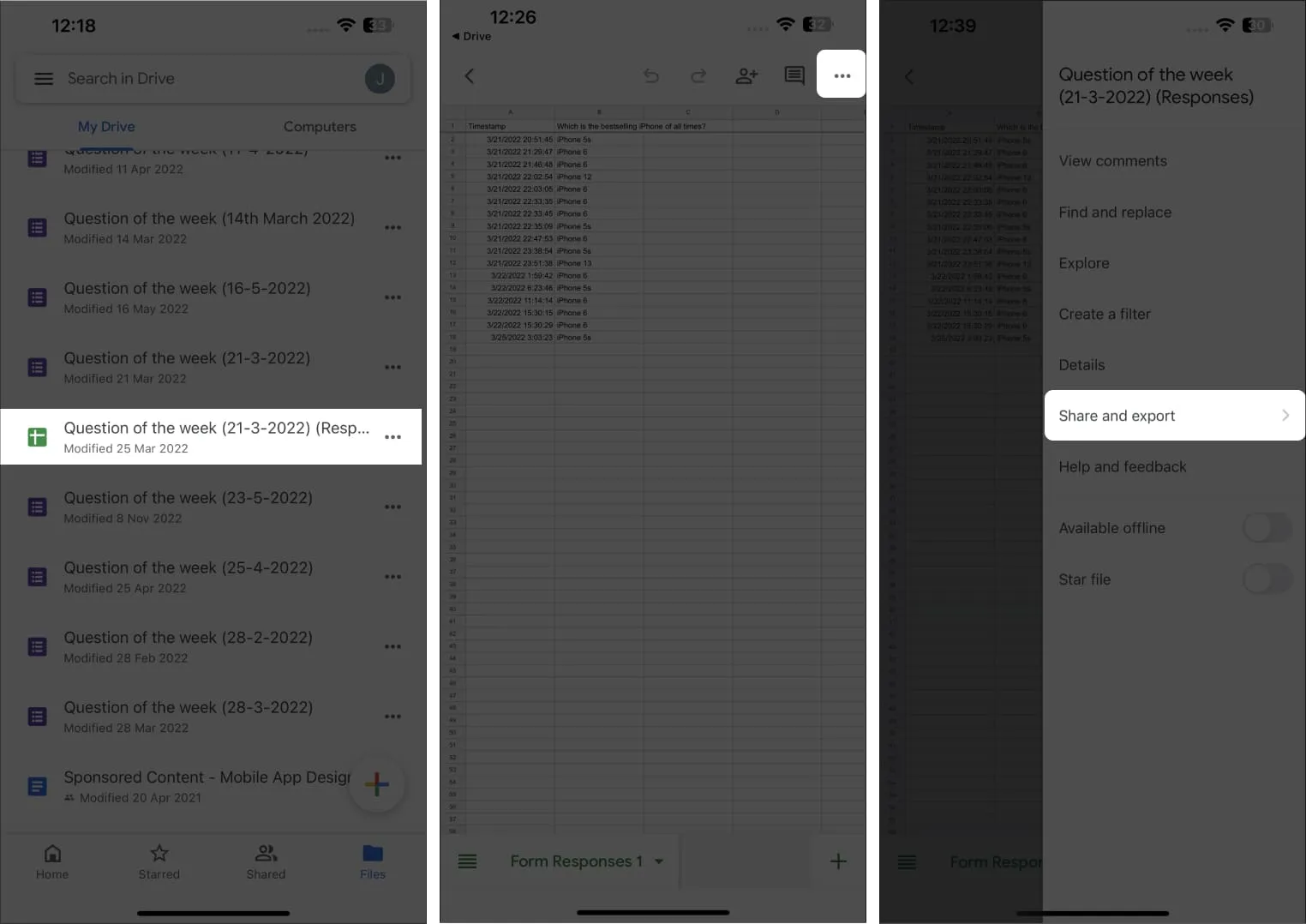
- 點擊發送副本。
- 選擇文檔的格式→點擊“確定”。
在這裡,我選擇了 Excel (.xlsx)
請稍等一下。
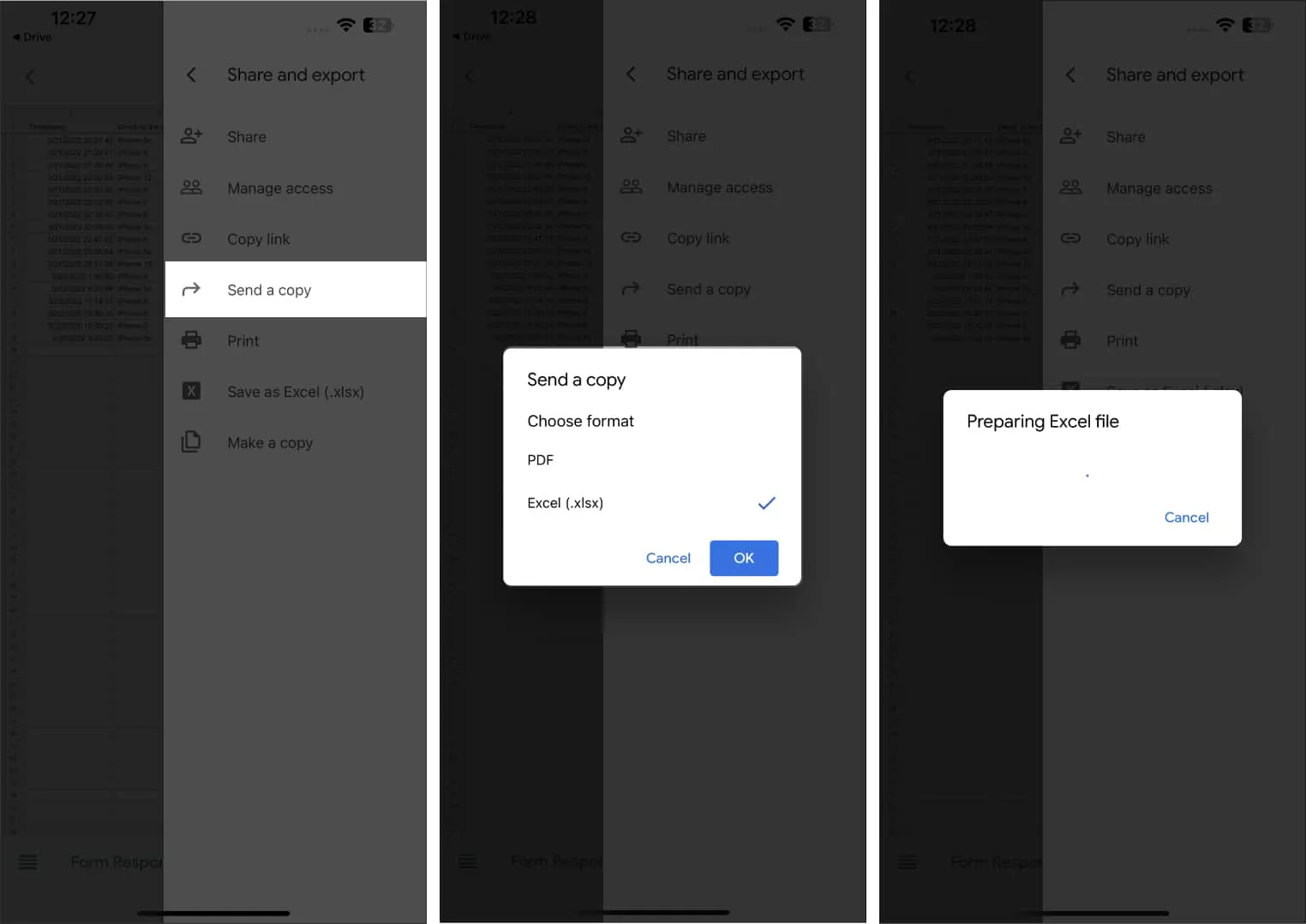
- 選擇保存到文件→ 設置文件位置。
- 選擇保存。
通過從下載位置訪問文件,您可以在不打開雲端硬盤的情況下查看其內容。
如何將照片或視頻從 Google 雲端硬盤保存到 iPhone
- 打開Google 雲端硬盤應用程序。
- 選擇您喜歡的圖像或視頻。
我選擇了一張圖片。 - 點擊圖像旁邊的三點 圖標。
- 選擇發送副本。
- 選擇保存圖像並等待圖像處理完畢。如果您要下載視頻,
請選擇“保存視頻” 。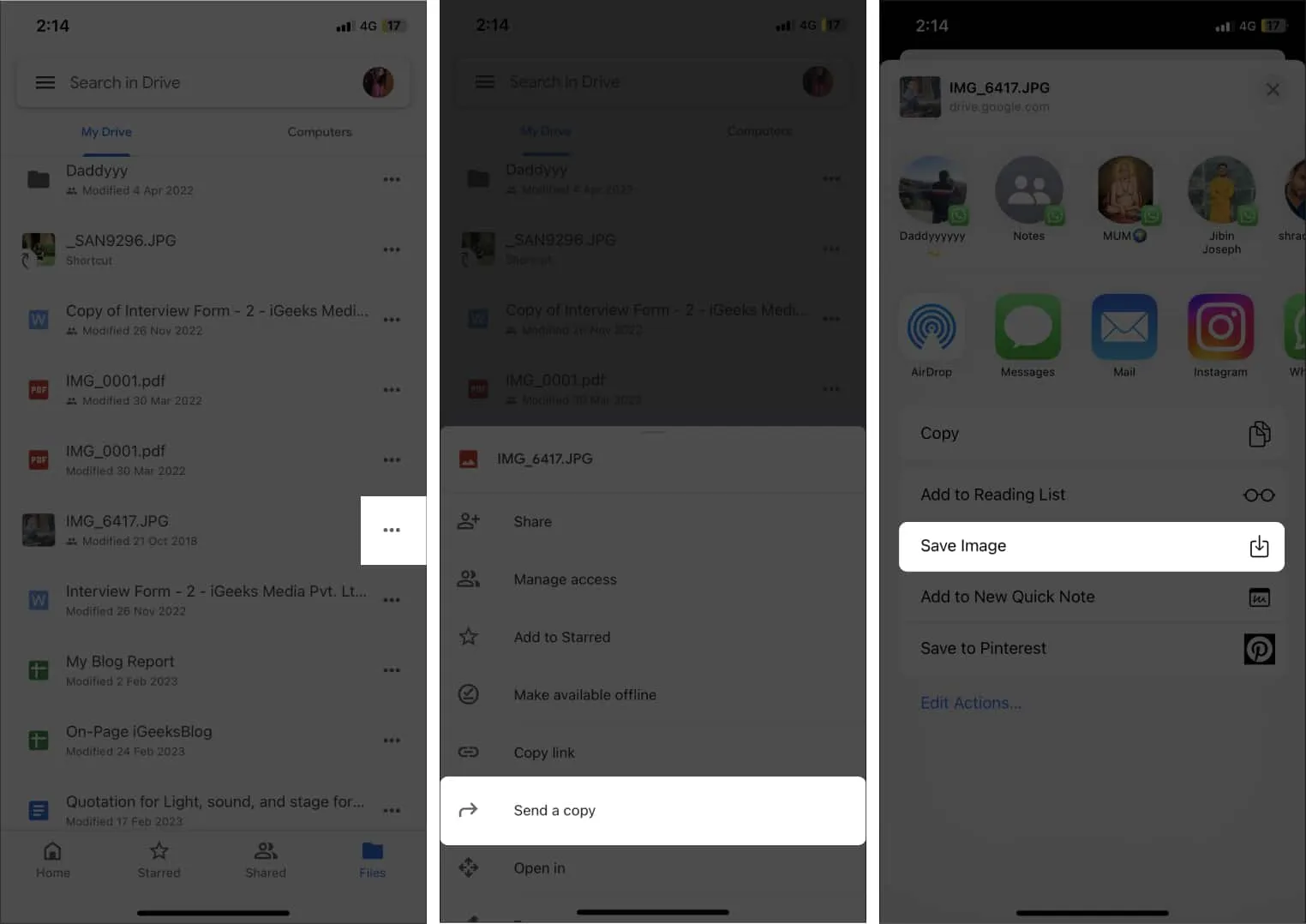
由於圖像或視頻是從 Google 雲端硬盤下載的,因此您可以從iPhone 或 iPad 上的照片應用程序訪問相同的圖像或視頻。
如何使用“文件”應用保存多個 Google 雲端硬盤照片和視頻
您無法在 iPhone 上從 Google 雲端硬盤下載多個文件。不過,我找到了一個解決方法。以下是輕鬆從雲端硬盤下載照片和視頻的步驟。
- 啟動“文件”應用程序 → 訪問“瀏覽”選項卡。
- 點擊三點 圖標→ 選擇編輯。
- 打開雲端硬盤→ 點擊完成。
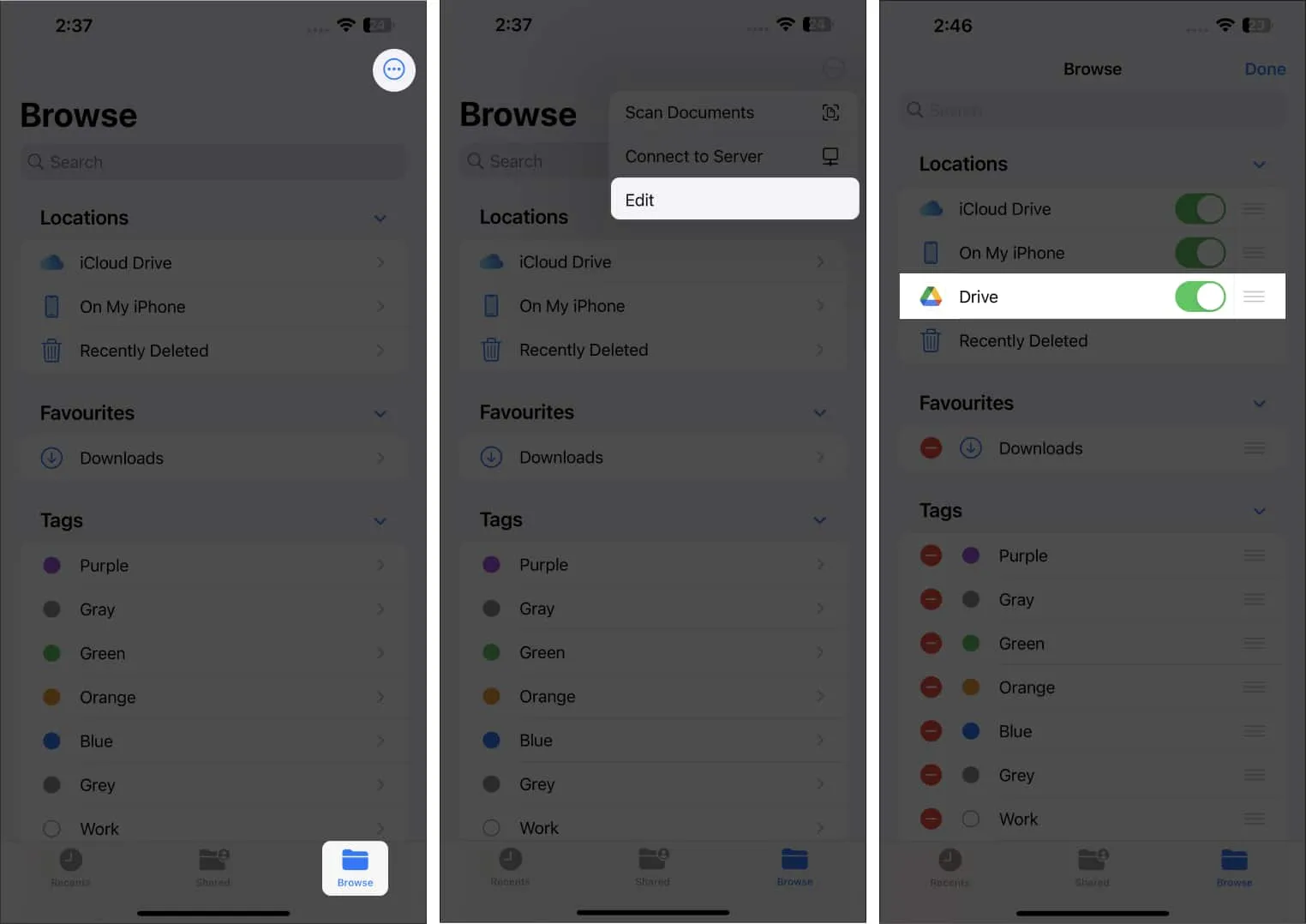
- 點擊雲端硬盤並導航到您要下載的文件。
- 長按圖像或視頻→ 選擇分享。
- 選擇“保存圖像”(對於圖像)或“保存視頻”(對於視頻)。
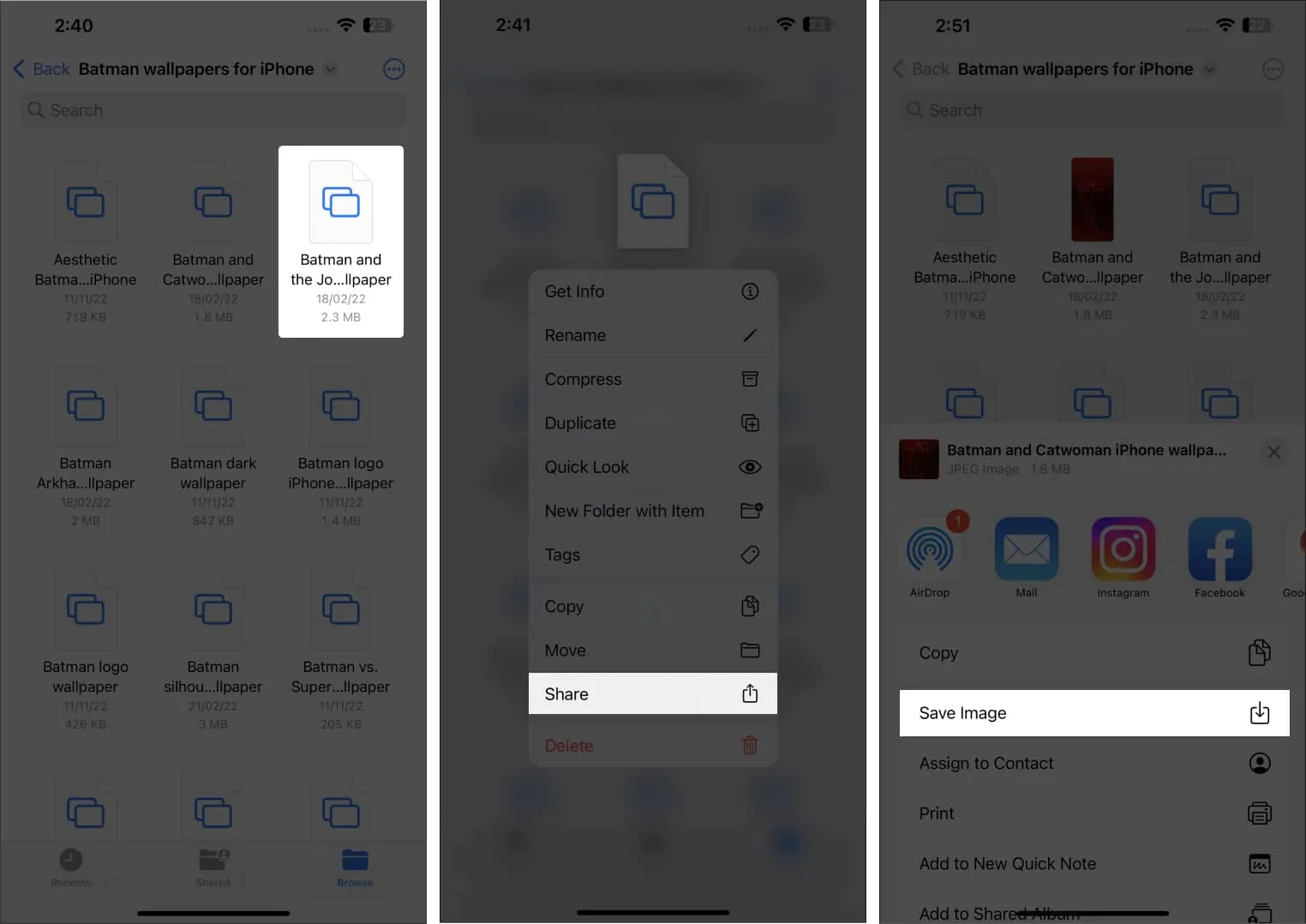
就是這樣!現在,您可以在iPhone 或 iPad 上的“照片”應用程序中找到相同的內容。
排查從 Google 雲端硬盤下載文件的常見問題
將文件從 Google 雲端硬盤下載到 iPhone 時遇到問題可能會令人沮喪。幸運的是,有一些方法可以避免此類問題。讓我們快速瀏覽一下這些:
- 確保您的設備上有穩定的互聯網連接,以便不間斷地從 Google 雲端硬盤下載文件。
- 您的 iPhone 上必須有足夠的可用空間來存儲新的下載內容。
- 如果您無法訪問文件,請嘗試退出 Google 雲端硬盤應用並重新登錄。這可以消除任何可能阻止下載的故障。
- 檢查該文件是否與您的設備兼容,因為它可能會阻止您的下載嘗試。
如果上述技巧無法解決您的問題,請考慮聯繫 Google 雲端硬盤支持團隊以獲得準確的解決方案。
你有它!
將文件從 Google 雲端硬盤下載到您的 iPhone 既快速又簡單。它確保您可以在 iPhone 上離線訪問重要文件,尤其是當您沒有互聯網連接或即將鎖定Google 雲端硬盤時。如果您在從 Google 雲端硬盤帳戶下載文件到 iPhone 時遇到問題,請在下面發表評論。



發佈留言