如何在 Windows 免費下載並安裝 VMware Workstation Pro (2024)
著名的虛擬化平台 VMware 現已將 Workstation Pro 應用程式作為免費產品提供,這意味著任何人都可以出於個人目的在 Windows 11、10、Linux 和 macOS 上下載、安裝和使用 Hypervisor 應用程式。
如果您想要建立一個虛擬機器來運行 Windows 11 或其他作業系統(例如 Linux)的預覽版以及主要設置,而不需要資源到雙重開機配置,那麼您只能使用 VMware Workstation Player 產品。該產品僅限於一次只能運行一台虛擬機,並且與專業版相比沒有提供很多功能。另一方面,您也可以使用 Oracle 的 VirtualBox,但同樣,它不如 VMware Workstation Pro 產品強大。
現在的消息是,VMware 宣布將其 Workstation Pro 和 Fusion Pro 免費提供給 Windows、Linux 和 macOS 用戶個人使用。
據該公司稱,商業許可將繼續提供,但是否需要商業訂閱將由用戶決定。要獲取安裝 VMware Workstation Pro 的信息,需要在 Broadcom 網站上註冊,然後在電腦上下載並安裝 Hypervisor 應用程式。
在本指南中,我將引導您完成在 Windows 11 或 10 上下載和安裝 VMware Hypervisor 的步驟。
免費下載 VMware Workstation Pro
若要在電腦上註冊並下載 VMware Hypervisor,請使用下列步驟:
-
快速說明:如果您是註冊會員,請按一下右上角的「支援入口網站」 ,然後按一下「前往入口網站」按鈕。
-
確認您的電子郵件並完成人工驗證程序。
![Broadcom VMware 註冊 Broadcom VMware 註冊]()
-
點選下一步按鈕。
-
確認驗證碼。
-
點選“驗證並繼續”按鈕。
-
填寫所需資訊。
![博通註冊表 博通註冊表]()
-
點選建立帳戶按鈕。
-
點擊“我稍後再做”按鈕。
-
開啟「軟體」選單,選擇VMware Cloud Foundation,然後按一下「我的下載」。
![VMware Cloud Foundation 選單 VMware Cloud Foundation 選單]()
-
按一下右側的VMware Workstation Pro 。
-
按一下「VMware Workstation Pro 17.0 供個人使用 (Windows)」選項。
-
點擊可用的最新版本,例如 17.5.2。
![VMware Workstation Pro 版本列表 VMware Workstation Pro 版本列表]()
-
選取“我同意”選項以使安裝程式可下載。
-
點選下載按鈕。
![VMware Workstation Pro 個人下載 VMware Workstation Pro 個人下載]()
-
單擊是按鈕。
-
點選「提交」按鈕,完成交易合規性驗證。
-
再次按一下“下載”按鈕(如果適用)。
完成步驟和協定後,VMware 安裝程式會將其下載到您的電腦。
在 Windows 上安裝 VMware Workstation Pro
若要在 Windows 11 或 10 上安裝 VMware Workstation Pro,請使用下列步驟:
-
開啟檔案總管。
-
開啟安裝程式位置。
-
雙擊 VMware Workstation 完整可執行檔。
-
點選下一步按鈕。
-
檢查我接受選項。
-
點選下一步按鈕。
-
檢查“增強鍵盤驅動程式”選項。
![增強型鍵盤驅動程式 增強型鍵盤驅動程式]()
-
勾選「將 VMware Workstation 控制台工具新增至系統路徑」選項。
-
點選下一步按鈕。
-
(可選)勾選“啟動時檢查產品更新”選項。
![啟動時檢查產品更新 啟動時檢查產品更新]()
-
(可選)清除「加入 VMware 客戶體驗改善計畫」選項。
-
點選下一步按鈕。
-
檢查桌面選項。
-
檢查“Sart 選單程式資料夾”選項。
![VMware安裝快捷方式 VMware安裝快捷方式]()
-
點選下一步按鈕。
-
點選“安裝”按鈕。
![VMware Workstation Pro 安裝 VMware Workstation Pro 安裝]()
-
點選完成按鈕。
![VMware Workstation Pro 完成安裝 VMware Workstation Pro 完成安裝]() 小提示:由於應用程式現在免費,因此您無需輸入產品金鑰。
小提示:由於應用程式現在免費,因此您無需輸入產品金鑰。 -
按一下“是”按鈕重新啟動電腦。
-
選擇「使用 VMware Workstation 17 供個人使用」選項。
![將 VMware Workstation 17 用於個人用途 將 VMware Workstation 17 用於個人用途]()
-
點選繼續按鈕。
-
點選完成按鈕。
完成這些步驟後,電腦將重新啟動以完成安裝,然後您可以開始為 Windows 11、10、Linux 和其他作業系統建立虛擬機器。
作為硬體和軟體要求的一部分,要安裝 Workstation Pro,電腦必須安裝 Windows 10 或 11、1.3GHz 或更高的兼容多核心 64 位元 (x86) 處理器、4GB RAM(越高越好)、和1.2GB的儲存空間。
此外,最好在輔助驅動器上而不是在主系統驅動器上建立和儲存虛擬機,以防止效能受到影響。
建議在 Windows 11(或 10)上停用 Hyper-V,因為它可能會導致問題並與 VMware Workstation Pro 發生衝突。此外,理想情況下,您只想在電腦上安裝虛擬機器管理程式。
最後,確保在安裝之前在 BIOS/UEFI 中開啟硬體虛擬化。
如果您之前有 VMware 的 Player 版本,則只需解除安裝應用程式並安裝 Pro 版本。
您使用什麼虛擬化管理程式?你有任何問題嗎?請在評論中告訴我。
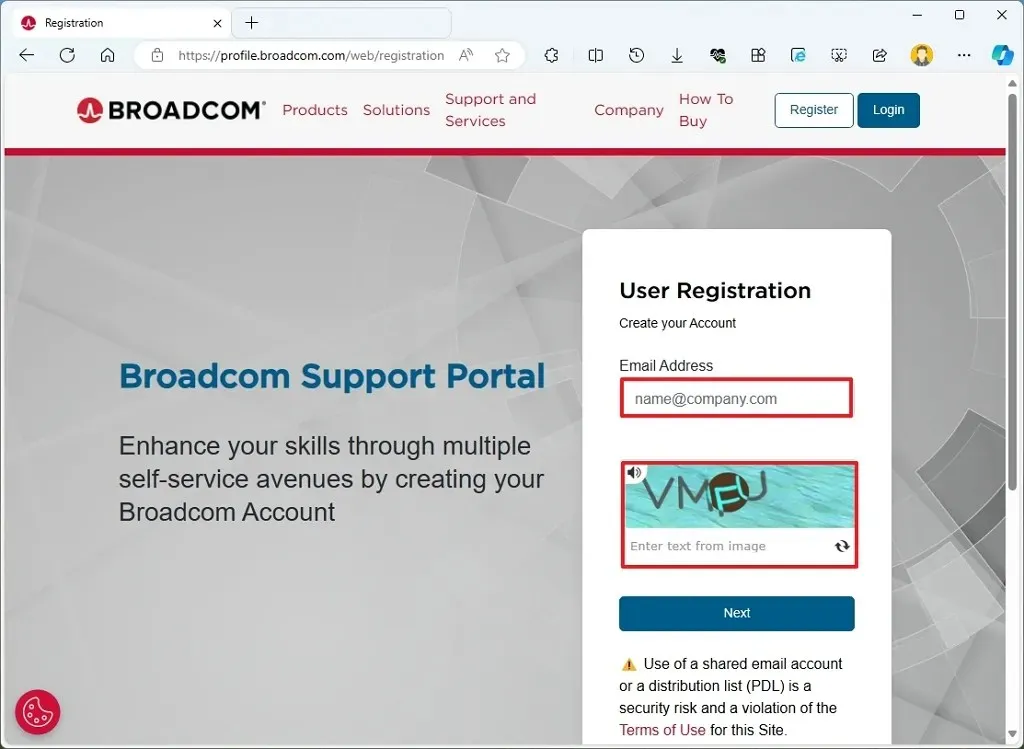

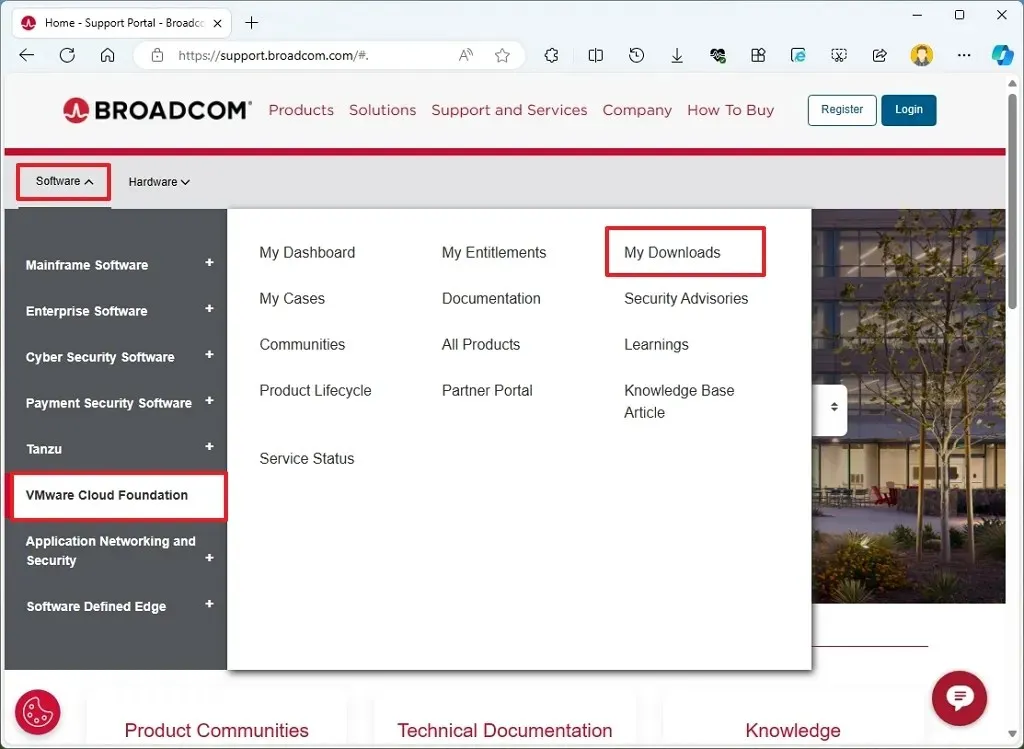
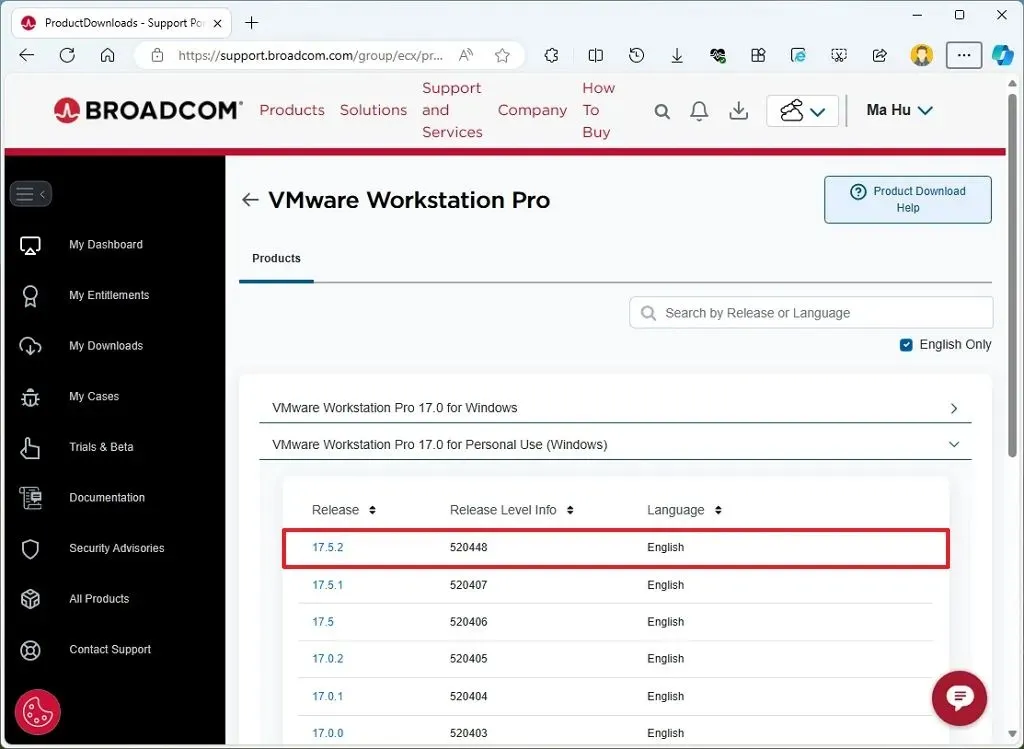


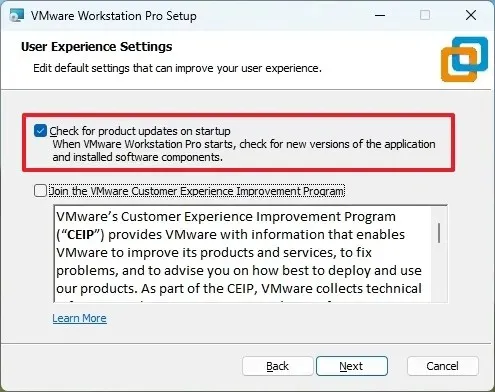
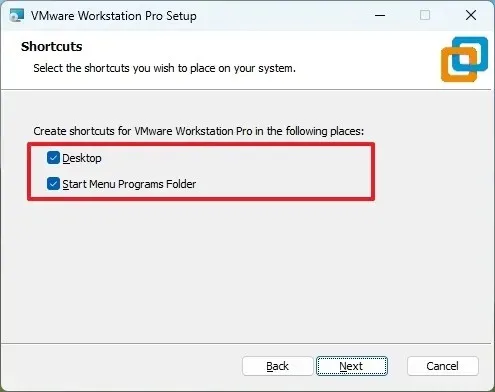
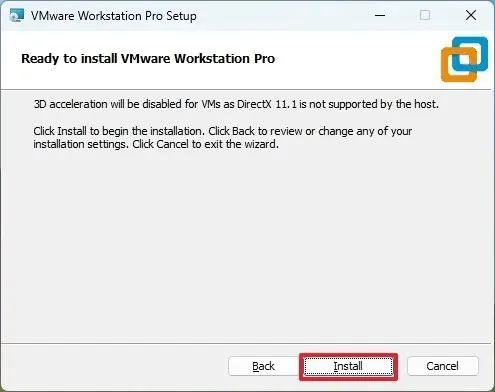
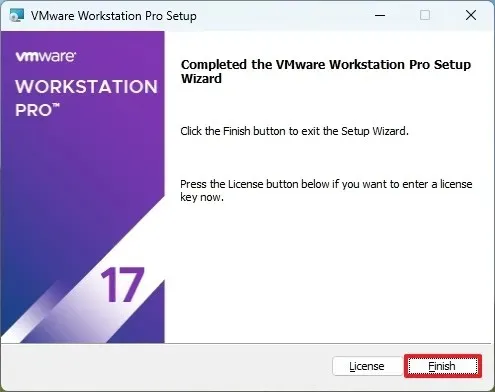
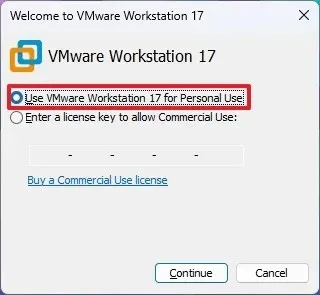
發佈留言