如何下載並安裝官方 Windows 11 ISO

要知道什麼
- 您可以使用Microsoft 網站上提供的官方 ISO 檔案在 PC 上下載並安裝 Windows 11 。
- 下載的 ISO 可用於透過 USB 裝置以及 VirtualBox 或 VMWare 等虛擬機器上的 setup.exe 檔案安裝 Windows。
- 請參閱下面的指南,以取得使用所有不同方法安裝 Windows 11 的逐步說明。
擁有受支援硬體的使用者可以使用 Microsoft 網站上免費提供的 ISO 檔案安裝 Windows 11。新的作業系統帶來了許多變化,例如新的檔案總管、新的開始功能表、增強的安全功能、Snap 佈局、Copilot 等 AI 功能等等。
如果您想手動升級您的電腦,可以按照以下方法使用最新的 ISO 進行升級。
如何下載 Windows 11 ISO 並使用 ISO 安裝 Windows 11
Microsoft 已向任何想要以這種方式安裝 Windows 11 的人提供 Windows 11 ISO 檔案下載。嗯,不只是任何人。您(和您的電腦)必須先滿足某些要求。
Windows 11 要求
- 確保您使用的是 Windows 10 v2004 或更高版本。
- 確保您符合在系統上安裝 Windows 11 的基本要求。
- 確保系統上至少有 9GB 的可用磁碟空間,以便您可以使用助手在本機儲存上下載 Windows 11。
- 確保您以管理員身份執行安裝助理。
- 處理器: 1GHz 或更快,具有 2 個或更多核心。
- 記憶體: 4GB 或更高
- 顯示卡: DX12相容WDDM 2.0驅動
- 磁碟空間:要安裝 Windows 11 的磁碟機上有 64GB 可用空間。
- 系統: UEFI,有安全啟動
- TPM: 2.0或更高
- 顯示: 720p @ 8 位元或更高
第 1 步:下載官方 Windows 11 ISO
要下載官方 Windows 11 ISO 文件,請點擊下面給出的連結。
- 在頁面上,向下捲動到底部並點擊「選擇下載」以顯示可用的下載選項。
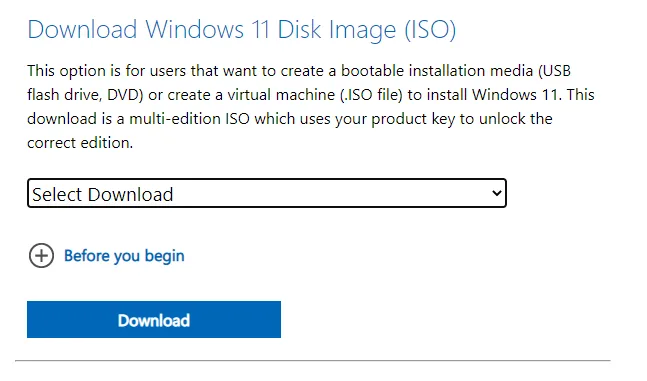
- 選擇“Windows 11”。
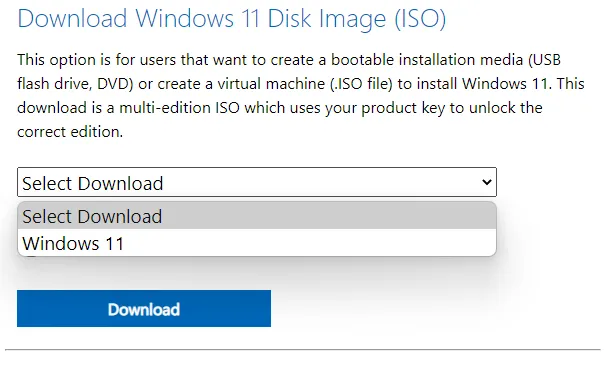
- 按一下立即下載。
- 然後從下拉式選單中選擇產品語言,然後按一下「確認」。
- 在下一頁上,您將獲得最終連結。點擊它開始下載。
步驟2:安裝官方Windows 11 ISO(4種方法)
現在我們已經涵蓋了所有基礎,是時候開始安裝了。有幾種方法可以解決這個問題。
方法一:在同一台電腦上安裝setup.exe
此方法描述了將 Windows 11 從 ISO 直接安裝到下載的電腦上的過程。
- 要啟動它,請雙擊 ISO 檔案來安裝它。
- 安裝後,雙擊其中的 setup.exe 檔案。
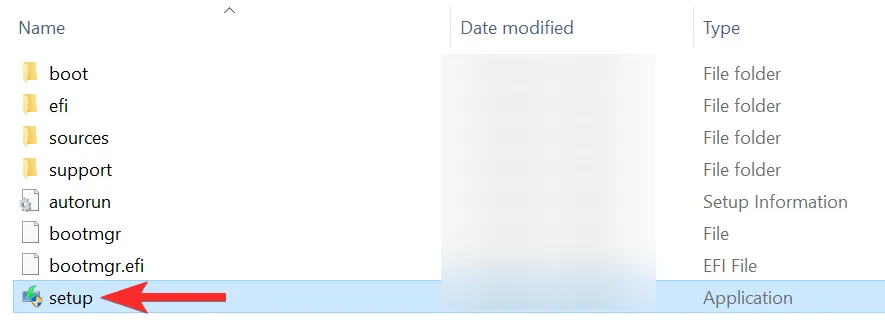
- 這將立即開始安裝。
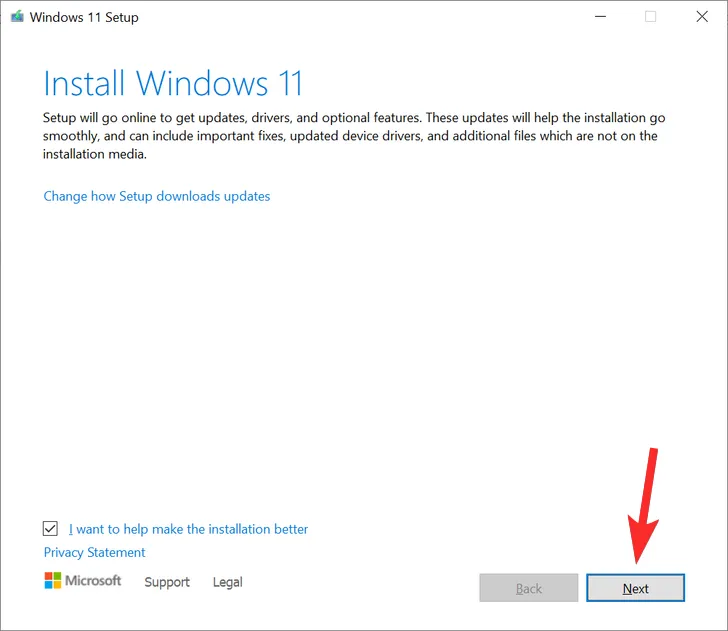
- 請依照螢幕上的指示繼續安裝 Windows 11。
- 在安裝過程中,您將看到「準備安裝」視窗。按一下變更要保留的內容來決定要保留的內容。
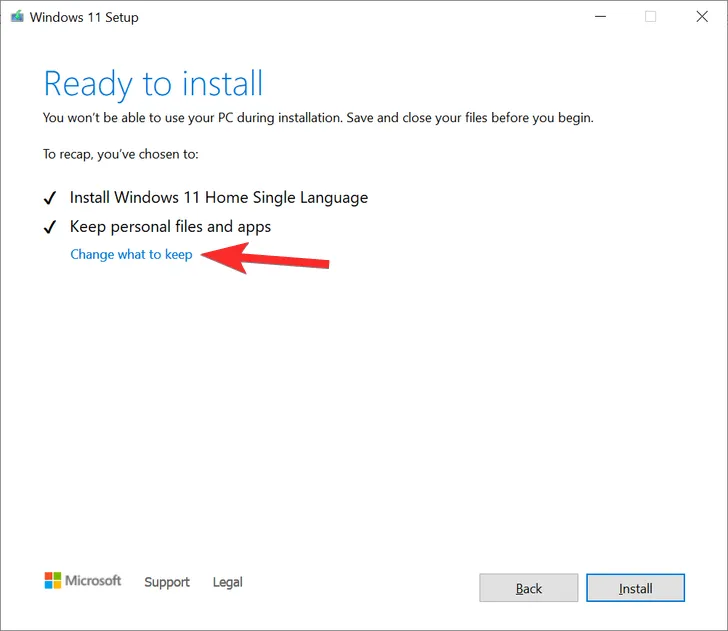
- 如果您想進行全新安裝,請選擇「無」。如果沒有,請從其他兩個中選擇一個更適合您的需求,然後繼續。
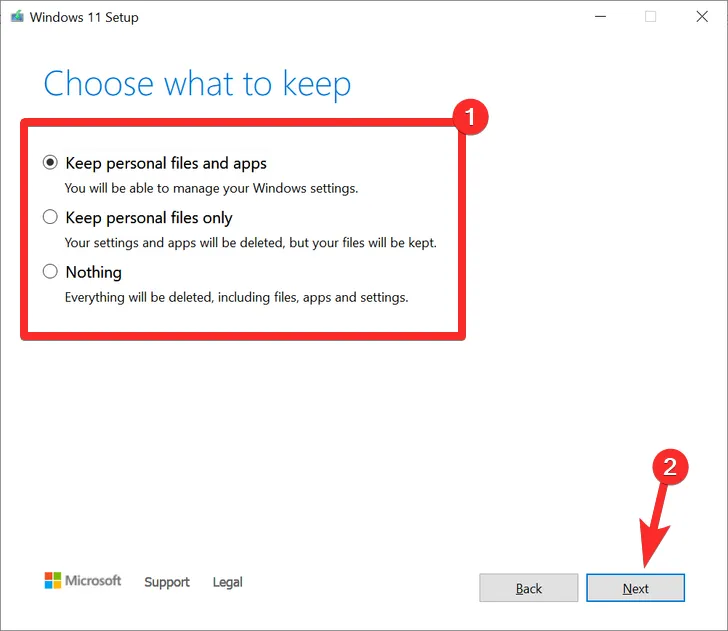
- 安裝程式可能會在實際開始安裝 Windows 11 之前尋找新更新。

- 繼續按照螢幕上的指示繼續完成設定。
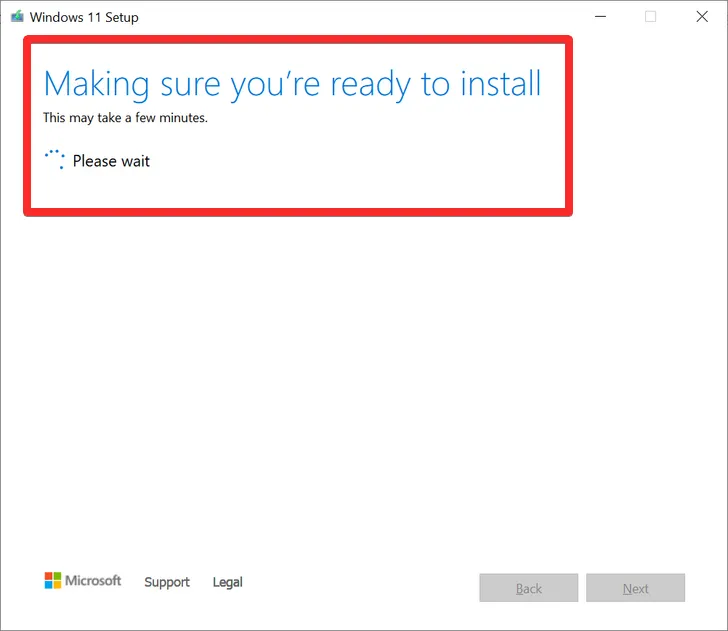
安裝 Windows 11 時,你的電腦將會重新啟動幾次。
方法 2:透過 USB 裝置安裝(建立安裝媒體)
Microsoft 頁面上的「建立Windows 11 安裝媒體」為您提供了另一種安裝Windows 11 的方法。安裝Windows 11支援的電腦。操作方法如下:
- 在「下載 Windows 11」頁面上,按一下「建立 Windows 11 安裝媒體」下的「立即下載」。
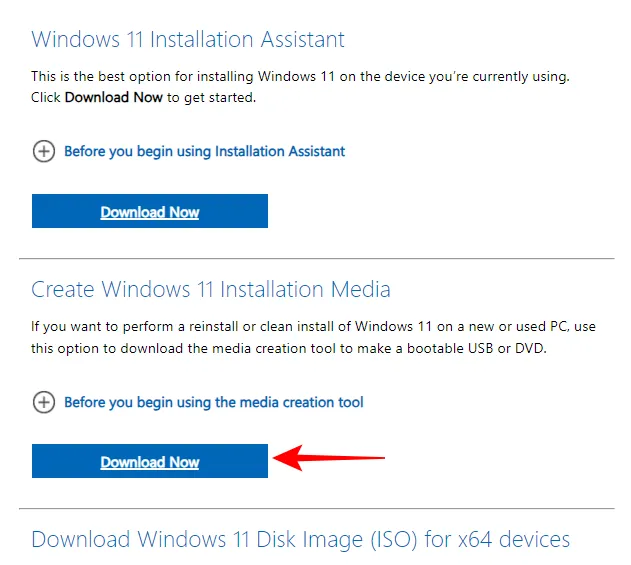
- 下載後,插入 USB 設備,然後執行MediaCreationTool可執行檔。
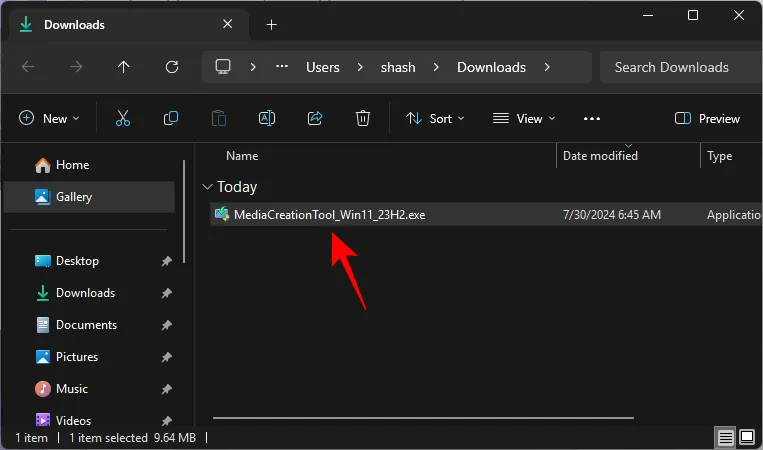
- 接受條款和協議。
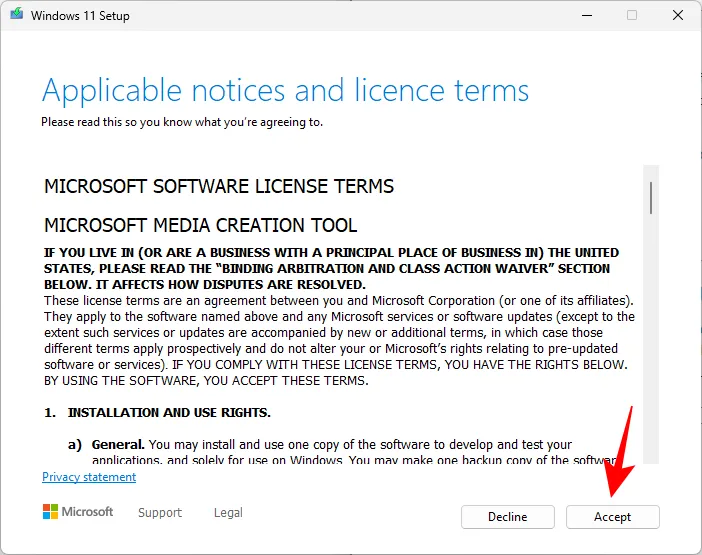
- 選擇「使用此電腦的建議選項」,然後按一下「下一步」。

- 選擇USB 隨身碟並按一下下一步。
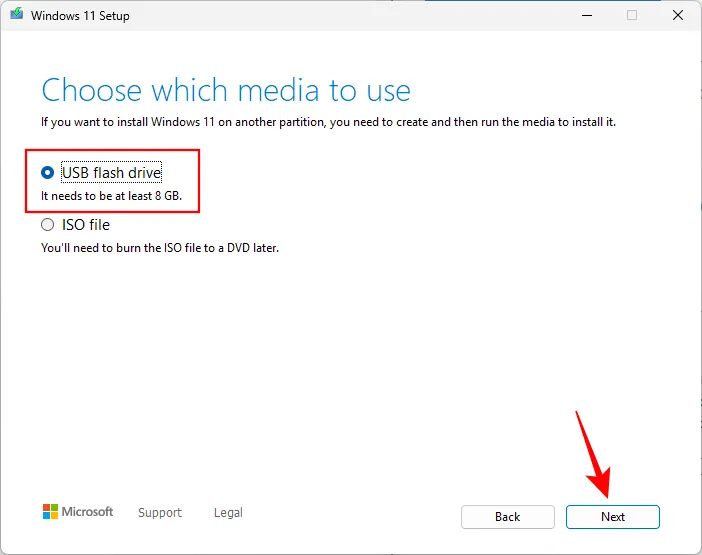
- 選擇您的 USB 隨身碟並按一下「下一步」。
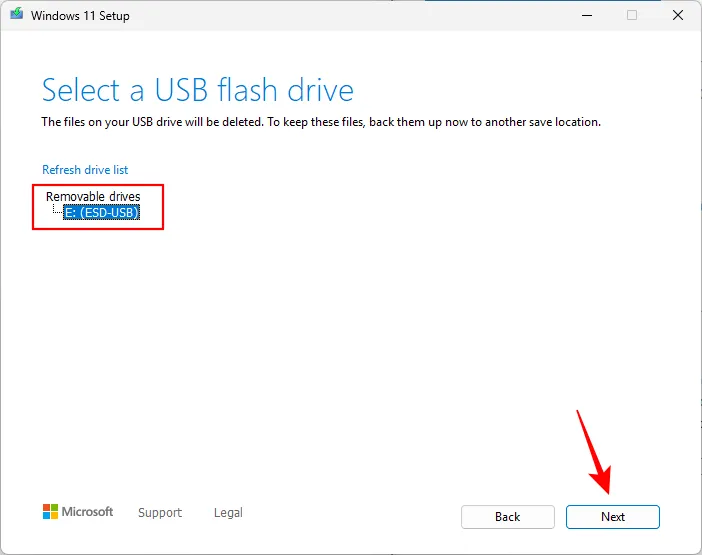
- 等待 ISO 下載並進行安裝以建立可啟動的 Windows 11 USB 隨身碟。
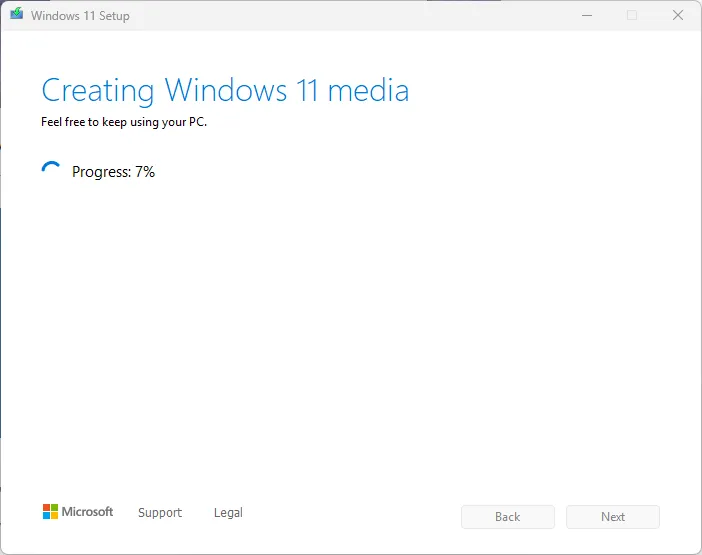
- 完成後,按一下“完成”。

- 現在,您可以使用 USB 隨身碟在任何支援的系統上安裝 Windows 11。只需像以前一樣插入並運行setup.exe即可。
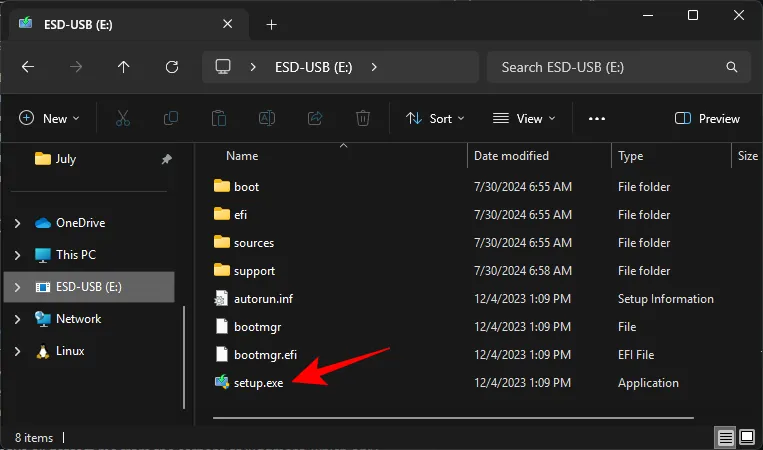
如果您已經下載了 ISO,也可以使用以下方法將 ISO 檔案刻錄到 USB 裝置上。
方法 3:透過 USB 裝置安裝(使用 Rufus)
以下介紹如何使用 ISO 建立 Windows 11 安裝媒體並使用它在任何相容電腦上進行安裝。
3.1:建立可啟動的Windows 11 USB驅動器
- 首先,插入 USB 設備,然後開啟檔案總管 (
Windows + E)。右鍵單擊您的 USB 並選擇“格式化”。
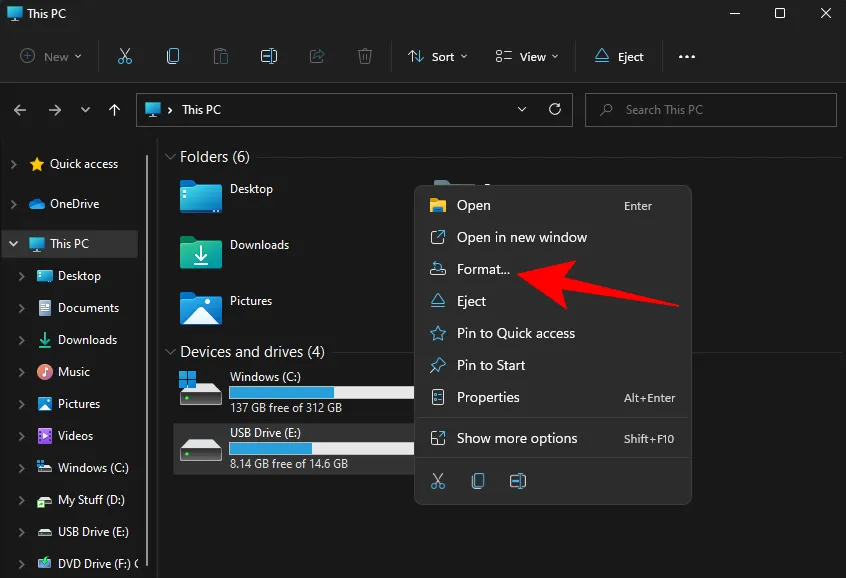
- 套用預設設定後,按一下「開始」。
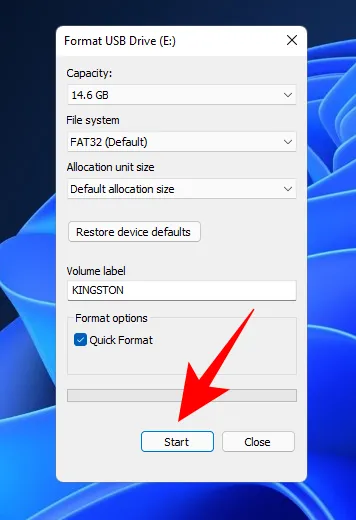
- 現在您的 USB 裝置已格式化,您必須使用 ISO 在其上建立安裝媒體。為此,我們將使用 Rufus 工具。下載: 魯弗斯
- 下載 Rufus 並打開它。它應該會自動偵測您的 USB 裝置並將其顯示在「裝置」選單下。
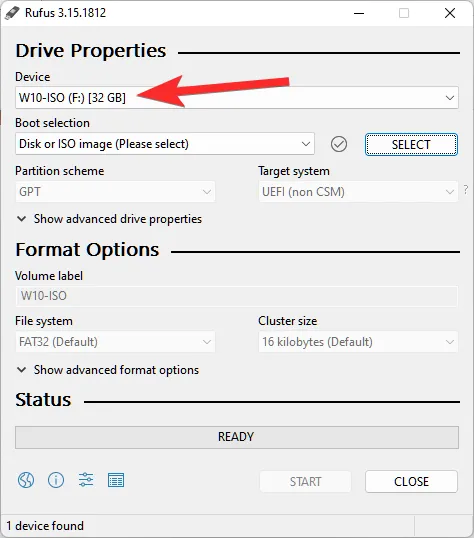
- 現在,按一下「選擇」以選擇您的 ISO 檔案。
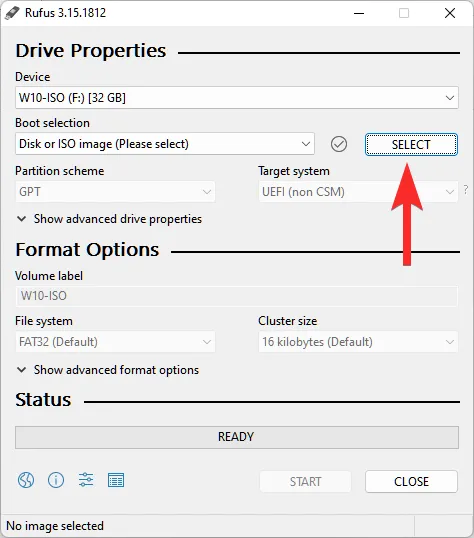
- 現在,選擇下載的 ISO 檔案並點擊「開啟」。
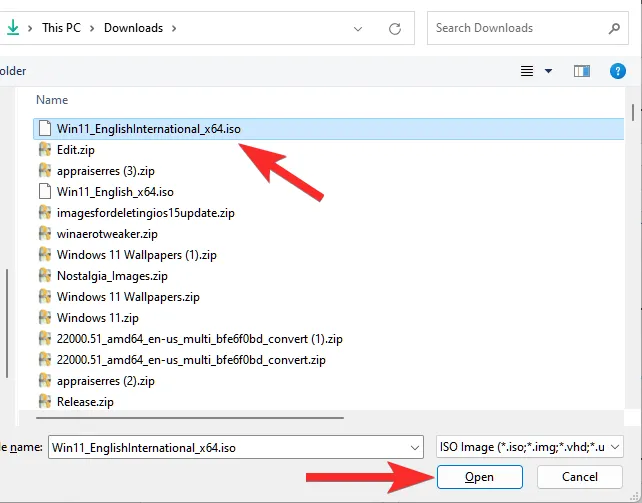
- 現在將在 Rufus 中選擇 ISO 檔案。
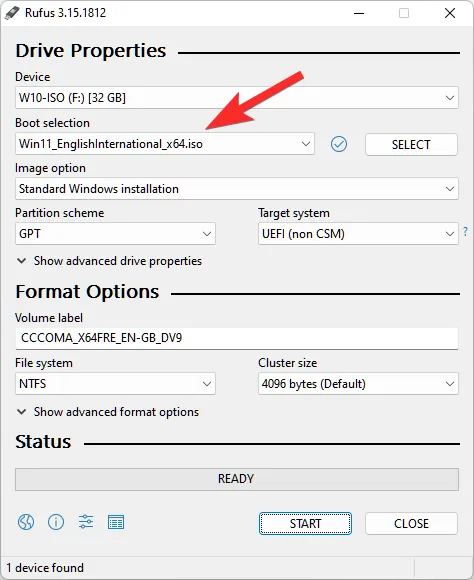
- 選擇 ISO 檔案後,Rufus 將更新所有格式選項並為您配置選項。您所需要做的就是點擊“開始” 。
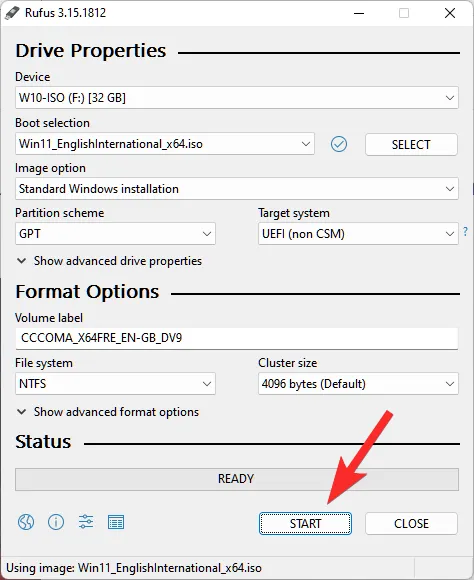
- 出現提示時,只需按一下「確定」。
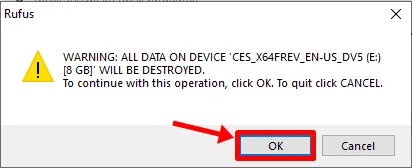
- Rufus 現在將格式化 USB 並複製官方 Windows 11 以建立便攜式可啟動 USB 裝置。該過程完成後,您將看到“就緒”,如下所示。
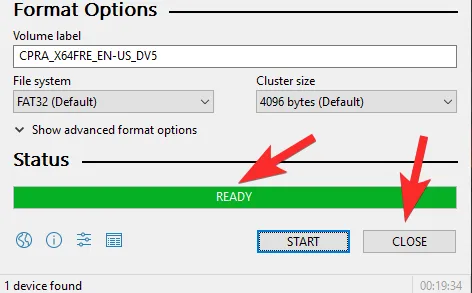
- 現在,是時候開始安裝過程了。
3.2:使用可啟動 USB 隨身碟安裝 Windows 11
將此 USB 插入要安裝 Windows 11 的計算機,然後將 PC 重新啟動到啟動模式。
- 對於此過程,請先關閉您的電腦。然後,重新開啟並按 F8 將電腦重新啟動到啟動模式。
- 進入啟動模式後,按一下「使用裝置」。
- 然後選擇您的USB 驅動器。
- Windows 11 安裝程式應該開始。按一下“下一步”繼續。
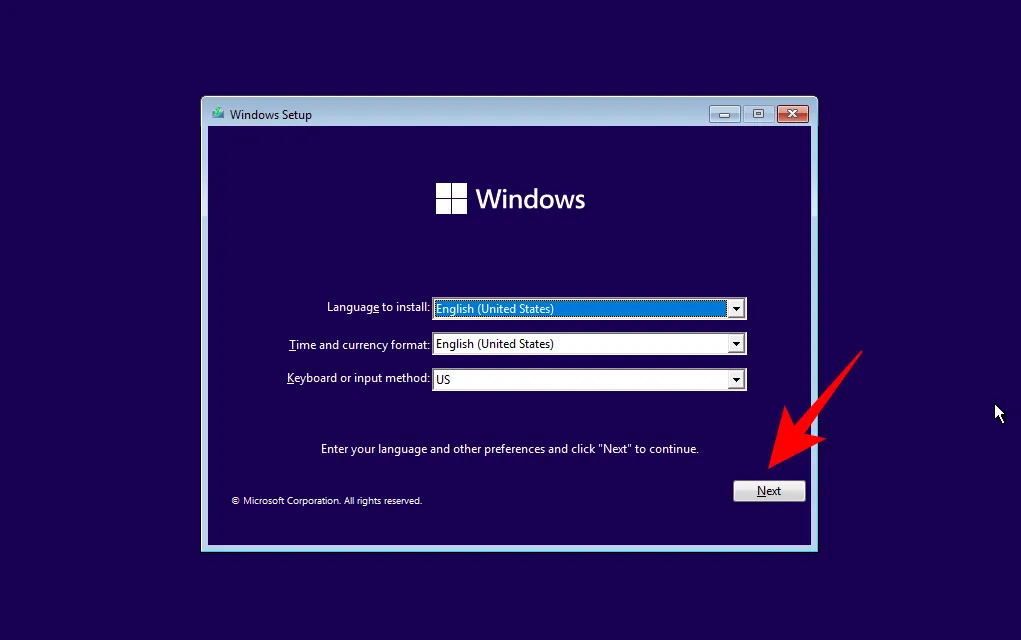
- 按一下立即安裝。輸入您的產品金鑰。如果您沒有產品金鑰,請點擊底部的我沒有產品金鑰。
- 選擇您要安裝的 Windows 版本,然後按一下「下一步」。接受條款和協議並按一下「下一步」。
- 這又是一個選擇——升級還是重新開始。選擇權在您手中,但我們將進行全新安裝,因此選擇「自訂:僅安裝 Windows」。
- 選擇您的分割區並按一下“下一步” 。
- 現在,您將獲得全新的開箱即用設定體驗。選擇您所在的國家/地區並點擊“是” 。
- 選擇輸入法並點選“是” 。
- 首先,Windows 現在允許您從設定本身命名您的電腦。輸入名稱並按一下“下一步” 。
- 連結您的 Microsoft 帳戶並按一下「下一步」。
- 因此,請仔細閱讀螢幕上的所有說明,直到進入最終安裝過程。您將在底部看到剩餘的步驟和百分比標記。
過程完成後,您的電腦將重新啟動,並且 Windows 11 將在您的電腦上執行。
方法4:在虛擬機器上安裝
您也可以簡單地在虛擬機器上安裝 Windows 11。現在,有各種各樣的虛擬機器程式。但在本指南中,我們使用 Oracle VM VirtualBox。
- 下載並安裝 VirtualBox 並開啟它。點選新建。

- 輸入作業系統的名稱。然後點擊版本下拉選單。
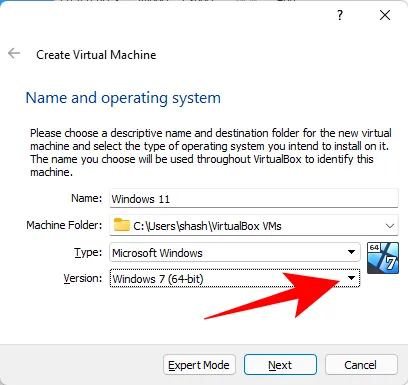
- 選擇 Windows 10(64 位元)或 Windows 11(如果可用)。他們中的任何一個都可以。
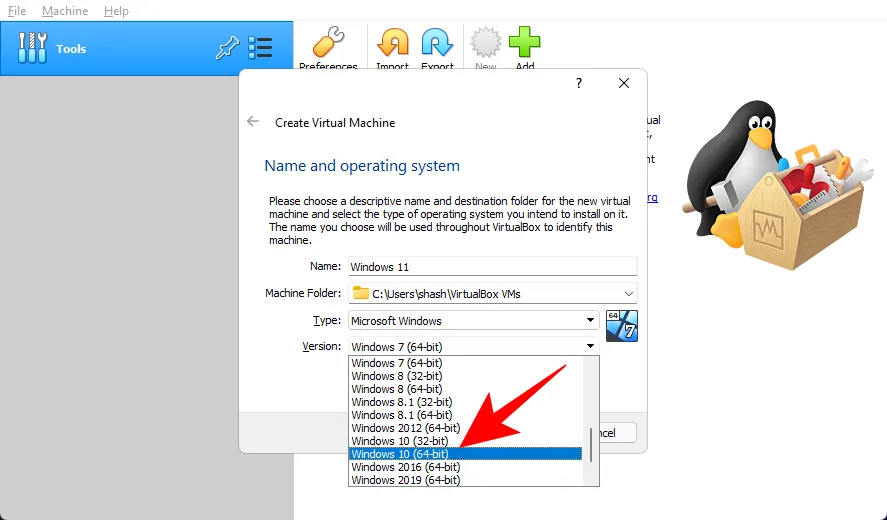
- 按一下“下一步” 。
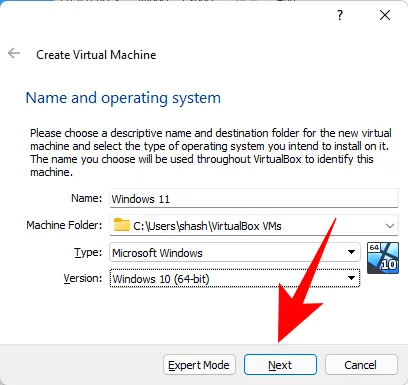
- 調整滑桿以為此虛擬機器分配 RAM 量。然後按一下“下一步” 。
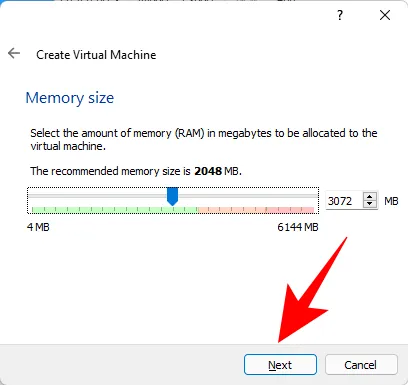
- 單擊創建。
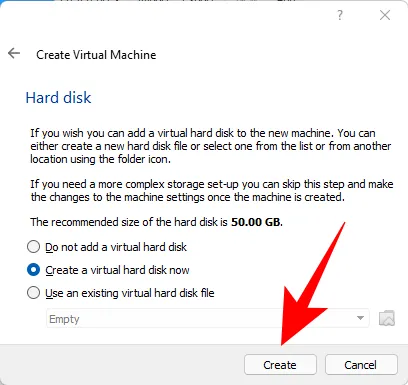
- 按一下“下一步” 。
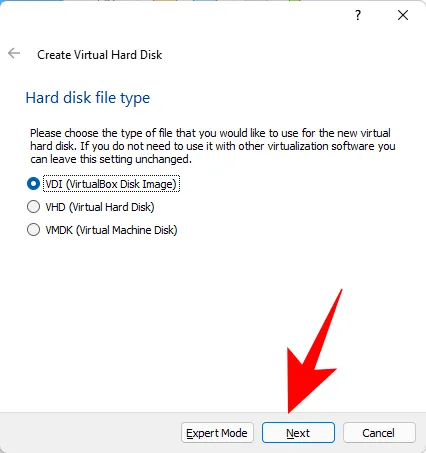
- 選擇固定大小並按一下下一步。
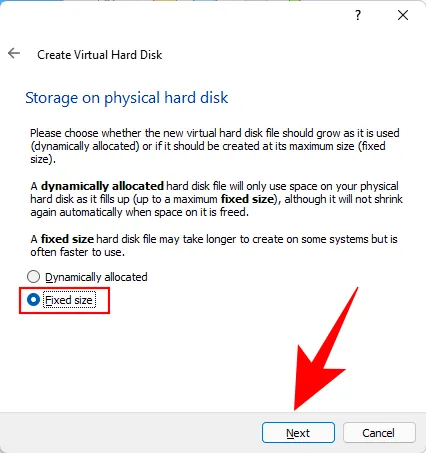
- 輸入虛擬硬碟的大小,然後按一下「建立」。
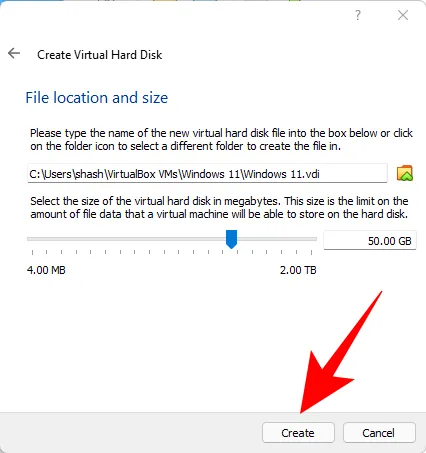
- VirtualBox 將需要一段時間來建立虛擬硬碟。建立磁碟後,按一下「設定」。
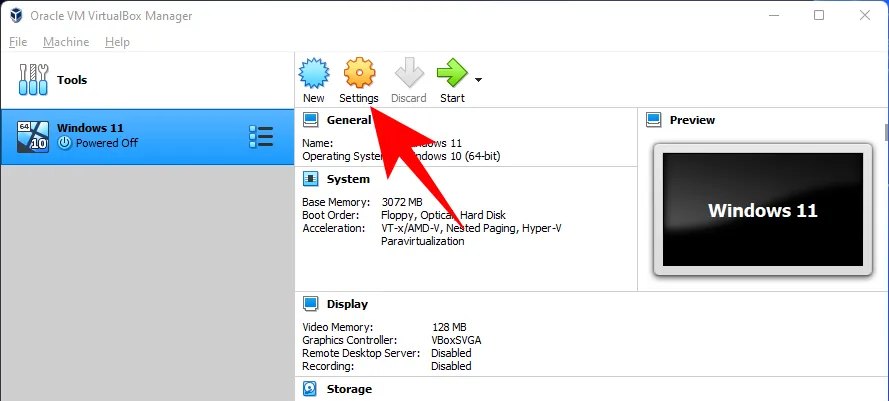
- 點選左側面板中的儲存。然後,在控制器:SATA 旁邊,按一下第一個 CD-ROM 圖示。
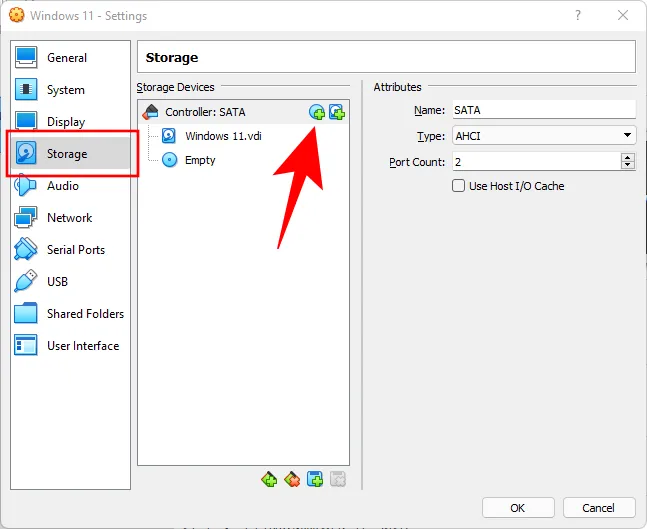
- 選擇下載的Win 11 ISO,然後按一下「選擇」。
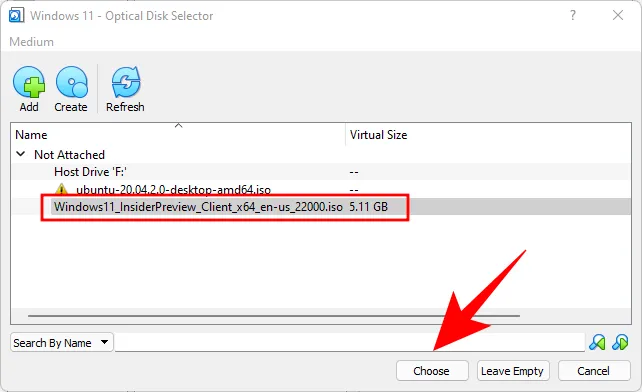
- 點擊下面的空槽。
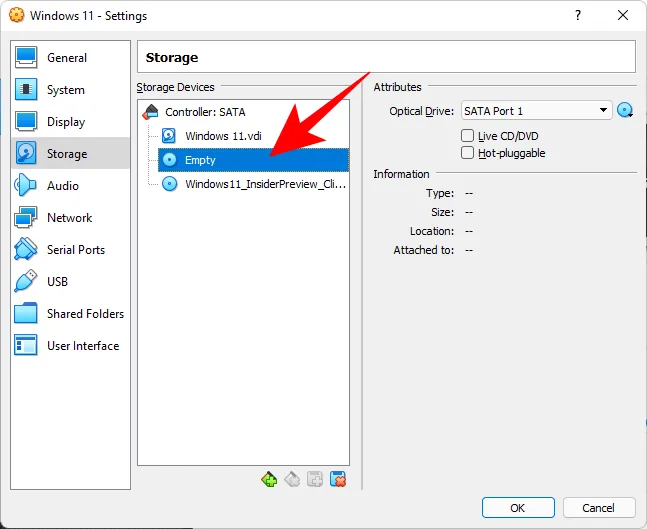
- 然後點擊“光碟機”旁邊的 CD/ROM 圖標,並選擇您最近建立的虛擬磁碟機。
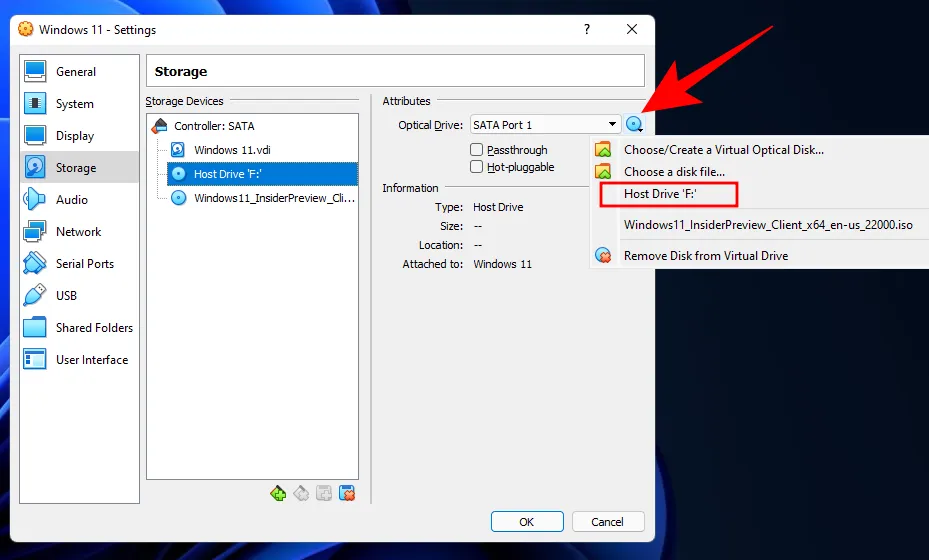
- 按一下“確定” 。
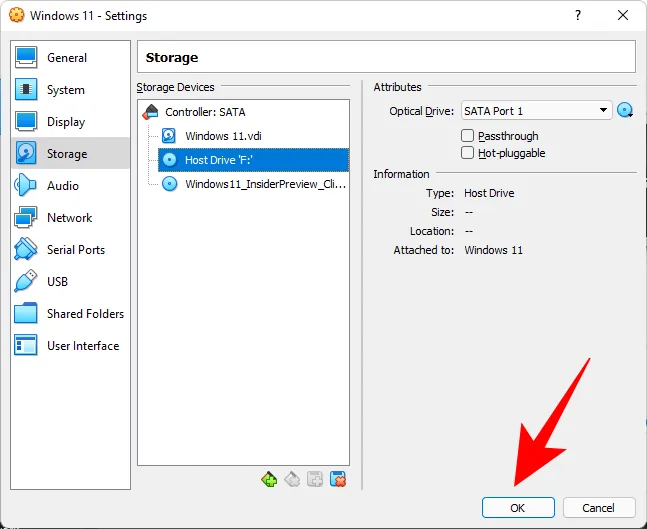
- 現在點選「開始」。
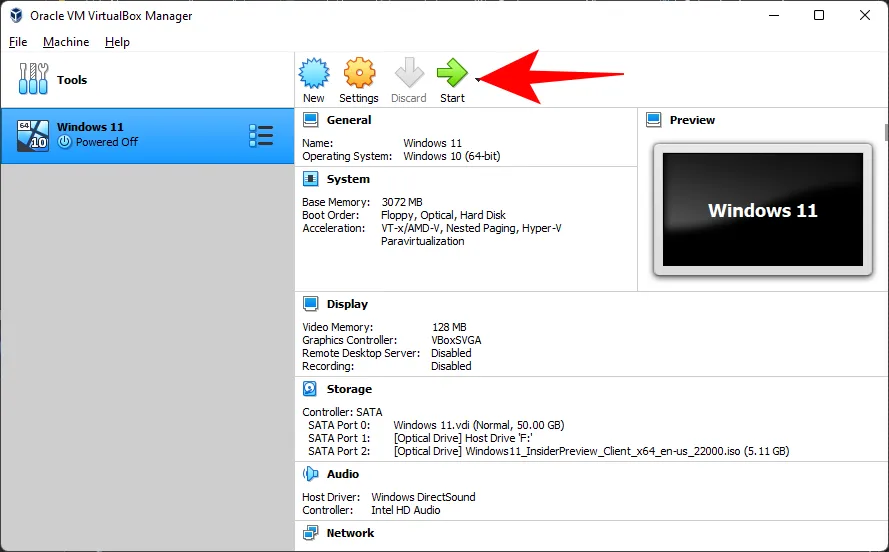
- 現在將在虛擬機器上開始安裝 Windows 11。
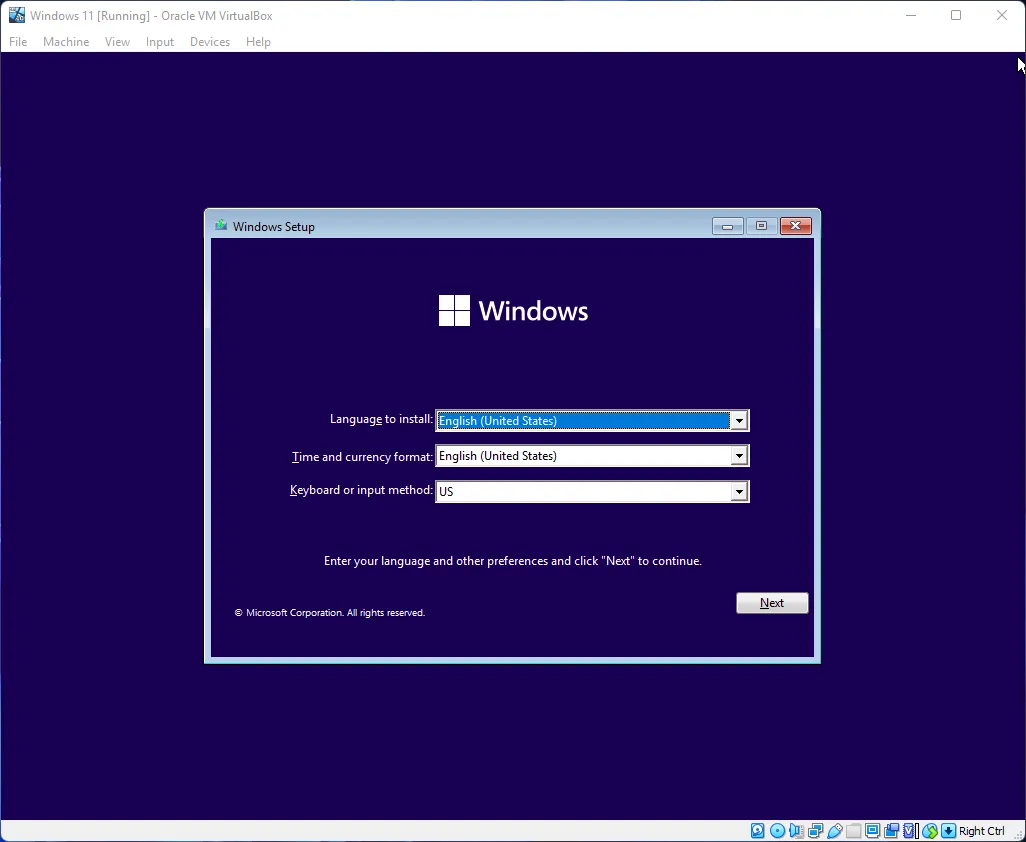
- 執行上述方法所示的步驟並開始使用 Windows 11。
常問問題
在這裡,我們解決了自官方 Windows 11 ISO 發布以來人們提出的一些常見問題。
官方 Windows 11 ISO 是最新的 Windows 11 版本嗎?
是的,這是最終用戶的最新可用版本的 Windows 11。上面的連結將隨著新版本的發布而更新。
您還需要 TPM 2.0 和安全啟動嗎?
是的,臭名昭著的系統需求仍然存在,您必須啟用 TPM 2.0 和安全啟動。
我們希望您能夠下載官方 Windows 11 ISO 並輕鬆安裝。直到下次!



發佈留言