如何使用移動數據下載並安裝iOS 17
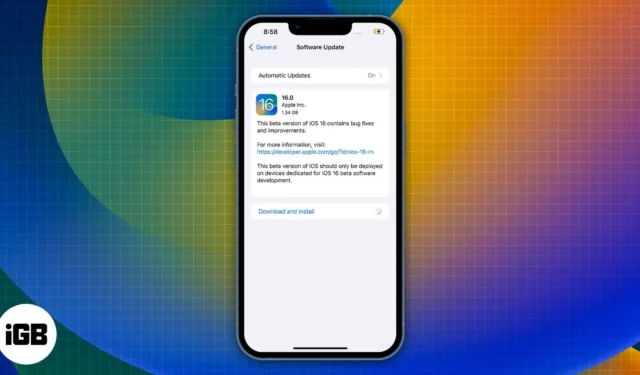
蘋果很長一段時間不允許通過蜂窩/移動數據下載大型 iOS 更新。隨著 5G 的引入,這種情況發生了變化。使用 iPhone 12 及更高版本的用戶需要有效的 5G 套餐才能通過蜂窩/移動數據下載 iOS 更新。但是,如果您使用 iPhone 11 或更低版本,請不用擔心,因為還有其他解決方法可以通過蜂窩/移動數據下載 iOS 17。
- iOS 17 兼容設備
- 通過蜂窩/移動數據升級到 iOS 17 之前需要了解的事項
- 如何使用蜂窩/移動數據安裝 iOS 17
- 更改下載 iOS 更新的日期
- 通過 Mac 或 PC 將 iPhone 更新至 iOS 17
- 將 iPhone 蜂窩數據共享到 Mac 並將其用作熱點
iOS 17 兼容設備
符合 iOS 17 更新資格的 iPhone 列表:
- iPhone 15系列
- iPhone 14系列
- iPhone 13系列
- iPhone 12系列
- iPhone 11系列
- iPhone XS 和 XS Max
- iPhone XR
- iPhone SE(第二代和第三代)
通過蜂窩/移動數據升級到 iOS 17 之前需要了解的事項
- Mac 託管的 Wi-Fi 熱點很有可能比您的蜂窩/移動數據速度慢。
- 請確保您擁有快速、穩定且無限制的蜂窩/移動數據。
- 如果您在 Mac 後台有任何現有更新或下載,請暫停這些下載,以免耗盡數據限制。如果帶寬沒有在其他地方共享,它還可以確保您獲得更高的速度。
- 只要您將 Mac 用作 Wi-Fi 熱點主機,AirDrop 在 Mac 上就無法使用。此外,這同樣適用於通過 USB 與 Mac 共享移動數據的 iPhone。
- 對於大型軟件更新,我們建議您連接到 Wi-Fi 網絡。
如何使用蜂窩/移動數據安裝 iOS 17
幾部支持 5G 的 iPhone(iPhone 12 及更高版本)可以通過蜂窩/移動數據下載 iOS 17 更新,沒有任何問題。您需要更改的只是這些設置:
- 打開設置。
- 選擇蜂窩/移動數據。
- 打開 蜂窩/移動數據開關。
- 點擊蜂窩/移動數據選項。
- 在下一頁上,點擊數據模式。
- 選擇允許在 5G 上使用更多數據。
您現在可以下載並安裝 iOS 17,因為按照上述步驟將消除數據上限。但是,請確保在繼續之前有足夠的數據,以免陷入困境。
更改下載 iOS 更新的日期
在這種方法中,你需要欺騙你的 iPhone,讓它相信它生活在未來。我不確定更改日期如何讓您繞過 iPhone 上設置的數據上限,但它確實有效。
- 打開iPhone 上的“設置” → 點擊“常規”。
- 選擇日期和時間→ 關閉自動設置。
- 選擇時區下方顯示的日期。示例:2023 年 9 月 6 日。
- 將日期至少提前一個月。示例:2023 年 10 月 6 日。
- 返回常規設置。
- 點擊軟件更新。
- 選擇下載並安裝。
- 下載更新後,前往“日期和時間”並打開“自動設置”選項。
- 一旦日期和時間恢復為真實的日期和時間,即可繼續安裝 iOS 17。
如果即使更改日期後“下載並安裝”選項仍然顯示為灰色,請嘗試切換日期幾次,該選項將可用。
通過 Mac 或 PC 將 iPhone 更新至 iOS 17
您的 Mac 或 PC 上可能沒有 Wi-Fi 連接,但有有效的互聯網連接。在這種情況下,您可以通過兼容的Lightning電纜將iPhone連接到Mac或PC來下載並安裝iOS 17 。就是這樣:
- 將您的 iPhone 連接到 Mac 或 PC。
- 如果您使用的是 Mac,請打開Finder;如果您使用的是 Windows PC,請打開iTunes 。
注意:接下來的步驟適用於 Mac 上的 Finder。它們類似於 PC 上的 iTunes。 - 在“位置”下,選擇您的iPhone。
- 單擊Mac上的“信任”。
- 點擊iPhone上的“信任”。
- 選擇常規。
- 在 Mac 上,在“軟件”部分中,選擇“檢查更新”。
- 選擇下載並更新。
如果您的互聯網連接不穩定,下載可能會失敗。在這種情況下,您將需要重新下載該文件。您可以通過第三方網站下載 iOS 更新,以避免所有這些麻煩。對於互聯網連接不可靠的用戶來說,這是一種特別有用的方法。按照以下步驟下載 iOS 17 更新文件。
- 打開您選擇的網絡瀏覽器。
- 在搜索欄中輸入ipsw.me並按Enter。
- 訪問 IPSW 網站後,選擇iPhone和您的iPhone 型號。
- 在Signed IPSWs下選擇最新文件。
- 下載文件並記住存儲路徑。
- 現在,前往Finder →選擇您的 iPhone。
- 按住選項鍵並單擊檢查更新。
- 選擇文件並單擊“打開”。
安裝 iOS 17 更新後,您的 iPhone 將重新啟動。
此方法適用於擁有 iPhone 和 Mac 的特定人群。您所需要做的就是將 iPhone 連接到 Mac 並更改一些設置。無需依賴第三方應用程序來執行任何步驟。
這是通過 USB 將 iPhone 的蜂窩/移動數據共享到 Mac 來實現的。然後,在調整一些設置後,Mac 將充當 Wi-Fi 熱點並共享蜂窩/移動數據。熱點設置完成後,您可以將 iPhone 連接到 Mac 的 Wi-Fi 熱點,這就是 iPhone 的移動數據。
步驟中提到的所有步驟都是本機Mac設置。在我們繼續閱讀指南之前,請確保執行以下操作。
- 斷開 Mac 與 Wi-Fi 的連接:在菜單欄上,單擊 Wi-Fi 圖標 → 單擊當前的 Wi-Fi 網絡以斷開連接。這個想法是斷開任何活動連接,但 Wi-Fi 仍然啟用。
- 在 iPhone 上:打開移動數據。確保您有充足或無限制的蜂窩/移動數據限額。
讓我們開始。
- 打開iPhone 上的“設置” 。
- 禁用 Wi-Fi、藍牙和個人熱點。請勿使用控制中心禁用這些功能。
- 將 iPhone 連接到 Mac。
- 點擊iPhone 上“設置”中的“個人熱點” 。
- 打開“允許其他人加入”選項。
- 出現彈出窗口後,選擇USB Only。如果出現另一個彈出窗口並詢問“信任”或“不信任”,請選擇“信任”並輸入您的 iPhone 密碼。
- 在 Mac 上,單擊屏幕左上角的Apple 徽標。
- 單擊“系統偏好設置”。
- 選擇共享。
- 單擊屏幕左側的“Internet 共享”選項。請不要點擊該複選框。
- 共享您的連接來源:選項旁邊會有一個下拉菜單。選擇iPhone USB。(如果您在下拉菜單中沒有看到 iPhone USB 選項,我們在這些步驟的末尾有一個解決方案)
- 在下一個選項中,“到計算機使用: ”選擇並標記 Wi-Fi 複選框。
- 現在,選擇並標記互聯網複選框。如果您之前沒有執行過此操作,將會出現一個彈出窗口。
- 彈出窗口包含所有詳細信息,包括網絡名稱、通道、安全性和密碼。雖然默認值是完美的,但您可以根據需要更改這些值。
- 填寫所有詳細信息。
- 單擊“開始”確認您的操作。
- 要檢查所有設置是否已成功應用,請導航至菜單欄。Wi-Fi 圖標將顯示一個向上的箭頭。這表明您的 Mac 正在使用 iPhone 的移動數據並通過 Wi-Fi 熱點共享。
現在,您需要將 iPhone 連接到 Mac 共享的 Wi-Fi 熱點並安裝 iOS 更新。去做這個:
- 打開iPhone 上的“設置” 。
- 點擊Wi-Fi。
- 打開 Wi-Fi 選項。
- 搜索附近的網絡後,點擊 Mac 的 Wi-Fi 網絡並輸入您創建的密碼。
- 建立成功連接後,iPhone 將在屏幕頂部顯示 Wi-Fi 徽標。
- 完成後,導航至General。
- 選擇軟件更新。
- 您現在可以選擇“下載並安裝”以將 iPhone 更新到 iOS 17。
對於步驟 11 中沒有 iPhone USB 選項的用戶
- 打開iPhone 上的個人熱點。
- 將 iPhone 連接到 Mac。
- 單擊屏幕左上角的Apple 徽標。
- 選擇系統偏好設置。
- 單擊“系統偏好設置”中的“網絡”。
- 選擇位於左下角的+加號圖標。
- 在接口下拉菜單中,選擇iPhone USB並單擊創建。
- 最後,單擊右下角的“應用”並從步驟 11 繼續。
包起來…
我仍然不知道為什麼蘋果不允許用戶通過 4G 網絡連接通過蜂窩/移動數據下載 iOS 更新。
上述方法將幫助您從 iOS 16 升級到 iOS 17,並適用於其他增量更新。不過,只要有機會,請嘗試連接到 Wi-Fi 網絡來更新 iPhone 上的 iOS。如果您是 Beta 用戶,您可以輕鬆卸載 iOS 17 Beta 並安裝 iOS 17 的穩定版本。
如果您對上述步驟有任何疑問,請在下面發表評論,我們將盡力盡快解決您的疑問。



發佈留言