如何在 Windows 11 上下載並安裝 Atlas 作業系統
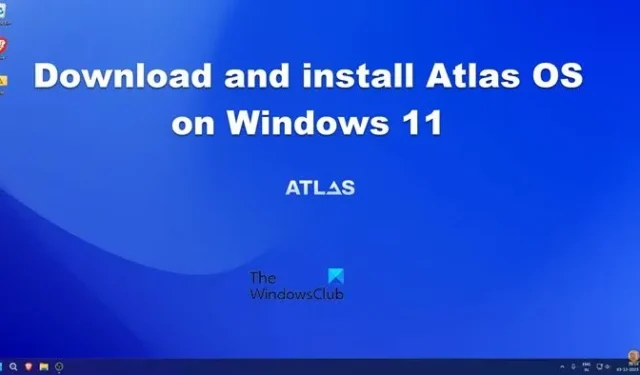
Atlas OS 是一個面向遊戲玩家的 Windows 作業系統版本,透過消除常規版本中存在的任何負面因素來提供高遊戲效能。對於想要在劣質電腦上享受 Microsoft 最新、最好的產品的用戶來說,這非常有利。在這篇文章中,我們將了解如何在 Windows 11 上輕鬆下載並安裝 Atlas OS。
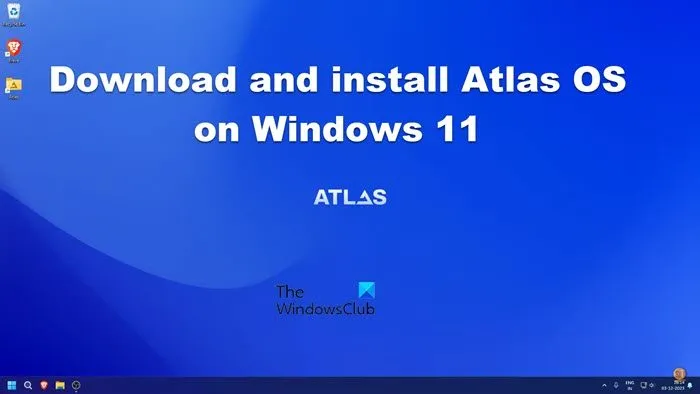
什麼是Atlas作業系統?
Atlas OS 是一個開源項目,可提供平等的遊戲體驗,減少延遲和滯後,並保護用戶隱私。它是專為遊戲玩家設計的 Windows 修改版,刪除了預先安裝的應用程序,並透過停用不必要的功能來提高效能。它安全且輕便。您可以下載並將其安裝到您的 PC 上。請記住,截至目前,Atlas 僅支援 Windows 10 22H2 和 Windows 11 23H2。
在 Windows 11 上下載並安裝 Atlas 作業系統
由於 Atlas 是一個單獨的作業系統,而不是目前作業系統之上的插件,因此我們應該進行全新安裝。在我們繼續執行此操作之前,請使用MiniTool ShadowMaker或Veeam Agent備份您的電腦。另外,下載網頁驅動程式的離線副本並將其保存在某個位置。如果在Atlas OS安裝過程中沒有自動安裝它們,我們可能必須使用它。您可以到製造商的網站下載所需的驅動程式。完成後,我們就可以繼續安裝了。
如果您想在Windows 11中下載並安裝Atlas OS,請依照下列步驟操作。
- 下載 Windows ISO 文件
- 下載Atlas作業系統
- 建立可啟動 USB 隨身碟
- 更改啟動順序並安裝 Windows
- 安裝Atlas作業系統
讓我們詳細談談它們。
1]下載Windows 11 ISO文件
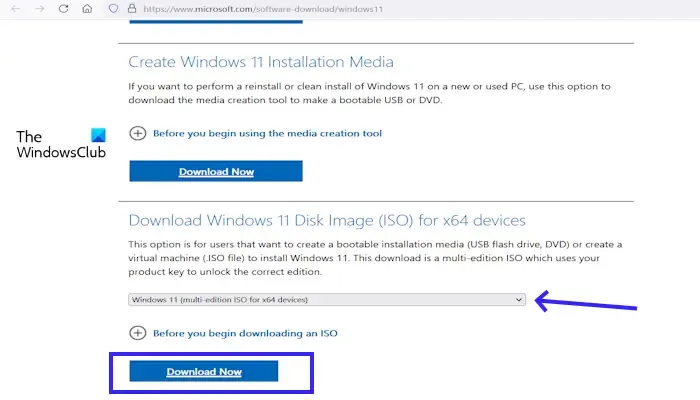
我們需要下載並保留您首選語言的 Windows 11 ISO 檔案。因此,請繼續下載適用於 Windows 11 的 ISO 檔案。如果您喜歡 Windows 10,也可以安裝其 ISO 檔案。
2]下載Atlas作業系統
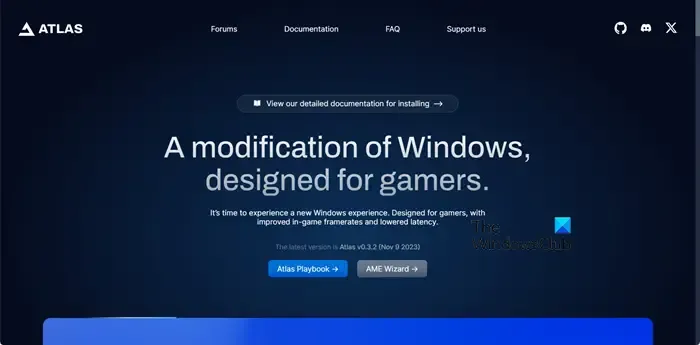
如前所述,Atlas是一個開源項目,因此,我們可以從他們的官方網站免費下載它。開啟瀏覽器,導航atlasos.net,向下捲動,然後按一下 Atlas Playbook 和 AME 精靈。它們各自的 ISO 檔案將開始下載。
3]建立一個可啟動的USB

要安裝 Windows 11,我們必須建立一個可啟動 USB,讓我們的系統可以使用 Windows 11 ISO 啟動。因此,將 USB 插入計算機,然後下載並開啟 Rufus。開啟 Rufus,選擇驅動器,按一下「啟動選擇」旁邊的「選擇」按鈕,導覽至下載 Windows 11 ISO 檔案的路徑,然後選擇它。現在,按一下“開始”,將彈出“Windows 使用者體驗”對話框,如果要在不受支援的電腦上安裝,則需要選擇“刪除4GB+ RAM、安全啟動和TPM 2.0 的要求”和“刪除線上Microsoft帳戶的要求」。最後,它將運行並創建可啟動驅動器。最後一步應該是將我們之前要求您下載的 Atlas ZIP 檔案複製並貼上到同一 USB 隨身碟。
4]更改啟動順序並安裝Windows 11
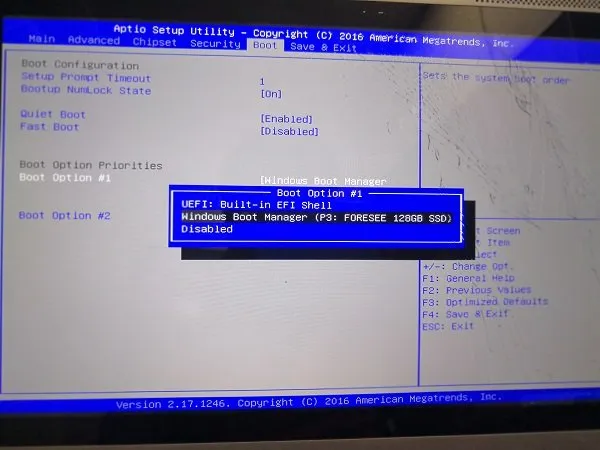
現在我們有了可啟動的 USB 驅動器,我們需要更改啟動順序,以便我們的機器可以使用 USB 啟動。
最後,執行Windows 11的常規安裝。您需要將棒子插入要安裝Atlas的計算機,然後按照螢幕上的指示安裝作業系統。但是,如果您選擇我們之前提到的這兩個選項在不受支援的電腦上安裝作業系統,則需要建立本機帳戶而不是 Microsoft 帳戶。另外,在安裝過程中不要連接到互聯網,因為我們不希望任何驅動程式自動更新。
5]安裝Atlas作業系統
安裝完Windows 11後,我們將繼續安裝Atlas OS。將 Atlas Playbook 和 AME Wizard ZIP 檔案從 USB 隨身碟複製到您的電腦。

首先解壓縮Atlas Playbook,完成後,開啟解壓縮的資料夾,然後執行停用自動驅動程式安裝。如果出現提示要求您確認操作,請按一下「是」並允許它對註冊表進行更改。
現在,提取 AME Wizard Beta 並運行其中的 AME Wizard Beta 實用程式。該實用程式開啟後,按一下「拖曳」。 abx 檔案來載入 Playbook,導航到 Atlas Playbook 位置,然後從那裡選擇.apbx檔案。如果您收到“未驗證的 Playbook”提示,請按一下“我了解”>“運行操作”>“開啟 Windows 安全性”,然後停用所有安全性選項。
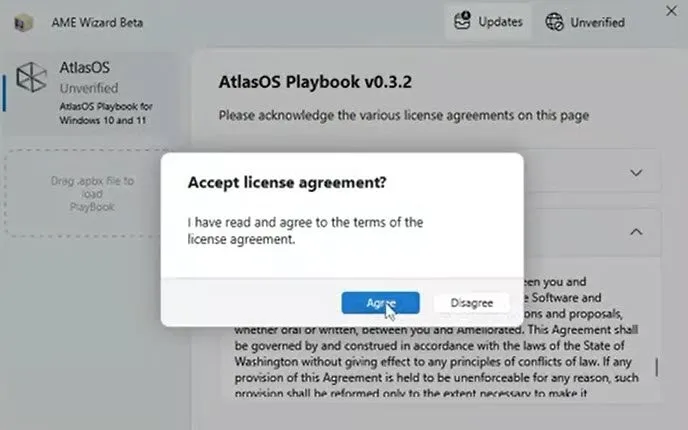
停用 Windows 安全性後,返回 AME 精靈並按下一步。它將驗證所有內容,但會顯示一條警告,指出互聯網未連接,因此請連接到互聯網並再次單擊“檢查”。繼續點擊“下一步”,直到到達“配置選項”。在那裡,您需要保持選擇建議的選項並繼續按“下一步”。配置完成後,按一下下一步並等待 Atlas OS 刪除所有不必要的服務並安裝所需的服務。
一切完成後,您將獲得一個名為 Atlas OS 的全新狀態,而無需預先安裝任何冗餘和不必要的服務。您仍然可以使用瀏覽器和 Microsoft Store 下載所需的應用程式。
如何在Windows 11中安裝Atlas作業系統?
要安裝 Atlas OS,我們必須先安裝 Windows 11 的全新副本。然後,下載所需的 ZIP 文件,解壓縮它們,然後運行它們以進行所需的更改,如本指南中所述。
我可以安裝Atlas OS而不丟失資料嗎?
當您安裝 Atlas OS 時,您實際上正在清理電腦並安裝新版本的 Windows。這意味著您的檔案可能會在安裝過程中被刪除。因此,請在繼續安裝之前備份資料。



發佈留言