如何在 Linux 中下載並配置 DaVinci Resolve
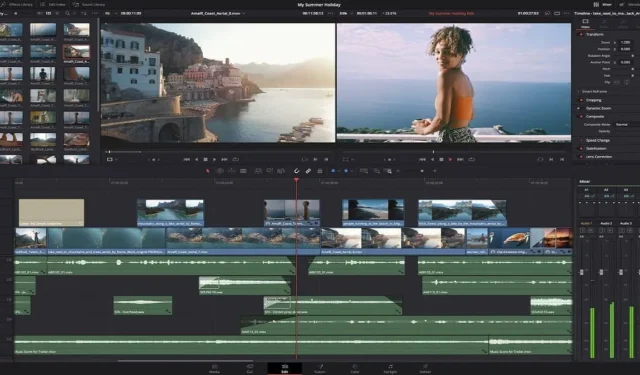
如果您是內容創作者,尤其是視頻編輯者,那麼您一定聽說過 DaVinci Resolve。它很快成為 Linux 創作者的首選創意軟件。由於該軟件支持Linux平台,因此您可以在Linux中下載DaVinci Resolve並安裝它,而無需跳過一堆麻煩。
達芬奇解決系統要求
在下載任何內容之前,請確保您的設備可以支持 DaVinci Resolve。由於它是專為高端專業視頻創建和編輯而設計的,因此與您的日常機器不兼容。Linux 的最低要求是:
- 32 GB 內存
- 支持 OpenCL 1.2 或 CUDA 11 且至少具有 2 GB VRAM 的獨立 GPU
- 支持 NVIDIA 或 AMD 的 GPU 驅動程序
- Blackmagic Design 桌面視頻 10.4.1 或更高版本
- 最低 CentOS 7.3
- AMD Ryzen 7 或 Intel Core i7 CPU
- 快速 SSD(固態硬盤)
下載 Linux 二進製文件
前往 DaVinci Resolve發布頁面並下載最新版本。在撰寫本文時,最新版本是版本 18。但是,您也可以嘗試 18.5 的測試版。DaVinci Resolve 有兩個版本:免費和付費。選擇並下載 Linux 二進製文件並將它們保存在您的下載文件夾中。
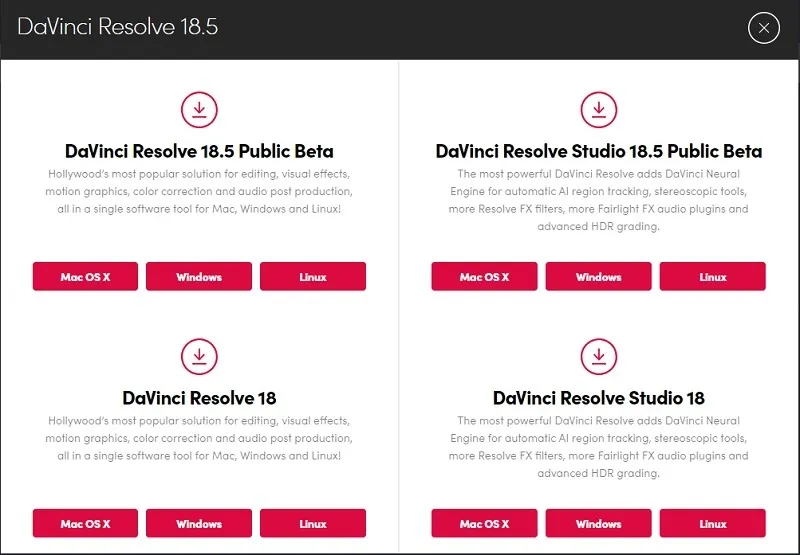
您需要填寫註冊表才能下載二進製文件。免費版和高級版都需要這樣做。
安裝所需的驅動程序
DaVinci Resolve 嚴重依賴 GPU 處理。如果您有最新的 Intel 或 AMD APU,那麼您的集成 GPU 可能會在您的設備上運行 DaVinci Resolve。在大多數情況下,您需要 Nvidia GPU 才能運行該軟件。在 Linux 計算機中為 Nvidia GPU 安裝最新的 Nvidia 驅動程序和 CUDA。
在 Ubuntu 中安裝最新的 Nvidia 驅動程序
對於基於 Ubuntu 的發行版,安裝 GPU 驅動程序非常容易。運行這些命令重新啟動以安裝 Nvidia GPU。
sudo apt search nvidia-driver
sudo apt update && sudo apt upgradesudo apt install [driver_name]
在 Debian 中安裝最新的 Nvidia 驅動程序
對於基於 Debian 的發行版,您必須做的不僅僅是運行一些命令。打開“/etc/apt/sources.list”文件:
sudo nano /etc/apt/sources.list
將此行添加到“sources.list”文件中。如果它已經存在,請附加contrib和non-free組件。
deb http://deb.debian.org/debian/ bullseye main contrib non-free
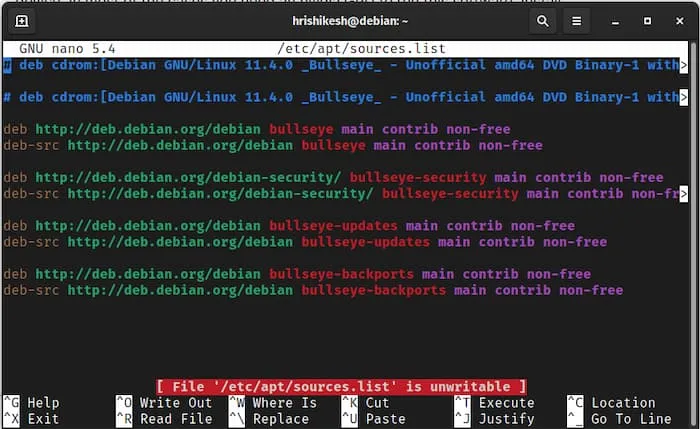
保存該文件並退出。在終端中運行以下命令來安裝 Nvidia 驅動程序。
sudo apt updatesudo apt install nvidia-driver firmware-misc-nonfree
安裝Cuda只需要運行一個命令:
sudo apt install nvidia-cuda-dev nvidia-cuda-toolkit
安裝後,重新啟動設備以使更改生效。
sudo systemctl reboot
在 Fedora 中安裝最新的 Nvidia 驅動程序
要在 Fedora Linux 中安裝 Nvidia 驅動程序,首先需要啟用 RPM fusion 存儲庫。
sudo dnf update
sudo dnf install https://download1.rpmfusion.org/free/fedora/rpmfusion-free-release-$(rpm -E %fedora).noarch.rpm
https://download1.rpmfusion.org/nonfree/fedora/rpmfusion-nonfree-release-$(rpm -E %fedora).noarch.rpm
檢測 Nvidia GPU 並安裝所需的驅動程序。
lspci | grep VGA
sudo dnf install akmod-nvidia
安裝後,重新啟動您的機器,就可以開始了。
sudo reboot
構建一個 Deb 包
DaVinci Resolve Linux 版本已發布,可在 RedHat 擁有的發行版 CentOS 上運行。因此,如果您使用Fedora 或其他 RedHat 發行版,則無需遵循構建步驟。
對於 Fedora 用戶,您必須解壓下載的文件並雙擊安裝程序。它會自動為您安裝和設置所有文件。
對於 Debian 和基於 Ubuntu 的發行版,您必須轉換 DaVinci Resolve。將文件運行到 a. .deb 文件。
- 要實現此轉換,請下載並提取MakeResolveDeb腳本。
- 創建一個文件夾並將DaVinci Resolve Installer和MakeResolveDeb腳本複製到該文件夾中。
- 在轉換之前,安裝一些必需的依賴項以完美地構建和運行DaVinci Resolve。
sudo apt install libssl1.1 ocl-icd-opencl-dev fakeroot xorriso
- 運行以下命令來轉換您的. 運行文件到a. deb 文件,假設您同時放置了腳本和 .deb 文件。將安裝程序運行到同一文件夾中。
./makeresolvedeb*.sh DaVinci_Resolve_*_Linux.run
這是一個相當密集的過程,因此請給您的機器一些時間來提取和構建。deb 包給你。完成後,您將看到一個。deb 文件已準備好安裝。
安裝Deb包
安裝 deb 文件在 Debian 和 Ubuntu 衍生版本中非常簡單。運行此命令來安裝該軟件包:
sudo dpkg -i <.deb file name>
如果此命令運行沒有任何錯誤,您可以在應用程序網格中看到 DaVinci Resolve 圖標。打開應用程序,您將看到如下圖所示的啟動屏幕。
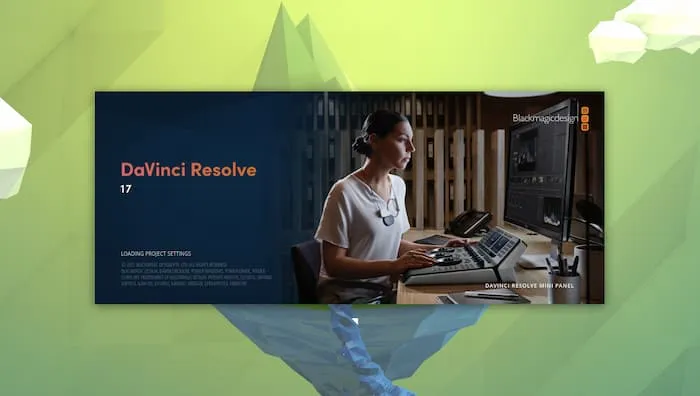
DaVinci Resolve 免費與付費
DaVinci Resolve 免費版本配備了編輯視頻、製作動態圖形、校正色彩和編輯聲音所需的所有基本功能。
除了免費版本之外,DaVinci Resolve Studio 版本(付費)還添加了神經引擎、立體 3D 工具、數十個額外的 Resolve FX 濾鏡和 Fairlight FX 音頻插件等功能,以及高級 HDR 分級和 HDR 範圍。
如果您正在從事電影製作和紀錄片等大型項目,則需要所有工作室功能。要製作簡單的 YouTube 視頻,免費版本對於大多數用戶來說已經足夠了。
如果您購買任何 Blackmagic 小工具,您可以免費獲得工作室版本。如果您是專業視頻編輯器,請考慮購買您可能需要的小工具。
在 Davinci Resolve 中使用的視頻轉碼
在DaVinci Resolve的免費版本中,不支持H264編解碼器。如果您使用此編解碼器錄製視頻,則必須將視頻轉碼為 DaVinci Resolve 支持的其他格式。為了對視頻進行轉碼,我們使用 FFmpeg。
FFmpeg 是一個非常強大的視頻轉碼和處理庫,並且有許多自定義選項。您可以閱讀文檔來自定義 FFmpeg。要將其安裝在您的設備上,請運行以下命令:
sudo apt updatesudo apt install ffmpeg
要在 DaVinci Resolve 中編輯視頻,您必須將其轉換為。mov格式。
ffmpeg -i input.mp4 -vcodec dnxhd -acodec pcm_s16le -s 1920x1080 -r 30000/1001 -b:v 36M -pix_fmt yuv422p -f mov output.mov
在上面的命令中,假設您的輸入文件是“input.mp4”,輸出文件名是“output.mov”。您可以根據自己的喜好更改名稱。
轉換。mkv 到. mp4,運行以下命令。
ffmpeg -i input.mkv -map 0:0 -map 0:1 -map 0:2 -vcodec dnxhd -acodec:0 pcm_s16le -acodec:1 pcm_s16le -s 1920x1080 -r 30000/1001 -b:v 36M -pix_fmt yuv422p -f mov output.mov
為 Davinci Resolve 設置 OBS Studio
如果您想使用DaVinci Resolve編輯屏幕錄像,並且不想每次編輯時都對錄製的文件進行轉碼,那麼您必須更改OBS應用程序中的一些設置。
在 OBS 設置中,導航至“輸出”選項並將輸出模式更改為高級。
切換到錄製選項卡並將輸出類型更改為自定義輸出選項(FFmpeg)。選擇“MOV”作為容器格式,選擇“mpeg4”作為視頻編碼器。在音頻編碼器選項中,選擇“pcm_s16le”選項。您可以參考以下設置,在OBS軟件中進行相應的修改。

保存設置並重啟OBS軟件。您可以通過錄製一個小剪輯並將其導入 DaVinci Resolve 軟件來測試設置是否有效。
轉碼在線上傳並節省空間
您可以看到,當我們對文件進行轉碼以在DaVinci Resolve中進行編輯時,文件的大小非常大——有時有數百GB。因此,編輯和上傳幾百GB的渲染文件需要很長時間。即使您想將文件存儲在硬盤上,這些文件的大小與其長度相比也非常巨大。
為了解決這個問題,我們使用 FFmpeg 來轉碼和壓縮我們的文件。在終端中運行以下命令:
ffmpeg -i input.mov -vf yadif -codec:v libx264 -crf 1 -bf 2 -flags +cgop -pix_fmt yuv420p -codec:a aac -strict -2 -b:a 384k -r:a 48000 -movflags faststart output.mp4
“input.mov”是你的。DaVinci Resolve 中的 mov 文件,“output.mp4”是您的輸出。mp4 文件。您可以根據自己的喜好更改這些名稱。
您可以通過調整標誌來更改壓縮和輸出質量-crf。默認情況下,我將其設置為 1,即最高質量。您可以將此標誌設置為最大 25 以實現最大壓縮。-crf當 值非常高時,它還會降低視頻質量。
經常問的問題
達芬奇比Premier好嗎?
這是關於個人選擇。如果您熟悉 Premier,並且您的編輯工作流程圍繞 Adobe 軟件,那麼使用 Premier 比 Resolve 更好。如果您是新手並且想學習 DaVinci Resolve,那麼您就可以開始了。如果您是 M1 Mac 用戶,那麼 DaVinci Resolve 在 Apple M1 Mac 上運行得更好。
8GB RAM 足以支持 DaVinci Resolve 嗎?
您需要至少 32 GB RAM 才能在設備上順利運行 DaVinci Resolve。除了 RAM 之外,您還需要具有 2 GB 或更多 VRAM 的強大顯卡,以使您的工作流程順利進行。我建議您投資台式機而不是筆記本電腦。
為什麼 DaVinci Resolve 打不開?
這可能是由於多種原因造成的,例如:
- 使用舊版本的 CentOS 或其他發行版 – 不保證 DaVinci Resolve 在其他發行版上運行
- 顯卡驅動不兼容
- 設備不滿足最低要求
- 使用與 Linux 不兼容的插件 – 如果使用僅限 Windows 的插件,則需要通過 wine 使用 DaVinci Resolve
- 連接的 USB 外圍設備出現問題
- 安裝不正確 – 重新安裝看看是否有幫助
- 使用集成 GPU 與專用 GPU
嘗試在終端中打開 DaVinci Resolve,看看是否出現任何缺少庫的錯誤。如果是這樣,您需要安裝該軟件缺少的任何內容才能打開。
為什麼 DaVinci Resolve 崩潰?
如果 DaVinci Resolve 在使用時或啟動時崩潰,可能與該軟件根本無法打開的原因相同。在大多數情況下,這是一個輕微的配置問題。例如,如果您更新驅動程序,DaVinci Resolve 可能尚不與較新版本兼容。
此外,如果您在其他發行版上使用 DaVinci Resolve,您可能需要升級甚至降級某些軟件包。例如,一些Arch Linux用戶必須降級curl軟件包並阻止未來的更新才能使軟件正常工作。為了幫助您為您的發行版獲得正確的配置,請嘗試Blackmagic Forum Linux Issues thread,其中包括 Debian、Linux Mint、Ubuntu、Arch Linux 甚至雙引導系統的設置指南。
另外,如果有可用更新,請更新 DaVinci Resolve。已知問題會定期通過更新得到解決。
如何更新 DaVinci Resolve?
發布更新是為了解決問題並添加功能。單擊左上角的“DaVinci Resolve”菜單檢查更新。選擇“檢查更新”。
如果您要更新到全新版本而不是僅更新同一版本,請確保系統要求未更改,否則可能會遇到問題。



發佈留言