如何在不丟失數據的情況下將 iOS 17 beta 降級到 iOS 16

Apple 發布了激動人心的全新 iOS 17 測試版,我們已經發布了一篇關於如何下載和安裝它的帖子。但由於它處於早期測試階段,新功能伴隨著無數的錯誤和故障。
如果這些錯誤讓你有點困擾,這裡是從 iOS 17 beta 降級到穩定的 iOS 16 更新的方法。
降級 iOS 17 之前需要了解的事項
- 您需要一台 Mac 或 PC 才能從 iOS 17 beta 降級到 iOS 16。
- 要下載 IPSW 文件,您需要快速、穩定的互聯網連接。
- 您無法將 iOS 17 備份恢復到 iOS 16。因此,請確保您手動將使用 iOS 17 創建的任何新文檔、圖像、文件等備份到 iCloud Drive、Google Photos 和 One Drive 等服務。稍後您可以在 iOS 16 上重新下載這些。
- 如果您有iOS 16 的存檔備份,則可以在安裝 iOS 17 測試版之前恢復手機數據。
- 如果您沒有 iOS 16 備份,則必須在降級後將您的 iPhone 設置為新的。
如何從 iOS 17 beta 降級到 iOS 1 6
- 在您的計算機上下載設備還原映像。
此鏈接顯示瞭如何以及從何處下載iPhone 的最新 iOS IPSW 文件。
IPSW 文件大小約為 5.5GB。請等待下載。 - 關閉查找我的 iPhone:打開 iPhone設置→ 點擊您的姓名→查找我的→查找我的 iPhone → 關閉查找我的 iPhone。輸入設備密碼並點擊關閉。
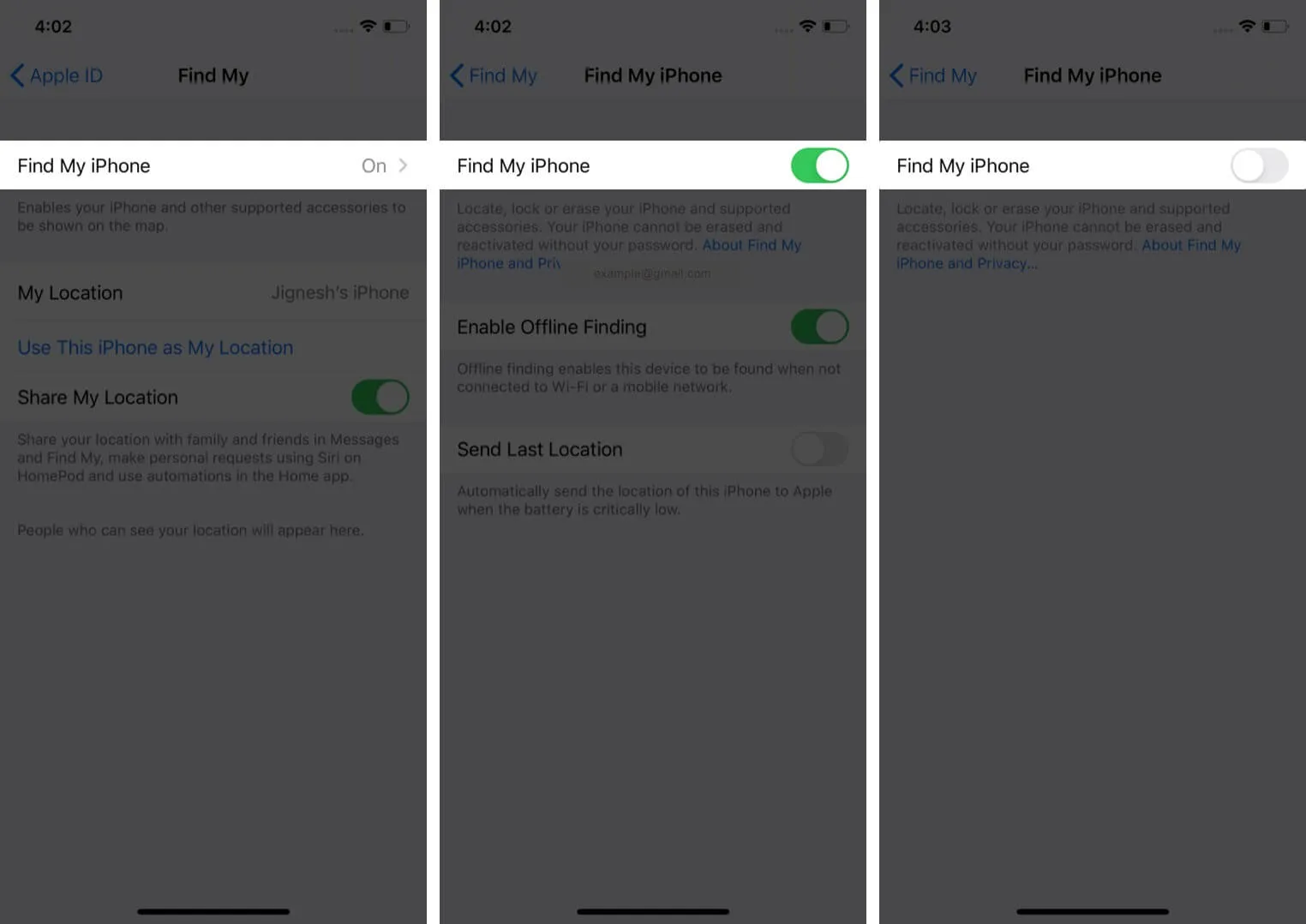
- 將您的 iOS 17 iPhone 連接到計算機:使用合適的電纜將 iPhone 連接到 Mac 或 Windows PC。可能會出現一條消息“解鎖 iPhone 以使用配件”,請使用 Touch ID/Face ID/密碼解鎖設備。
- 打開 Finder 或 iTunes:在運行 macOS Ventura 或 Monterey 的 Mac 上,打開 Finder。在運行 macOS Mojave 或更早版本的 Mac 或 Windows PC 上打開 iTunes。
- 找到您的 iPhone:在 Finder 的左側邊欄中,您會在“位置”下看到它。在 iTunes 上,單擊 iPhone 的小圖標。如果系統詢問,請在 Finder 中單擊“信任”。現在點擊iPhone 上的信任並輸入密碼。
- 將設備置於恢復模式:步驟因 iPhone 型號而異。請按照本指南了解進入恢復模式的詳細步驟。這是一個簡短的。
- 在 iPhone 8 或更新機型上:快速連續按下並鬆開音量調高按鈕,然後是音量調低按鈕,然後按住右側按鈕,即使在出現 Apple 標誌後也是如此。僅在看到恢復模式屏幕(一根指向筆記本電腦的電纜)後才保留它。
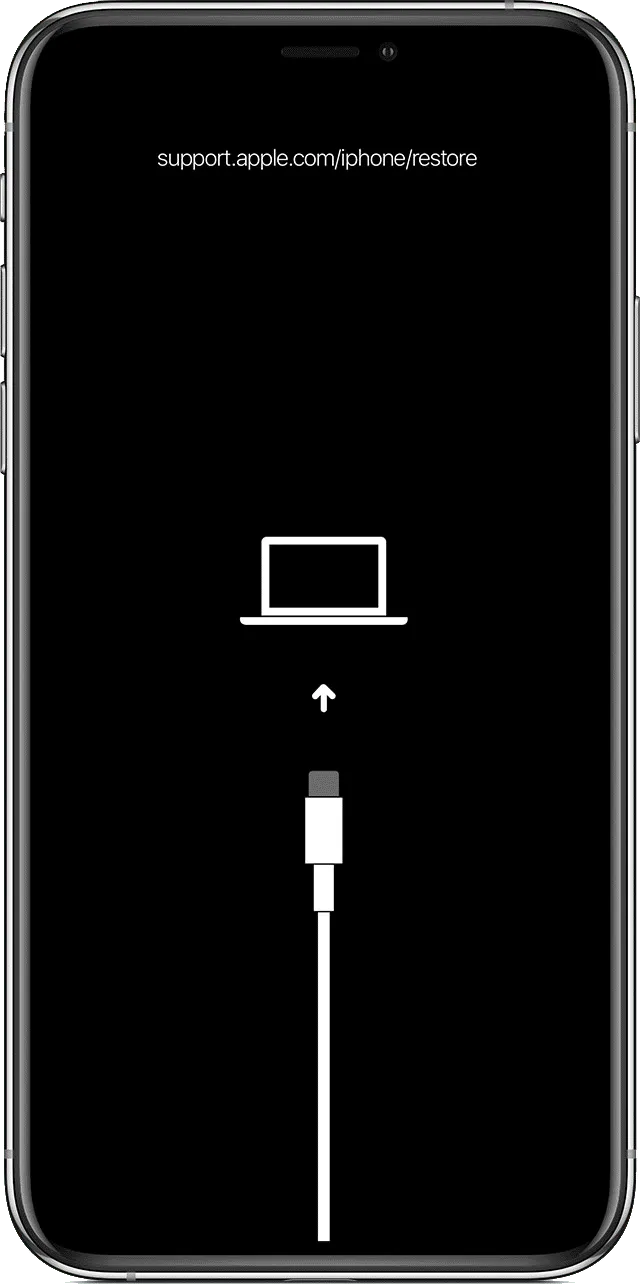
- 在 iPhone 8 或更新機型上:快速連續按下並鬆開音量調高按鈕,然後是音量調低按鈕,然後按住右側按鈕,即使在出現 Apple 標誌後也是如此。僅在看到恢復模式屏幕(一根指向筆記本電腦的電纜)後才保留它。
- Finder 或 iTunes 會通知您它已檢測到處於恢復模式的設備。
- 使用 IPSW 文件恢復 iPhone:在 Mac 上(無論是使用 Finder 還是 iTunes),按住Option鍵。在 Windows PC 上,按住Shift鍵。現在,選擇恢復 iPhone。
- 在新窗口中找到您在步驟 1 中下載的 IPSW 文件。單擊以選中它,然後單擊“打開”。
- 您會看到一個彈出窗口,要求您確認。閱讀並點擊恢復。
注意:在 macOS Monterey 及更早版本上,點擊恢復 → 恢復和更新後,會自動顯示下載並安裝最新的 iOS 16 版本。它將下載文件。您不必使用 IPSW 文件。那挺好的。但是,您也可以從彈出窗口中單擊取消(或拔下並重新插入 iPhone)。然後您會看到一個帶有恢復選項的彈出窗口。現在您可以執行第 8 步及以後的步驟。 - 讓計算機完成工作:該過程需要一些時間才能完成。您將在 Mac 或 PC 上看到狀態。iPhone 屏幕還將顯示帶有進度條的 Apple 徽標。為避免意外拔出,請確保 iPhone 放置正確,沒有不必要的移動。
就是這樣!
該過程完成後,iPhone 將重新啟動。您將在運行 iOS 16的 iPhone 上看到設置屏幕。您現在可以選擇從以前的備份(如果可用)恢復或選擇其他選項之一。
我希望這篇關於降級 iOS 17 和重新安裝 iOS 16 的詳盡指南對您有所幫助。如果您有任何其他問題,請隨時在下面的評論中詢問我們。



發佈留言