如何在Photoshop中做出雙重曝光效果

Photoshop 是專業人士和業餘愛好者均可使用的最佳圖形軟件之一。Photoshop 用於照片處理和圖像校正。本文將向您展示如何將兩幅圖像合併在一起,創建一幅獨特美麗的圖像,這稱為雙重曝光。了解如何在 Photoshop 中實現雙重曝光效果可以將兩張圖像的最佳效果合而為一。它可以用來講述一個故事或讓一個主題看起來像是在想像另一個主題。

雙重曝光這個名稱來自於創建效果的方法。在圖形軟件出現之前。攝影師通過相機運行同一張膠片並觀察會發生什麼來創建雙重曝光。還使用了其他方法,但這只是其中一種方法。雙重曝光效果有時稱為重影效果,因為一張圖像在另一張圖像中看起來像重影。
如何在Photoshop中做出雙重曝光效果
Photoshop中的雙重曝光效果是一種有趣的圖像處理效果,可以給原本無聊的照片帶來興趣。了解如何在 Photoshop 中製作雙重曝光效果可以使您的社交媒體圖像更加有趣。本文將向您展示如何在 Photoshop 中將兩張圖像變成一張漂亮的雙重曝光。
- 打開並準備 Photoshop
- 將圖像放入 Photoshop 中
- 準備圖像
- 更改頂部圖像的不透明度和混合模式
- 創建圖層蒙版
- 使用畫筆使選定的部分更加明顯
- 添加漸變填充
- 複製圖層蒙版
1]打開並準備Photoshop
要打開 Photoshop,請找到其圖標,雙擊它,它將打開。然後,您可以通過轉到文件然後新建或按Ctrl + N創建一個新文檔。新文檔選項窗口將打開。您可以在此處選擇文檔所需的選項。當您對所選選項感到滿意時,單擊“確定”提交選項並打開一個空白文檔畫布進行操作。
2]將圖像放入Photoshop中
創建新文檔後,您現在可以將圖像放入 Photoshop 中。由於您已經創建了一個新文檔,因此您只需單擊兩個圖像並將其拖到 Photoshop 中的空白畫布上即可。
3]準備圖像
有了 Photoshop 中的圖像,您需要準備它們。將您想要作為基礎圖像的圖像放置在底部,並將其他圖像放置在頂部。您只需轉到圖層面板,然後單擊並向上或向下拖動縮略圖即可重新定位它們。您可能還需要調整圖像的大小。如果您的圖像有背景,您可以選擇刪除背景。

這些是畫布上的圖像,您會注意到您看不到底部的所有圖像。如果您希望雙重曝光效果充滿整個下部圖像,則應完全覆蓋底部圖像。
4]更改頂部圖像的不透明度和混合模式
您會注意到您看不到下面的圖像,但是,此步驟將對此有所幫助。您將更改頂部圖像的不透明度和混合模式。
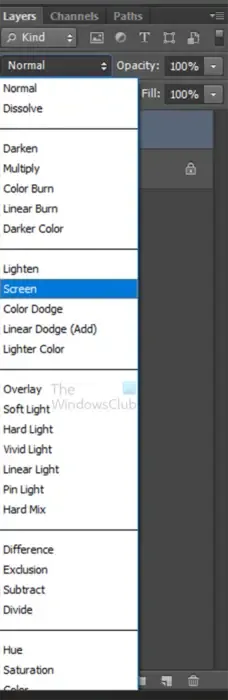
選擇頂部圖像並轉到“圖層”面板,然後轉到您看到“正常”的位置,單擊箭頭,然後選擇“屏幕”。然後您可以降低頂部圖像的不透明度。將不透明度降低到您覺得舒服的值。您以後隨時可以降低或增加不透明度。
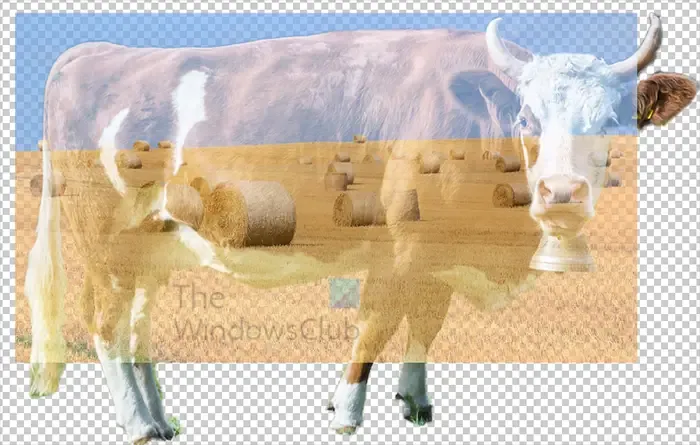
在該圖像中,頂部圖像的混合模式為“濾色”,不透明度為77%。
5]創建圖層蒙版
正如您所注意到的,頂部圖像覆蓋了您可能不希望它覆蓋的下部法師的部分,您可以通過創建圖層蒙版來控制頂部圖像。圖層蒙版將允許您僅顯示您想要的圖像部分。
要創建圖層蒙版,請選擇底部圖像。您可以使用快速選擇工具在圖像周圍進行選擇。創建選區後,單擊圖層面板中的頂層。然後,您將轉到圖層面板的底部,並在按住 Alt 的同時單擊“添加圖層蒙版”圖標。這將導致圖層蒙版添加到頂部圖像的圖標旁邊。如果您偶然在底部圖像旁邊創建了圖層蒙版,則始終可以選擇它並將其向上拖動到頂部圖像的圖層旁邊。
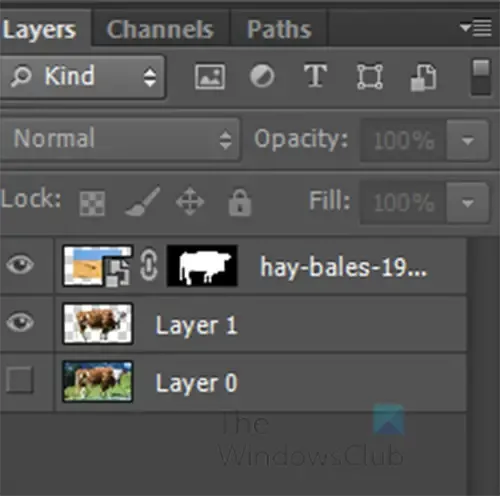
這就是創建圖層蒙版時圖層面板的樣子。
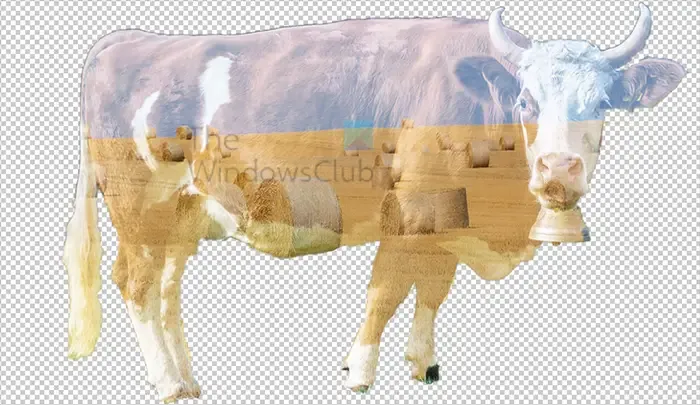
這就是添加圖層蒙版後圖像的樣子。您的圖像可能會略有不同,具體取決於您使用的圖像以及頂部圖像的大小。
6]使用畫筆使選定的部分更加明顯
您會注意到底部的圖像有點褪色。如果您想讓某些部分更加明顯,您可以使用畫筆工具刷過您想要更多顯示的區域。在本文中,刷子將用於面部區域。

這是牛的臉部區域被刷過的圖像,您會發現臉部更加明顯。如果你需要讓它變得更亮,你可能需要繼續刷牙。只需刷並釋放鼠標按鈕,然後再次刷相同的區域,這將使它們變得更亮。您的圖像將如您希望的那樣明亮。
7]添加漸變填充
為了使效果更加突出,您可以添加漸變填充。選擇頂層,然後轉到圖層面板的底部。
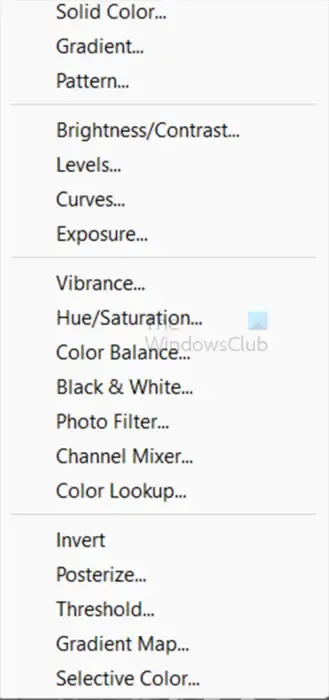
單擊創建新的填充或調整圖層圖標。當菜單出現時,選擇漸變。
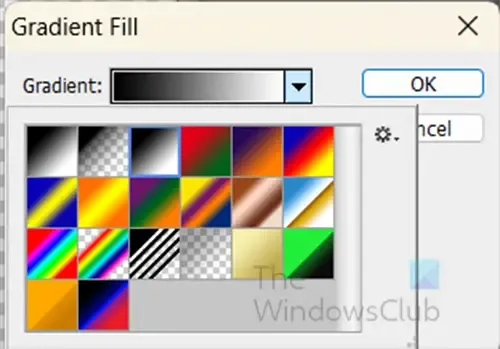
將出現漸變填充選項窗口。
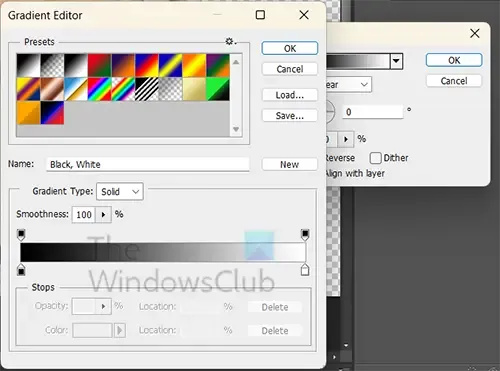
單擊漸變顏色以顯示漸變選擇器。從漸變選擇器中選擇紫橙色漸變。選擇紫橙色漸變或任何您認為適合您的項目的漸變後,將左側漸變顏色停止點移動到中間 (50),並將顏色中點移動到 42。完成後,單擊“確定”。您將返回到漸變填充選項窗口。將角度設置為 0。這些設置將取決於您的圖像,因此將色標和中點移動到適合您需要的值。您可能會使用漸變隱藏圖像,不用擔心。轉到圖層面板並單擊新創建的漸變填充圖層,將混合模式更改為疊加和不透明度60%。
8]複製圖層蒙版
您可能會注意到漸變顏色溢出到底部圖像之外。您可以通過將圖層蒙版的副本放置到新創建的漸變填充圖層上來控制這一點。只需選擇圖層蒙版,按住 Alt,然後拖動到漸變填充圖層即可。

系統可能會詢問您是否要替換圖層蒙版,單擊“是”。您將看到漸變保留在圖像內。
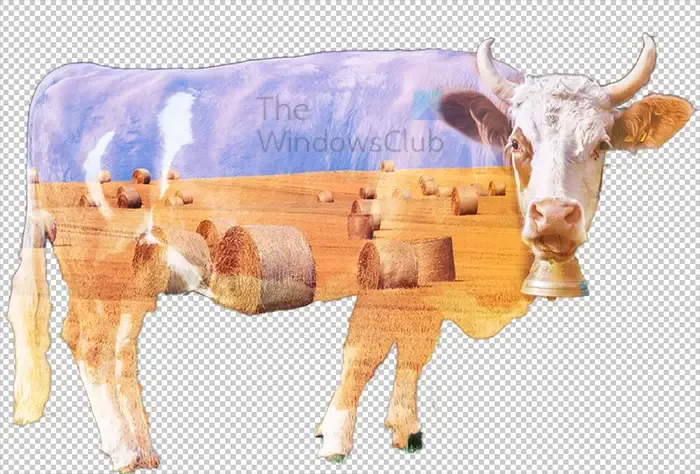
這是具有雙重曝光效果的完整圖像。

您可以對個人使用的物品或客戶或公司的品牌物品使用雙重曝光效果。
如何在 Photoshop 中混合圖像?
要在 Photoshop 中混合圖像,您可以使用自動混合功能。要使用 Photoshop 中的自動混合功能,請打開 Photoshop,然後將圖像放入 Photoshop 中。然後,您可以按照您希望的混合方式排列圖像。您可以將它們彼此堆疊或允許它們以您選擇的方法彼此重疊。當圖像按照您想要的方式排列後,轉到頂部菜單欄並選擇“編輯”,然後選擇“自動混合圖層”。將彈出一個菜單,詢問您要使用哪種方法。您可以選擇全景或堆棧圖像。如果您選擇全景,則必須確保圖像不堆疊。如果您選擇“堆疊圖像”,圖像可以堆疊,或者以其他方式排列,Photoshop 將混合接觸的部分。
什麼是雙重曝光?
雙重曝光是將兩張圖像組合成一張圖像的過程。使用相機或使用圖形軟件進行雙重曝光效果時確實如此。使用相機,您可以插入相同的膠片,第二次曝光會在已經存在的第一個元素上添加更多元素。這有時被稱為鬼魂。如果您使用圖形軟件,您可以將兩個圖像放在一起,並使用圖層蒙版和漸變來創建雙重曝光效果。



發佈留言