如何在 Windows 11 中停用 Windows Copilot?

Microsoft 已發佈適用於 Windows 11 穩定版本的 Windows Copilot。它可在 Windows 11 工作列上使用。如果工作列上沒有看到 Windows Copilot,請將 Windows 11 更新到最新的作業系統版本。您可以使用 winver.exe 工具查看目前的 Windows 11 版本。如果您不想使用 Windows Copilot,可以將其停用。在本文中,我們將向您展示如何在 Windows 11 中停用 Windows Copilot。

如何在 Windows 11 中停用 Windows Copilot
您可以使用「設定」、群組原則或登錄編輯程式在 Windows 11 中關閉或永久停用 Windows Copilot。讓我們詳細看看所有這些方法。
1]透過「設定」應用程式在 Windows 11 中停用 Windows Copilot


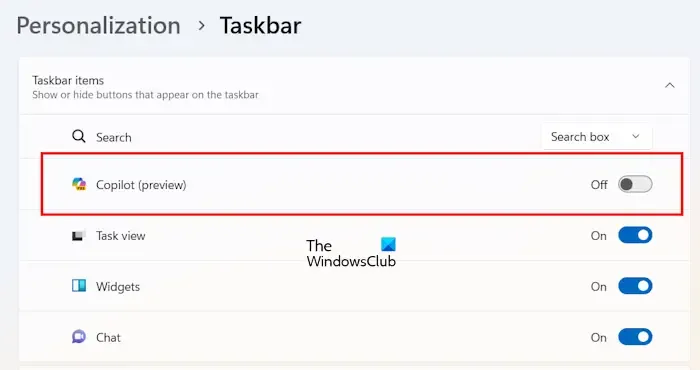
- 開啟 Windows 11 設定。
- 前往個人化 > 工作列。
- 展開工作列項目部分。
- 關閉Copilot(預覽)按鈕。
當您關閉 Copilot(預覽)按鈕時,Copilot 圖示將從工作列自動消失。
從 Windows 11 設定中停用 Windows 11 Copilot 是最簡單的方法。但如果您有一台共享計算機,它對您來說有一個缺點。這是因為其他用戶可以透過 Windows 11 設定啟用它。因此,如果您想要永久停用 Windows Copilot,可以使用本機群組原則編輯器或登錄編輯程式。
2]使用本機群組原則編輯器在 Windows 11 中停用 Windows Copilot

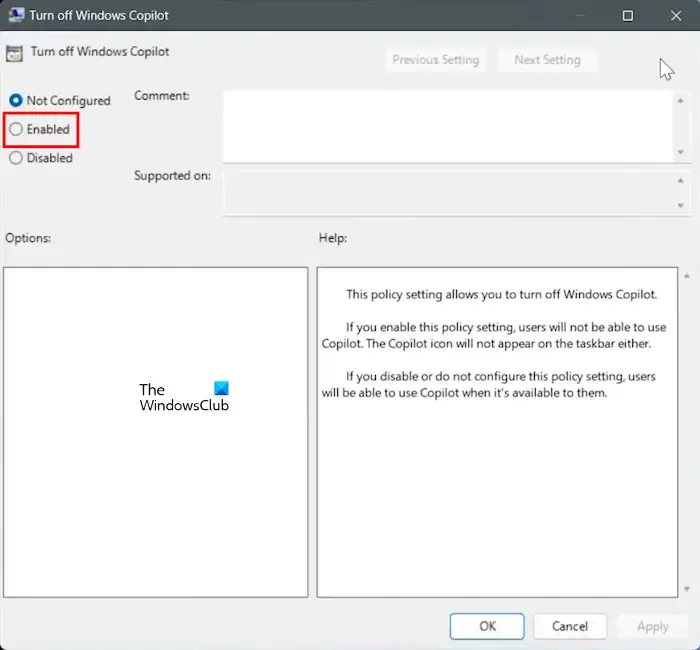
以下介紹了使用本機群組原則編輯器在 Windows 11 中停用 Copilot 的步驟:
- 按Win + R鍵開啟「執行」命令框。
- 鍵入gpedit.msc並按一下「確定」。
- 當本機群組原則編輯器出現在螢幕上時,導覽至下列路徑。
User Configuration > Administrative Templates > Windows Components
展開 Windows Components 資料夾並尋找Windows Copilot。找到它後,選擇它。現在,雙擊右側的「關閉 Windows Copilot 」設定。預設情況下,它設定為未配置。您需要選擇啟用選項。完成後,按一下「套用」,然後按一下「確定」。
當您套用變更時,您將看到 Windows Copilot 圖示立即從工作列中消失。如果 Copilot 沒有從工作列消失,請重新啟動電腦。開啟 Windows 11 設定並前往「個人化 > 工作列」。您會看到副駕駛(預覽)選項也從那裡消失了。

3]使用登錄編輯程式停用Windows Copilot
此方法適用於Windows 11的所有版本。因此,如果您是Windows 11家庭用戶,也可以使用此方法永久停用Copilot。您必須在 Windows 登錄中進行修改。因此,請仔細遵循下面提供的所有說明。註冊表編輯器中的任何錯誤條目都可能使您的系統不穩定。
在繼續之前,我們建議您建立系統還原點並備份登錄機碼。
開啟註冊表編輯器輸入![]()
HKEY_CURRENT_USER\Software\Policies\Microsoft\Windows
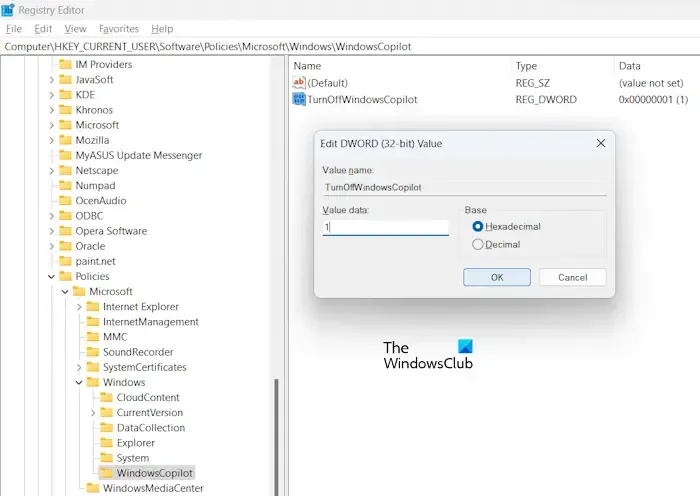
確保您選擇了左側的 Windows 鍵。現在,展開 Windows 鍵並選擇其下的WindowsCopilot子項目。如果 Windows 項下不存在 WindowsCopilot 子項,則必須手動建立它。
若要手動建立 WindowsCopilot 金鑰,請右鍵點選 Windows 鍵並選擇新建 > 金鑰。將這個新建立的項目命名為 WindowsCopilot。現在,選擇 WindowsCopilot 鍵並右鍵點擊右側的空白區域。選擇「新建 > DWORD(32 位元)值」。將這個新建立的值命名為TurnOffWindowsCopilot。
右鍵點選 TurnOffWindowsCopilot 值並選擇修改。在其值資料中輸入1。按一下“確定”儲存變更。
與群組原則編輯器不同,修改登錄值後變更不會立即生效。您必須重新啟動 Windows 資源管理器。如果這不起作用,請重新啟動電腦。
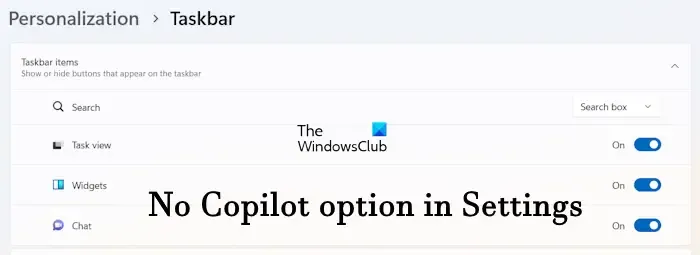
重新啟動電腦後,您將看到 Windows Copilot 已從工作列消失,且 Windows 11 設定中沒有啟用它的選項。
如果要恢復更改,請在註冊表中將TurnOffWindowsCopilot 值的值資料變更為0 ,然後重新啟動電腦。如果這不起作用,請刪除 TurnOffWindowsCopilot 值並重新啟動電腦。
就是這樣。我希望這有幫助。
如何關閉 Windows 11 功能?
Windows 11 具有一些選用功能,您可以根據需要啟用或停用這些功能。如果您想關閉某些Windows 11選用功能,則需要透過控制台開啟Windows功能。或者,在 Windows 11 搜尋中鍵入開啟或關閉 Windows 功能,然後選擇最符合的結果。
如何將 Windows 11 變更回 10?
如果您已從 Windows 10 升級到 Windows 11,您將可以選擇再次回溯到 Windows 10。但你必須在升級到Windows 11後的10天內做出決定。10天后,回滾到Windows 10的選項將會消失。如果您已經進行了Windows 11的全新安裝,則無法返回Windows 10。在這種情況下,如果您想使用Windows 10,則需要執行Windows 10的全新安裝。



發佈留言