如何禁用 Windows 10 更新自動發生
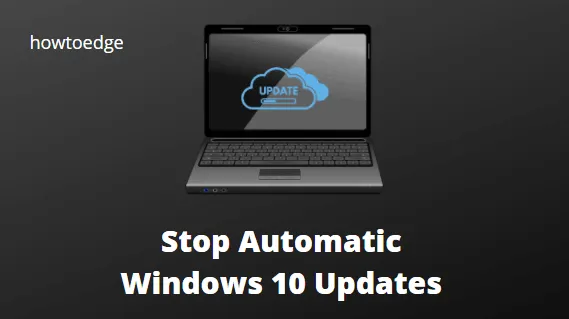
如果您使用的是 Windows 10,您可能已經註意到 Windows 會自動安裝更新,無論您想要什麼。然而,這個自動過程通常會花費太多時間,您可以減少時間。
此外,您可能也不想安裝特定的更新,而在 Windows 中啟用自動更新時這是不可能的。在這篇文章中,我們將演示禁用 Windows 10 更新的五種有效方法。請繼續閱讀以了解更多信息。
如何禁用 Windows 10 自動更新
一旦有質量更新可用,Windows 10 就會自動下載並安裝它。自動更新確實可以修復漏洞並提高性能,但由於其中包含錯誤,它們通常是不受歡迎的。
1.禁用Windows更新啟動服務
這是避免在您的設備上更新 Windows 10 的最佳方法。您所需要做的就是禁用下載最新構建更新所需的服務。以下是執行此任務的方法 –
- 轉到窗口搜索欄並在其中輸入“服務”。
- 右鍵單擊頂部結果並選擇以管理員身份運行。
- 向下滾動到Windows 更新服務並讀取其當前狀態。
- 如果狀態列顯示正在運行,請右鍵單擊它,然後單擊停止。
- 再次右鍵單擊“Windows 更新”並選擇“屬性”。
- 隨後,使用“啟動類型”旁邊的下拉菜單選擇“禁用”,然後單擊“應用”,然後單擊“確定”。
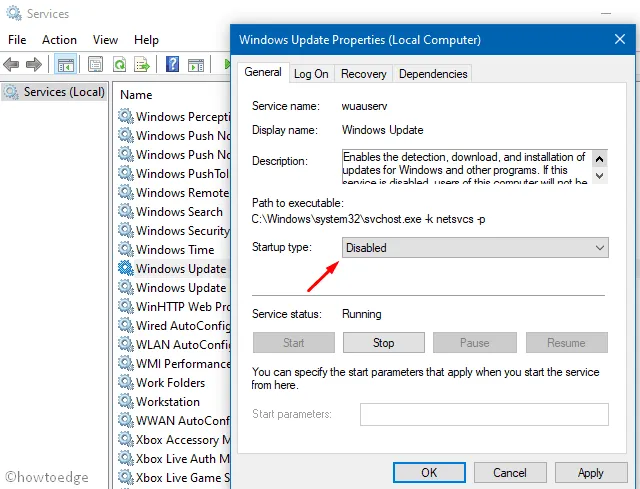
2.使用組策略禁用 Windows 更新
如果您使用的是 Windows 10 專業版或企業版,您可以使用組策略禁用 Windows 10 更新。如果您使用的是 Windows 10 家庭版,請跳過此方法 –
- 按 Win + R 啟動運行命令。
gpedit.msc在閃爍的光標附近鍵入並點擊“確定”。- 導航到左側窗格中的以下路徑 –
- 跳到右側並雙擊配置自動更新。
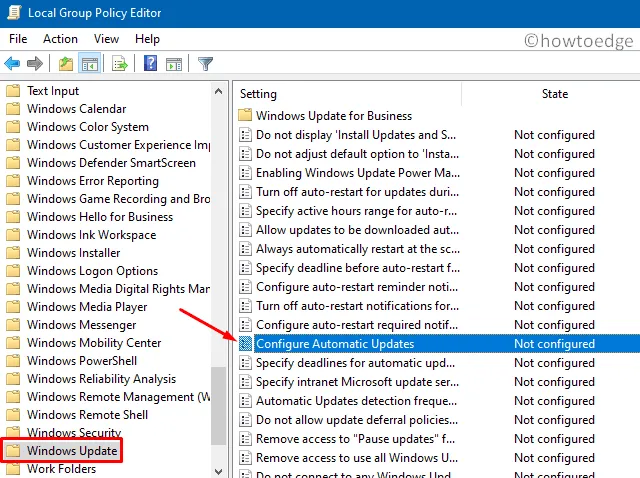
- 接下來,勾選禁用的單選按鈕並點擊確定。
3.使用註冊表禁用 Windows 更新
由於此方法涉及修改註冊表中的某些條目,因此我們建議同時創建完整的系統備份和註冊表備份。備份計算機後,您可以進行以下操作 –
- 按 WinKey + S 啟動搜索 UI。
- 在文本字段中輸入“
regedit”,然後雙擊頂部結果。 - 接下來,瀏覽到以下路徑 –
- 右鍵單擊 Windows 文件夾,然後單擊新建 > 密鑰。將其命名為 Windows update 並按 Enter 鍵。
- 再次右鍵單擊該文件夾,選擇“新建”>“密鑰”,將此文件夾重命名為 AU,然後按Enter。
- 跳轉到右側並單擊新建 > DWORD(32 位值)。將此條目重命名為“
NoAutoUpdate”,然後按Enter鍵。 - 雙擊新創建的條目並將其預定義值從“1”更改為“0”。
- 最後,點擊“確定”並重新啟動電腦。
4.設置按流量計費的連接
如果您最關心的是不必要的數據丟失,您可以選擇按流量計費的連接設置。應用此命令將強制 Windows 不下載任何新的安全補丁。
但是,如果更新很重要,Windows 10 將繞過限制下載新版本。要將您的計算機設置為按流量計費的連接,請按照以下說明操作 –
- 按下鍵盤將啟動“設置”應用程序。
- 選擇網絡和互聯網。
- 單擊右側頁面上的“Wi-Fi”,然後單擊“管理已知網絡” 。
- 單擊可用連接並選擇“屬性”。
- 向下滾動並將“設置為按流量計費的連接”切換開關滑動到右側。
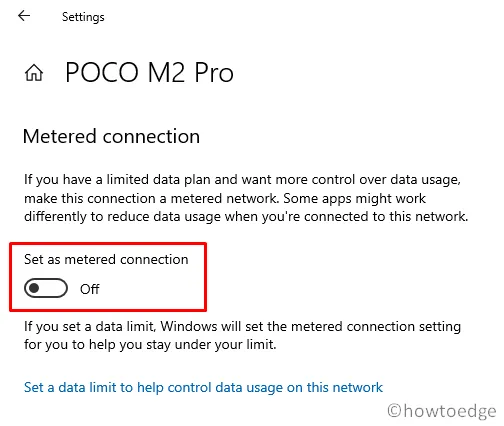
5.暫停自動更新
有一種方法可以禁用所有自動發生的 Windows 10 更新。為此,請遵循以下指南 –
- 使用鍵盤按 Windows 鍵並選擇設置(齒輪圖標)。
- 選擇更新和安全 > Windows 更新。
- 跳到右側並單擊暫停更新部分下的高級選項。
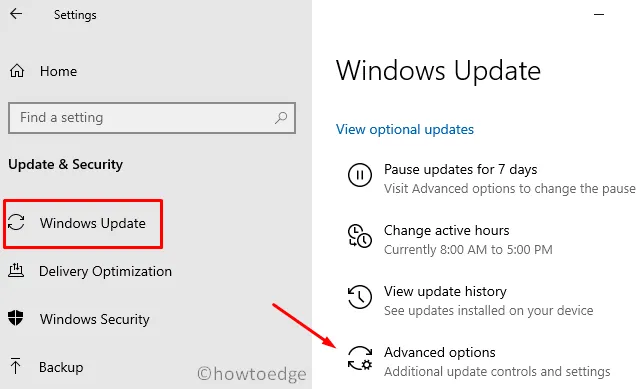
此後,最新的累積更新將暫停近一個月或 35 天。我希望您發現本文對於在計算機上禁用 Windows 10 更新很有用。



發佈留言