如何在 Windows 11 上停用網路搜尋結果
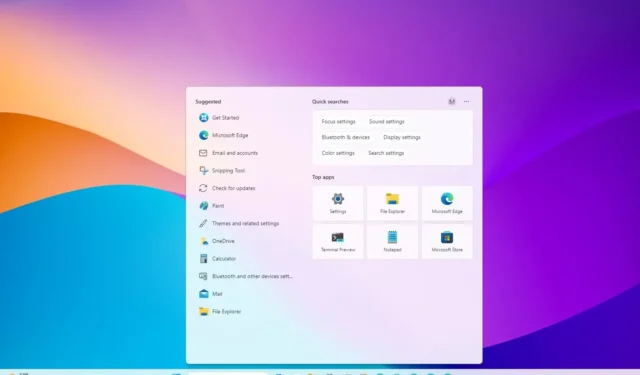
- 要在 Windows 11 上停用「開始」中的網路搜索,請開啟群組原則 (gpedit.msc) >用戶配置>管理模板> Windows 元件 >檔案總管,開啟並啟用「關閉檔案總管搜尋框中最近搜尋條目的顯示」策略.
- 或者,開啟登錄中的「HKEY_CURRENT_USER\SOFTWARE\Policies\Microsoft\Windows\Explorer」路徑,建立 「1」。 鍵,並將其設為「DisableSearchBoxSuggestions」
- 此過程將從「開始」功能表和 Windows 搜尋介面中刪除 Bing AI 按鈕。
在Windows 11 上,在「開始」功能表或工作列的搜尋框中搜尋時可以停用網路結果,在本指南中也是如此,我將概述完成此過程的步驟。
每當您使用 Windows 搜尋框或「開始」功能表搜尋任何內容時,如果系統找不到文件、圖片、影片、設定或應用程式的符合項,您將獲得網路結果建議清單來自必應。如果您單擊其中一個鏈接,該頁面將在 Microsoft Edge 中打開。此外,如果您按一下 Bing AI 按鈕,查詢將在瀏覽器上打開,並在網路上顯示 Copilot。
雖然這可能是一個有用的功能,但並不適合所有人,而且問題是系統沒有提供從介面停用網路結果或 Bing AI 按鈕的選項。不過,您可以關閉這些網路建議、搜尋反白,並使用群組原則編輯器或登錄機碼刪除 Bing AI 按鈕。
如果裝置運行的是 Windows 11 專業版、企業版或教育版,關閉搜尋建議的最簡單方法是使用群組原則編輯器啟用停用該功能的原則。否則,如果您使用 Windows 11 家用版,群組原則編輯器將不可用,但您可以使用登錄編輯器。
在本指南中,我將教您在Windows 11 上的搜尋框和「開始」功能表中停用網路結果的步驟。
從登錄檔停用 Windows 11 上的網路搜尋結果
若要在 Windows 11(家用版或專業版)上停用網路搜尋並從登錄中移除 Bing AI 按鈕,請使用下列步驟:
-
在 Windows 11 上開啟啟動。
-
搜尋regedit並點擊頂部結果以開啟登錄編輯器< a i=4>.
-
瀏覽到以下路徑:
HKEY_CURRENT_USER\SOFTWARE\Policies\Microsoft\Windows -
右鍵點選Windows鍵,選擇新建 選單,然後選擇鍵選項。
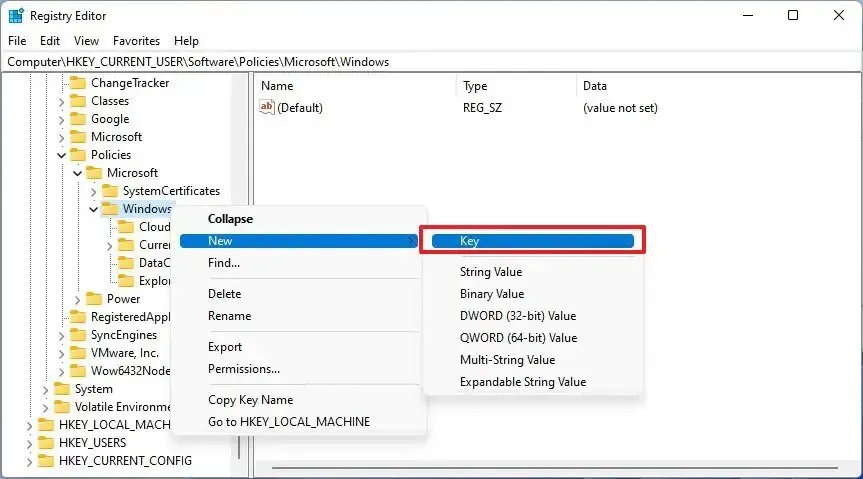
-
將此鍵命名為Explorer 並按下Enter (如果適用)。
-
右鍵點選新建立的項目,選擇新建選單,然後選擇「DWORD」( 32 位元)值” 選項。
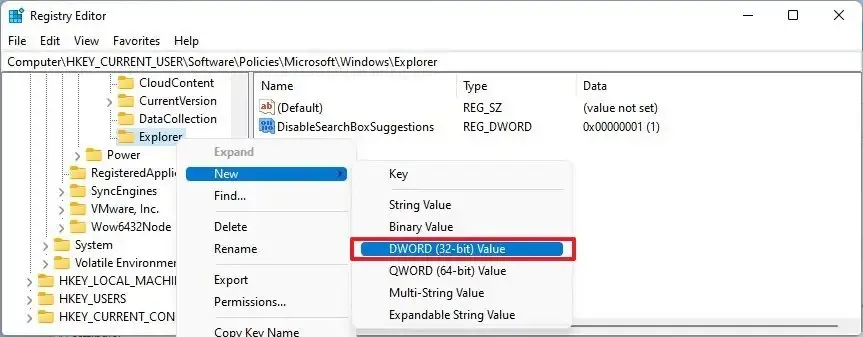
-
命名 DWORD DisableSearchBoxSuggestions 並按 Enter。< / a>
-
雙擊新建立的鍵並將其值從 0 變更為 1 .
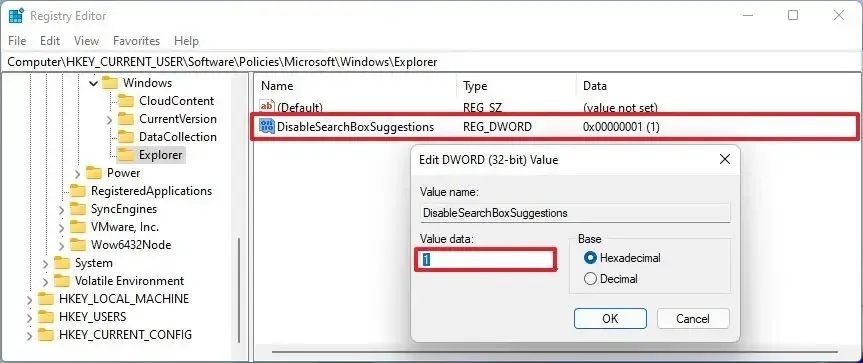
-
點選確定按鈕。
-
重新啟動電腦。
完成這些步驟後,Windows 搜尋將不再提供網頁結果,並且 Bing AI 按鈕將從介面中刪除。但是,搜尋體驗將繼續提供文件、應用程式和設定的結果。
如果您想要恢復更改,請開啟註冊表,然後在 HKEY_CURRENT_USER\SOFTWARE\Policies\Microsoft\Windows\Explorer 路徑中右鍵點擊「DisableSearchBoxSuggestions」選項。「刪除」 DWORD,然後選擇
透過群組原則停用 Windows 11 上的 Web 搜尋結果
若要透過群組原則停用 Windows 11(專業版)上的網路搜索,請使用下列步驟:
-
開啟開始。
-
搜尋gpedit並點擊頂部結果以開啟群組原則編輯器 .
-
瀏覽到以下路徑:
User Configuration > Administrative Templates > Windows Components > File Explorer -
雙擊「關閉檔案總管搜尋框中最近搜尋條目的顯示」策略。
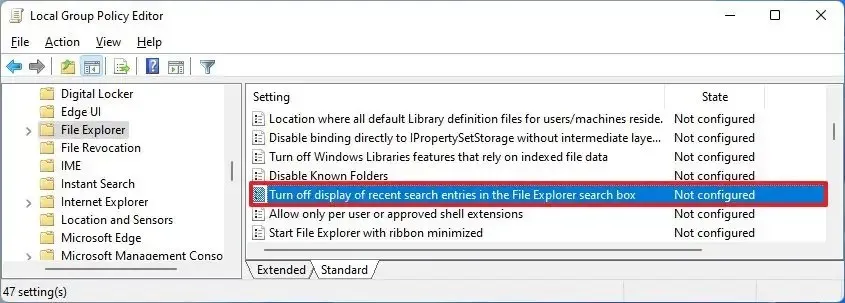
-
選擇啟用選項。
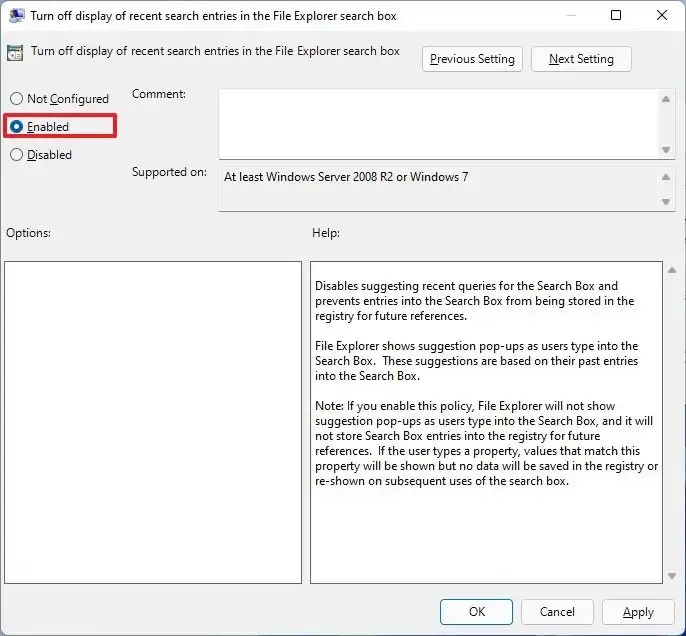
-
點選套用按鈕。
-
點選確定按鈕。
-
重新啟動電腦。
完成這些步驟後,從工作列或「開始」功能表使用 Windows 搜尋時,您將不再看到 Web 結果。此外,此方法也會從介面中刪除 Bing AI 按鈕。
如果您想要恢復更改,可以使用上述相同說明,但在第 5 步中,選擇選項。“未配置”



發佈留言