如何在 Windows 中禁用 SmartScreen 篩選器
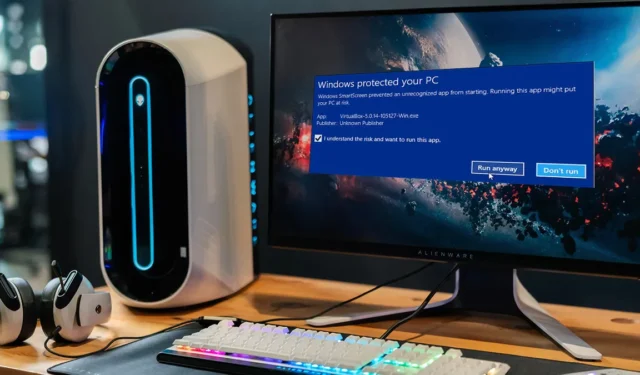
Windows 中的 Microsoft Defender SmartScreen 篩選器有助於保護你的電腦免受你瀏覽的網站和你使用的應用程序上的網絡釣魚和惡意軟件的侵害。
使 SmartScreen 保持“始終開啟”是可取的,因為這是保護您的設備免受無法檢測的威脅的最簡單方法。但是您可能想要暫時停用此設置以下載您知道安全但被 SmartScreen 標記的遊戲或應用程序。以下指南介紹瞭如何在 Windows 中禁用 SmartScreen 篩選器。
什麼是 SmartScreen 篩選器?
SmartScreen 用作預警系統,讓用戶知道網站或應用程序是否可疑,或者下載的文件是否未在其安全軟件程序列表中找到。它本質上是使用一個包含白名單和黑名單站點的大型數據庫來分析給定的東西是否可以安全打開。
它在 Windows 的後台運行,通常會通過阻止給定的程序或網站顯示為一個大藍框,上面寫著“Windows 保護了您的 PC”。如果是程序,您通常可以選擇“仍然運行”。如果 SmartScreen 在您認為安全的網站上彈出,請單擊“更多信息”並將其報告為安全站點。
總的來說,SmartScreen 是一個方便的安全層,您最好保留它。但是,有時它可能會妨礙您訪問站點或下載您知道安全但尚未經過 SmartScreen 驗證的內容。在這種情況下,您應該關閉 SmartScreen。
Windows 安全設置
禁用 SmartScreen 過濾器的最簡單方法是使用名為“應用程序和瀏覽器控制”的系統設置菜單,可以從“開始”菜單訪問該菜單。為此,請按照以下步驟操作:
- 右鍵單擊“開始菜單”並選擇“設置”,或者只需按Windows+I組合鍵。
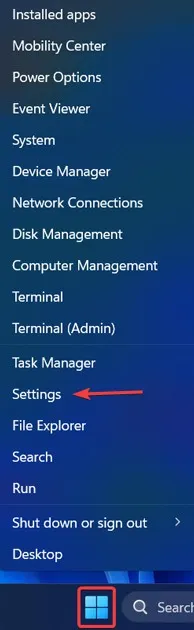
- 進入“設置”後,點擊“隱私和安全”,然後點擊“Windows 安全”。
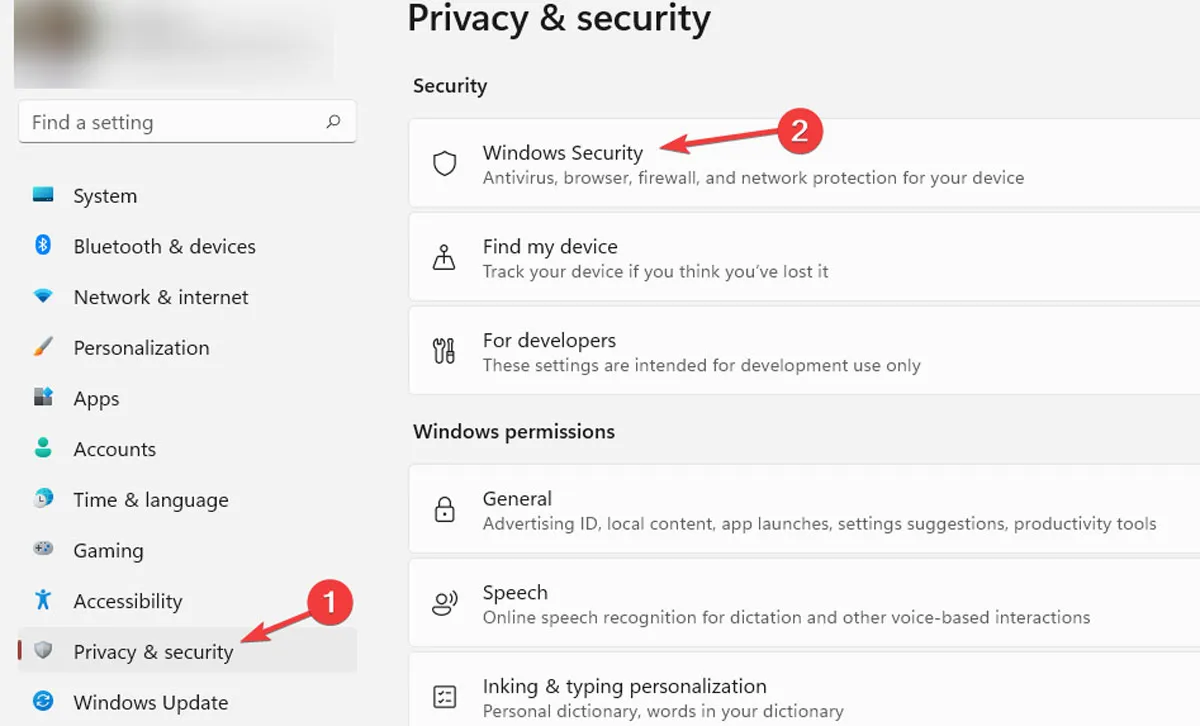
- 單擊“打開 Windows 安全”。
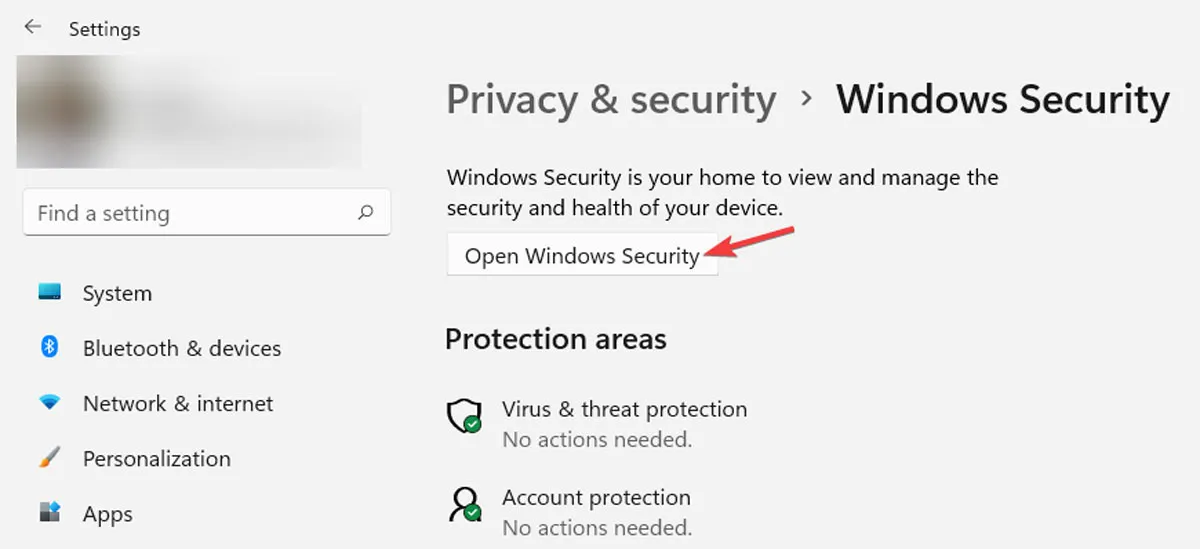
- 單擊“應用程序和瀏覽器控制”,然後單擊“基於信譽的保護”下的“基於信譽的保護設置”。
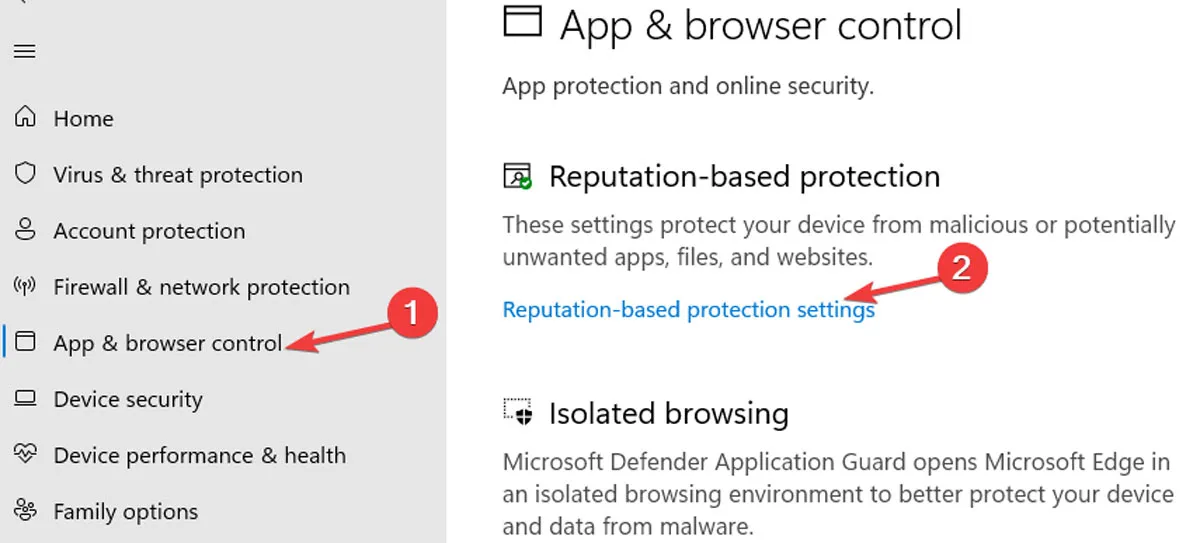
- 您將看到 SmartScreen 用來保護您的 PC 的各種過濾器的列表。關閉文件和可執行文件的“檢查應用程序和文件”和“可能不需要的應用程序阻止”過濾器。如果要完全禁用 SmartScreen 篩選器,請禁用所有四個篩選器。關閉“Microsoft Edge 的 SmartScreen”和“Microsoft Store”將阻止它們檢查 Web 內容以及惡意站點和下載。

我們不建議關閉所有 SmartScreen 篩選器。只需關掉那一刻妨礙你的那個,做你需要做的,然後再打開它。
關閉 SmartScreen 後,您會收到 Windows Defender 的警告:“您的設備可能易受攻擊。”
使用微軟邊緣
如果你特別想在 Microsoft Edge 中關閉站點的 SmartScreen,你也可以直接通過瀏覽器關閉 SmartScreen。
- 啟動 Microsoft Edge 並點擊右上角的三點菜單圖標,然後單擊“設置”。
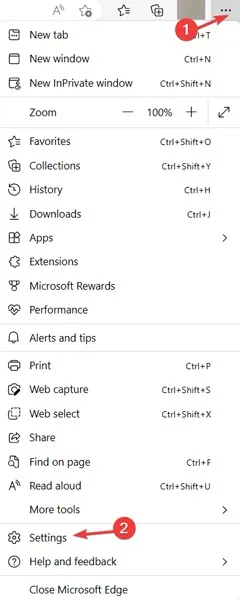
- 打開左側的“隱私、搜索和服務”,然後向下滾動到右側的“安全”部分,您將在其中找到關閉“Microsoft Defender SmartScreen”的選項。
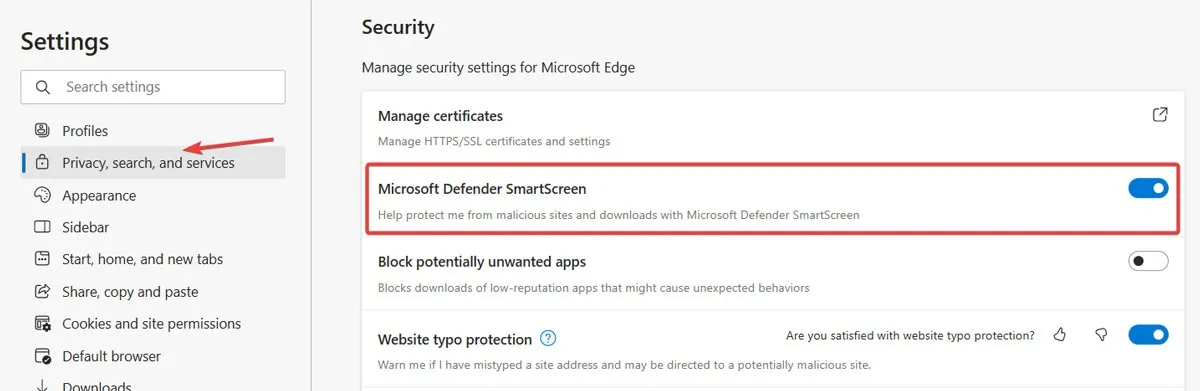
使用組策略編輯器
對於系統或網絡管理員,Windows 在組策略編輯器中有一個特定的策略設置,可以快速禁用 Windows 中的 SmartScreen 過濾器。
- 單擊“開始”菜單,鍵入
gpedit.msc並選擇“以管理員身份運行”以打開組策略編輯器。
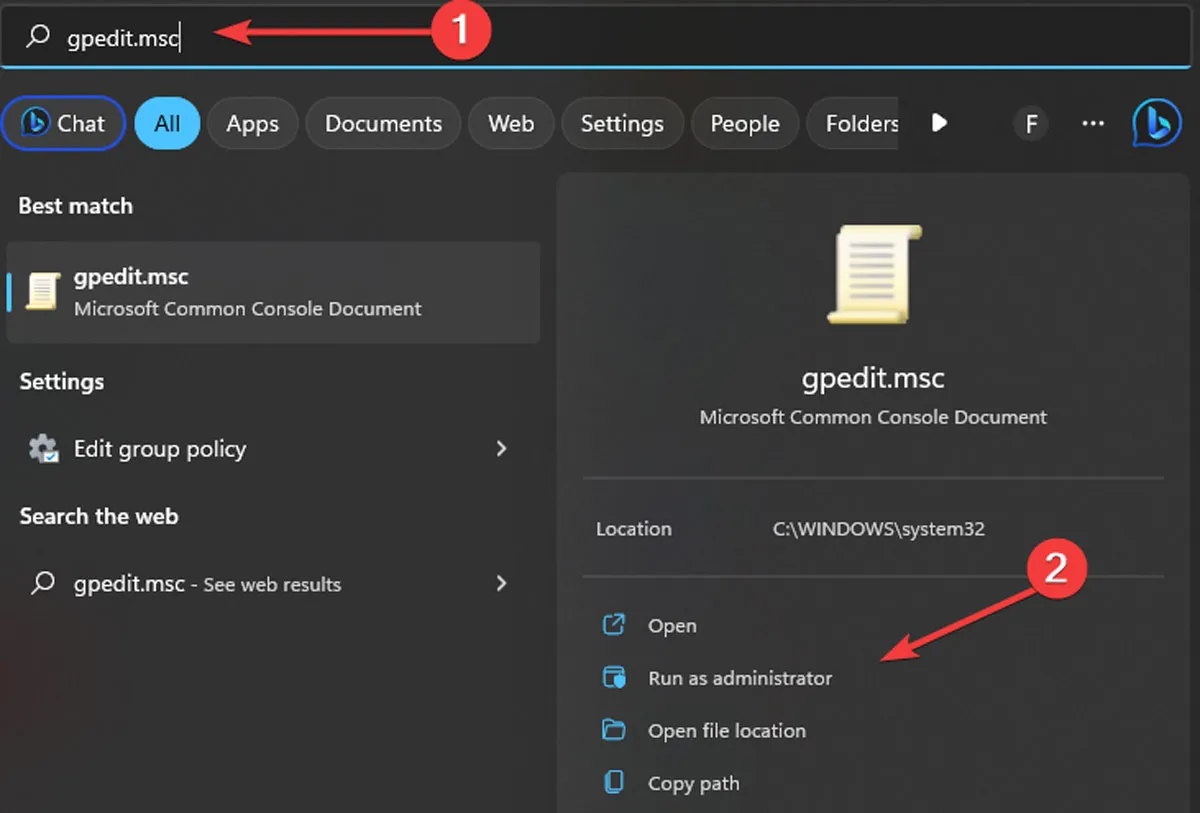
- 在策略編輯器中,轉到“計算機配置 -> 管理模板 -> Windows 組件”。
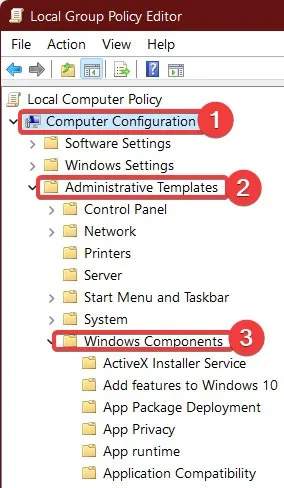
- 打開“Windows 組件”下的“文件資源管理器”,然後找到並雙擊“配置 Windows Defender SmartScreen”策略。
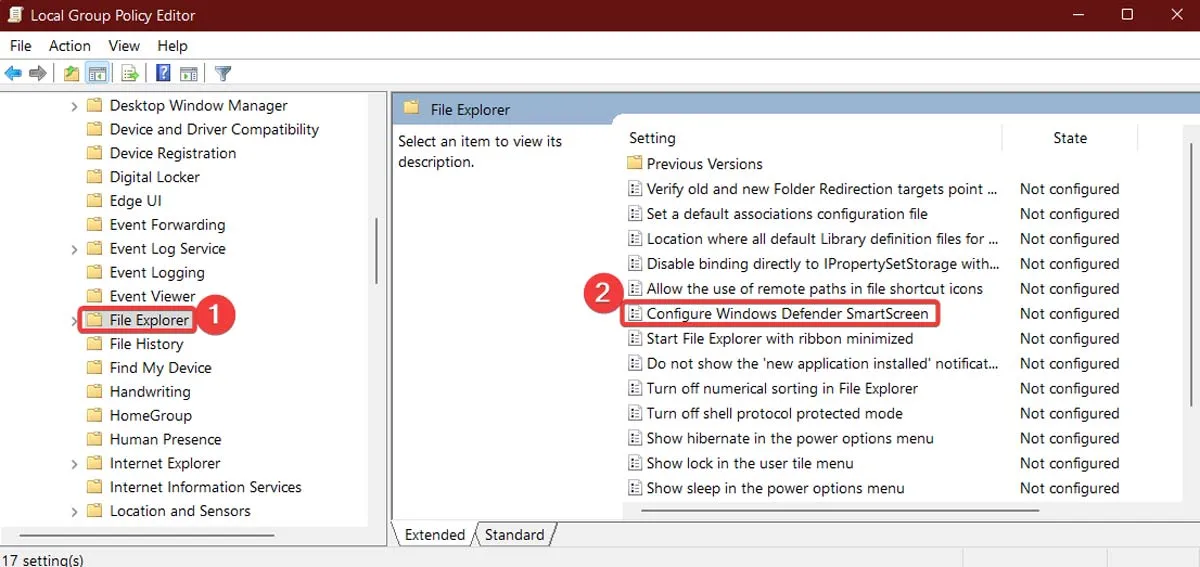
- 在“策略設置”窗口中,選擇“已禁用”並單擊“確定”以禁用 SmartScreen 過濾器。
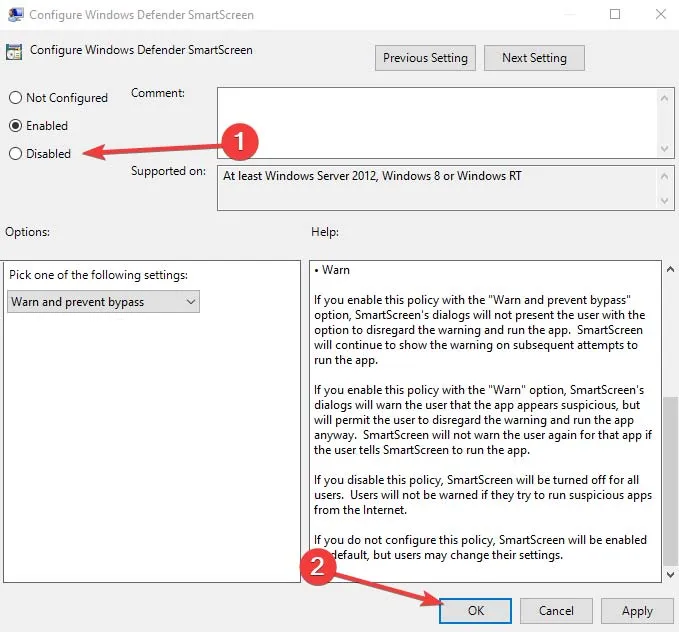
- 要使更改生效,請重新啟動系統。
如果您改變主意,請按照上述步驟操作並選擇“已啟用 -> 確定”或“警告”或“警告並防止繞過”以再次啟用 SmartScreen 篩選器。
使用註冊表編輯器
您還可以使用註冊表編輯器來禁用 SmartScreen 過濾器。您只需要創建幾個值。
regedit在“開始菜單”中搜索,以管理員身份打開。
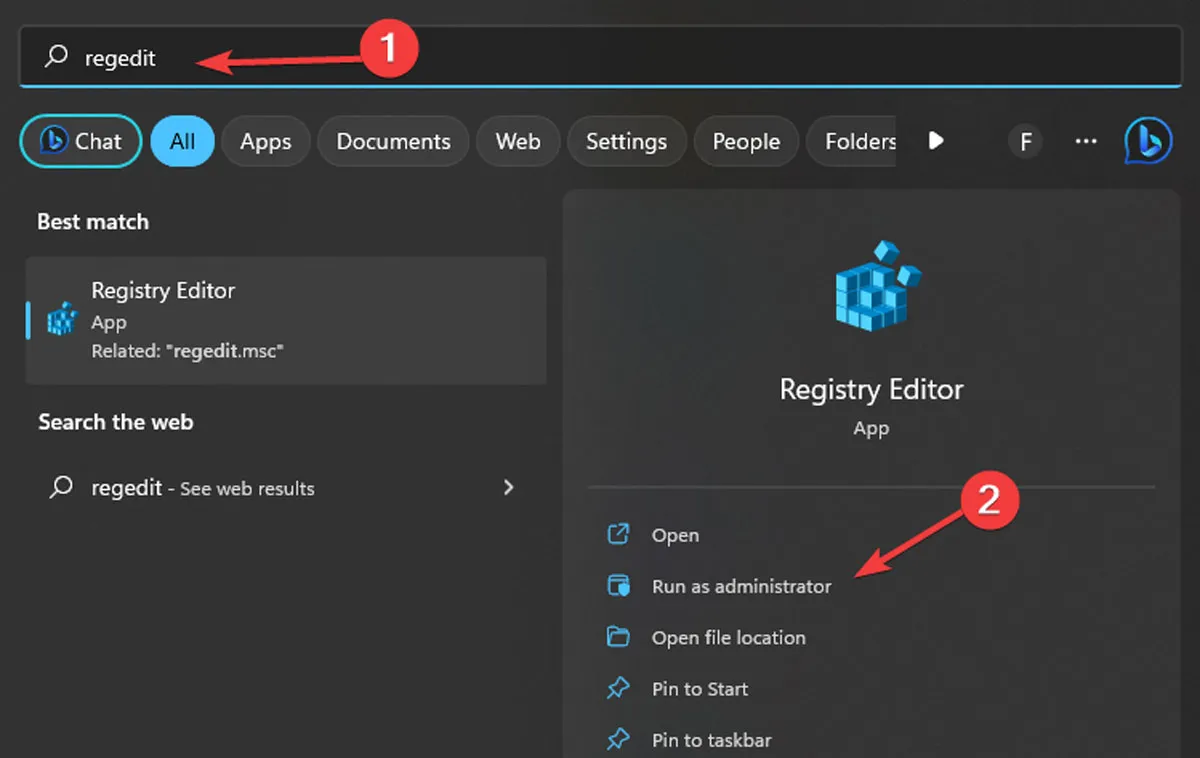
- 轉到以下位置或簡單地複制並粘貼下面顯示的地址:
HKEY_LOCAL_MACHINE\SOFTWARE\Policies\Microsoft\Windows\System
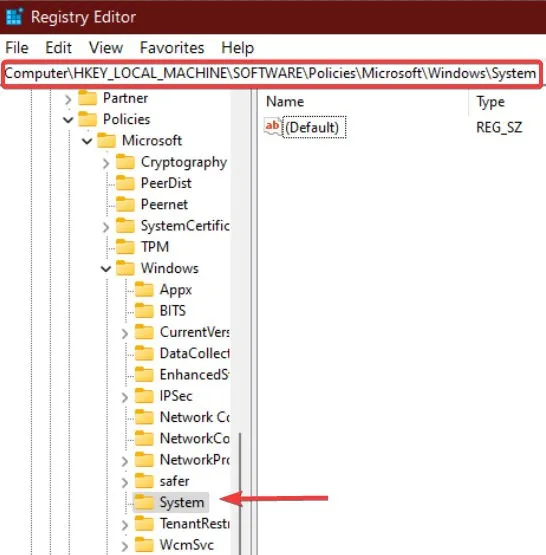
- 通過右鍵單擊“系統鍵”並選擇“新建 -> DWORD(32 位)值”,在右側面板中創建一個新值。
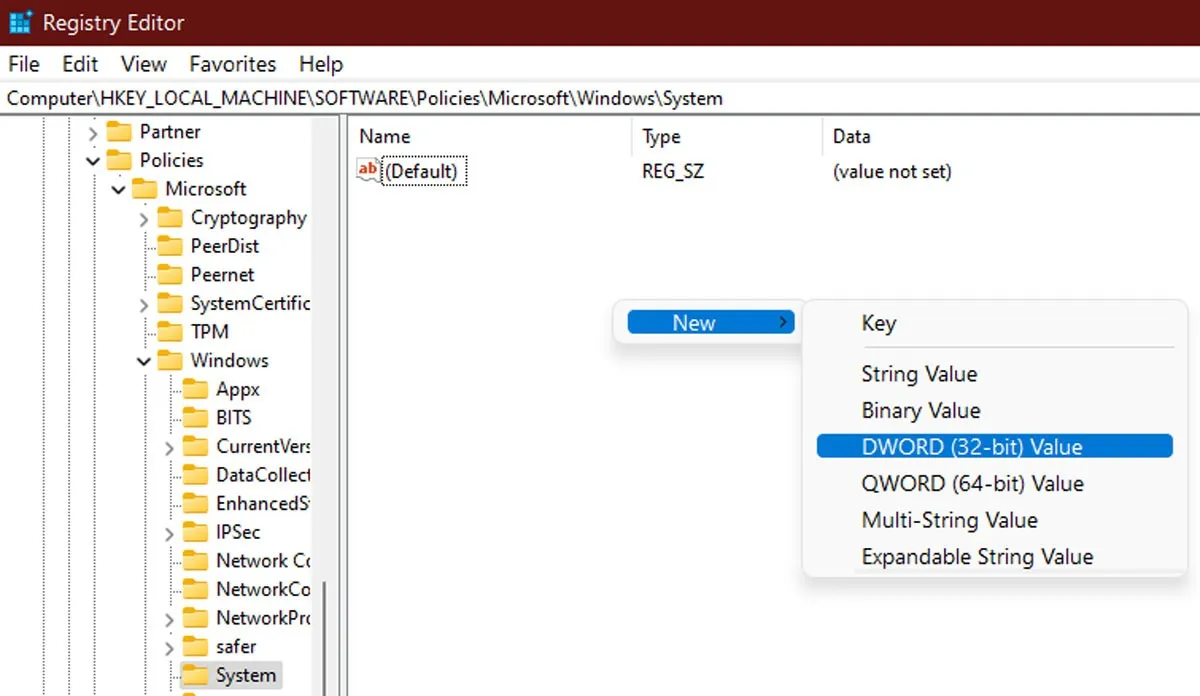
- 將值命名為“EnableSmartScreen”,然後右鍵單擊它並選擇“修改”。
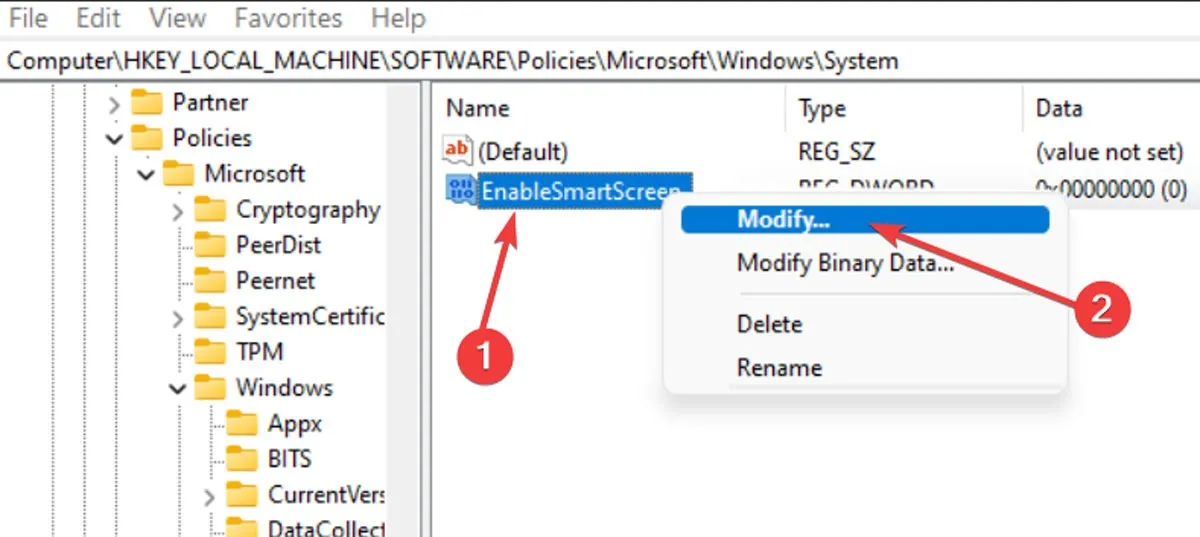
- 要禁用 SmartScreen 過濾器,請在“數值數據”字段中鍵入“0”,然後單擊“確定”以保存更改。如果要啟用 SmartScreen 篩選器,請在值數據字段中鍵入“1”。
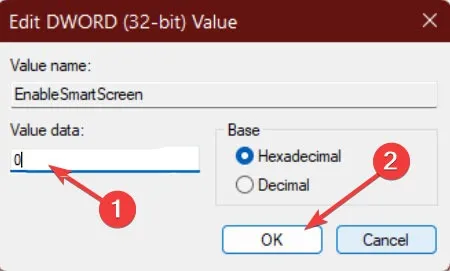
- 要設置 SmartScreen 阻止級別,請右鍵單擊右側面板並選擇“新建 -> 字符串值”並將值命名為“ShellSmartScreenLevel”。

- 雙擊新的字符串值並將“警告”或“阻止”設置為值數據,然後單擊“確定”。
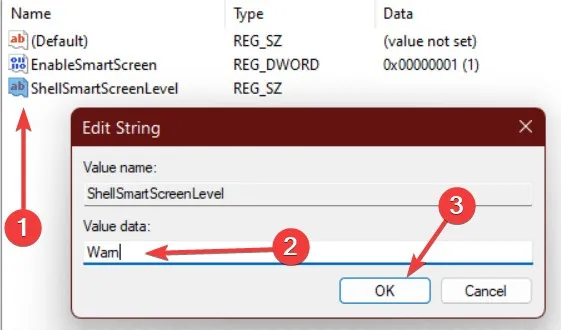
- 關閉註冊表編輯器並重新啟動計算機以應用更改。
經常問的問題
我可以有選擇地禁用某些網站或應用程序的 SmartScreen 篩選器嗎?
不可以,SmartScreen 篩選器是 Windows 11 中的系統範圍設置,不能針對特定網站或應用有選擇地禁用。
禁用 SmartScreen 過濾器會影響我的瀏覽速度或性能嗎?
禁用 SmartScreen 篩選器不太可能對您的瀏覽速度或性能產生重大影響。但是,它可能會使您的設備更容易受到惡意攻擊,因此在瀏覽 Internet 時務必謹慎。
禁用 SmartScreen 篩選器會影響 Windows 中的其他安全功能嗎?
禁用 SmartScreen 篩選器不應影響 Windows 中的其他安全功能,但仍建議您啟用所有安全功能以獲得最大程度的保護。
我可以使用 Windows 11 中的任何其他安全功能來代替 SmartScreen 篩選器嗎?
是的,Windows 11 有其他幾個內置的安全功能,例如 Windows Defender、防火牆和設備加密,它們可以幫助保護您的設備和數據免受惡意攻擊。建議您啟用這些功能以獲得最大程度的保護。



發佈留言