如何停用將安全金鑰插入 USB 連接埠彈出窗口
我們都同意,在保護我們的設備時,額外的保護層始終是受歡迎的選擇。然而,要求您將實體安全金鑰插入 USB 連接埠的現代方法可能不太方便。
因此,您寧願選擇退出安全金鑰業務,而是採用其他方式來保護您的帳戶,例如驗證碼或生物識別身份驗證。
Windows 11 上的「將安全性金鑰插入 USB 連接埠」訊息是什麼?
這是一項安全措施,旨在防止未經授權存取您的電腦。重要的是要知道此訊息並不意味著您的電腦已受到威脅。
然而,其他人即使從未創建過 USB 安全金鑰,也會看到此訊息。如果是這樣,您的硬體可能無法正常運作,或者您的作業系統/瀏覽器不支援安全金鑰。
如何消除 Windows 11 中的「將安全金鑰插入 USB 連接埠」訊息?
在轉向技術性解決方案之前,請先執行以下初步步驟:
- 從電腦上刪除所有 USB 裝置。
- 重新安裝引發錯誤的相關應用程式並重新啟動您的電腦。
1. 允許您的工作/學校帳戶自動登錄
- 按下您的Windows 鍵並點擊“設定”。
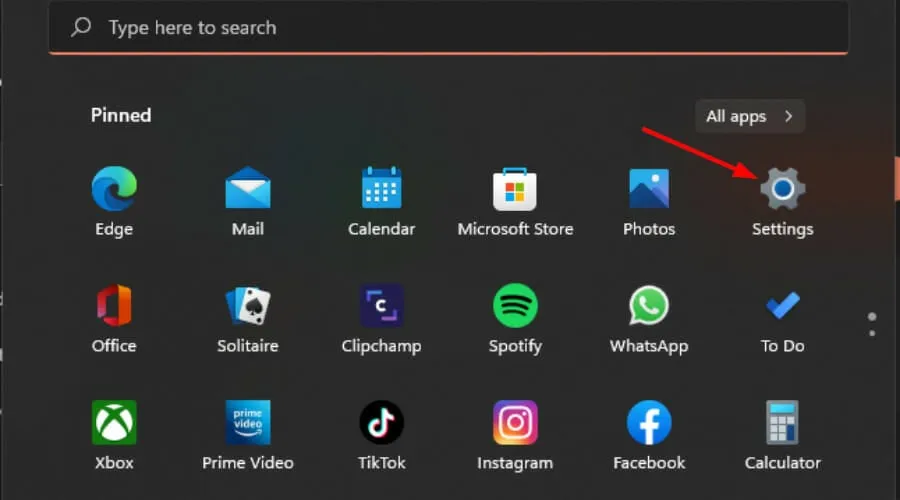
- 點擊“帳戶”並選擇“訪問工作或學校”。
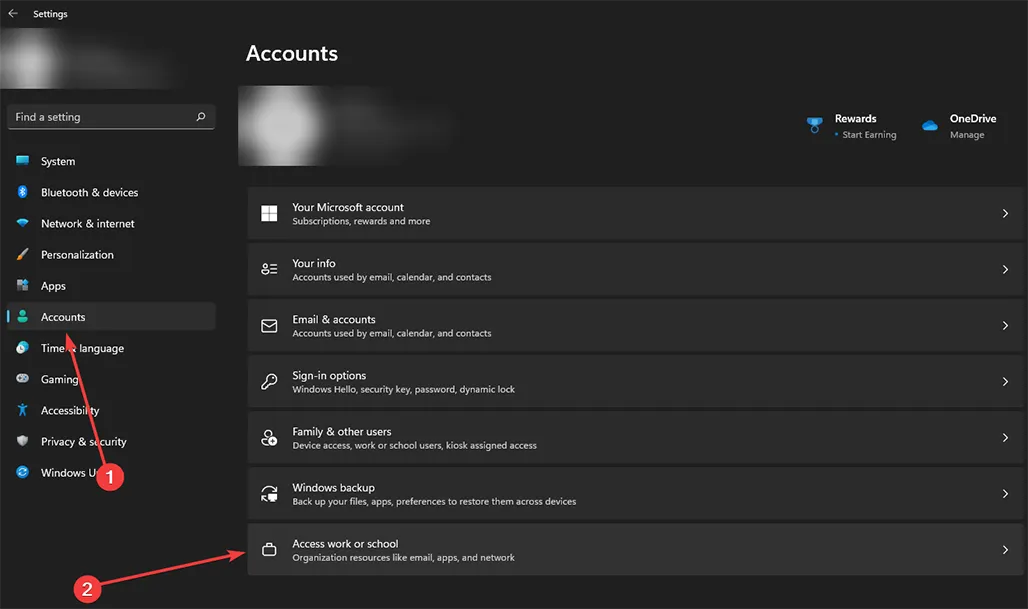
- 在下拉式選單中,選擇使用目前工作或學校帳戶自動登入網站。
2. 編輯您的 Microsoft 帳戶設置
- 登入您的 Microsoft 帳戶並前往管理您的安全資訊。
- 在證明您身分的方法下,按一下 USB 安全性金鑰選項以展開,然後按一下刪除。

3. 建立新的安全密鑰
- 登入您的 Microsoft 帳戶並前往管理您的安全資訊。
- 在證明您身分的方法下,按一下 USB 安全性金鑰選項以展開,然後按一下刪除。
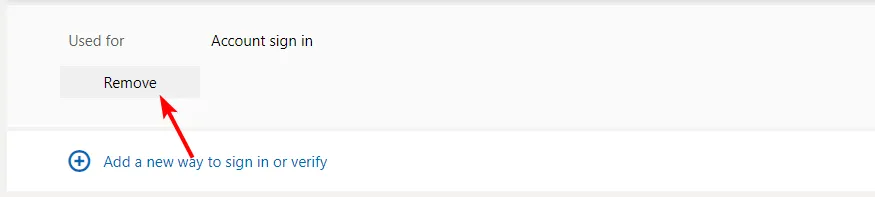
- 點擊新增新的登入方式並選擇 USB 安全性金鑰。
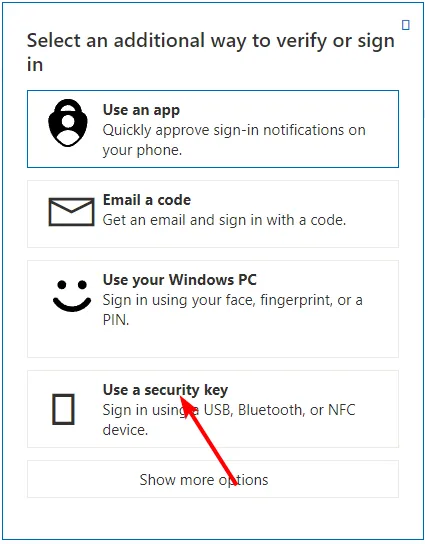
- 依照螢幕上的指示建立新的安全金鑰。
4. 暫時停用防火牆
- 點擊“開始”功能表圖標,在搜尋列中輸入“Windows 安全性”,然後按一下“開啟”。

- 按一下“防火牆和網路保護”,然後選擇“公共網路”。
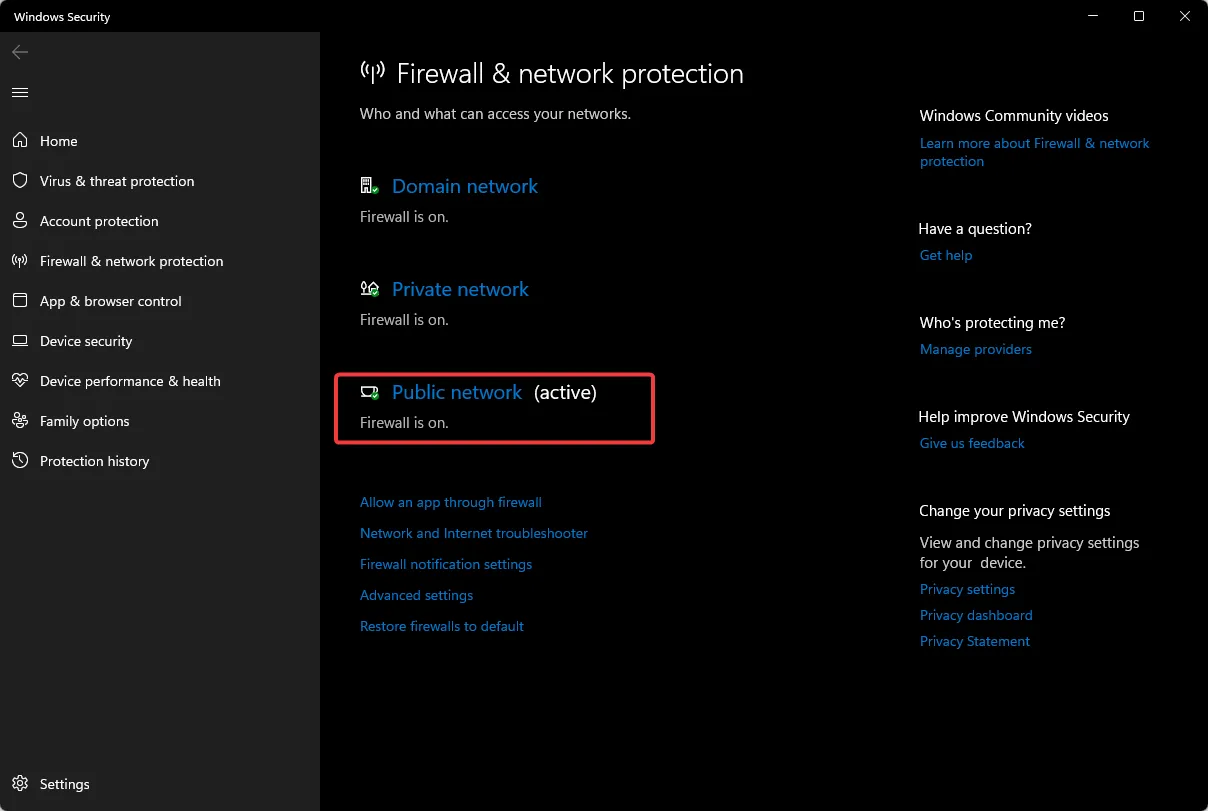
- 找到 Microsoft Defender 防火牆並切換關閉按鈕。
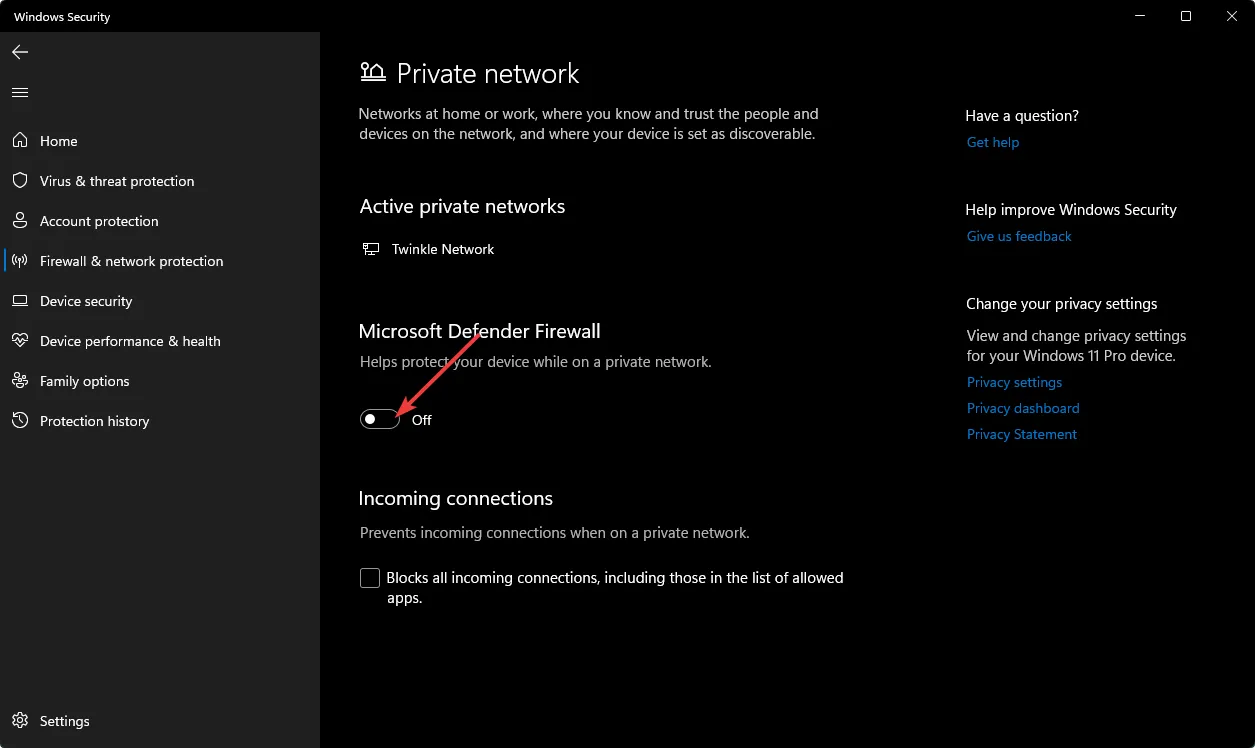
5. 建立新的使用者設定檔
- 按Windows +R 啟動「執行」控制台,在文字欄位中輸入 netplwiz,然後按一下「確定」。
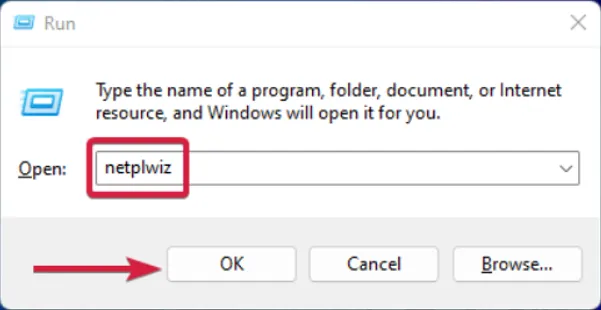
- 按一下「使用者帳戶」視窗中的「新增」 。
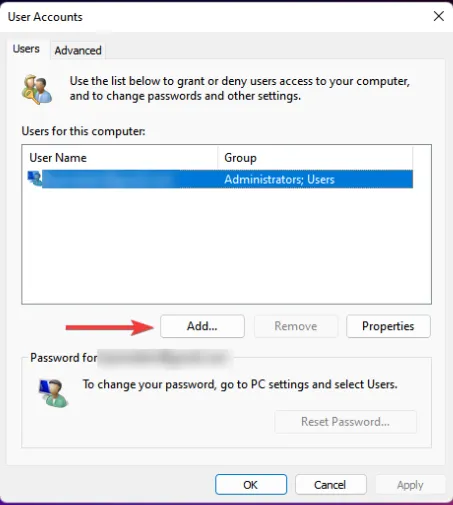
- 選擇不使用 Microsoft 帳戶登入(不建議)。
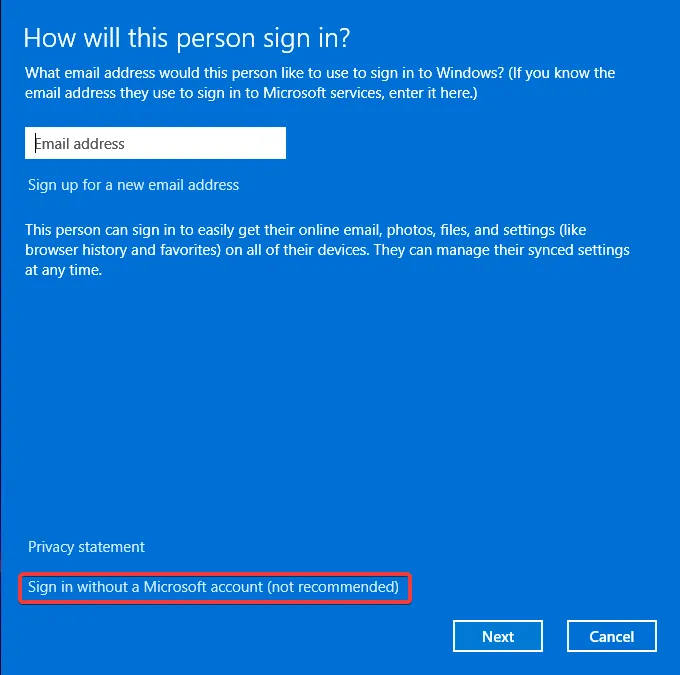
- 點選本機帳戶按鈕。
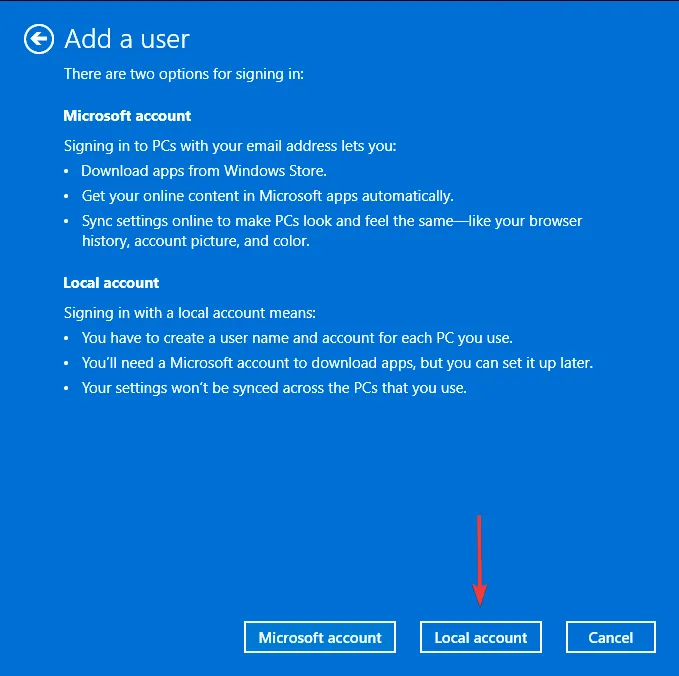
- 輸入新使用者帳戶的使用者名稱和密碼(可選),以及提示(如果您設定了密碼)。完成後,按一下“下一步”。
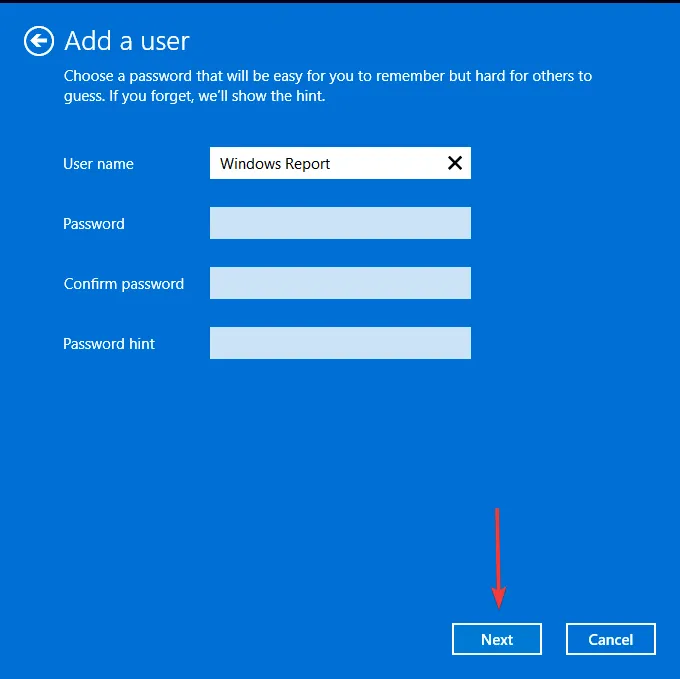
- 按一下完成以建立本機帳戶。
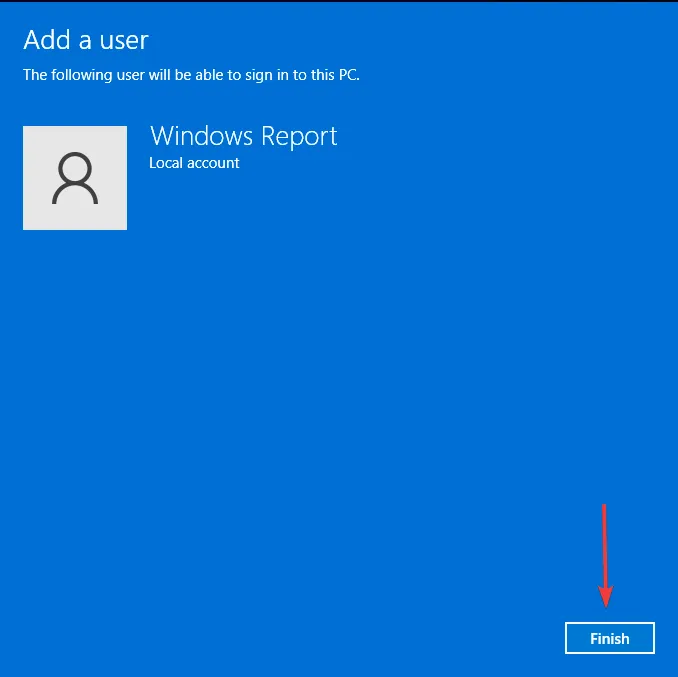
如果此選項有效,您可以斷定您的使用者設定檔已損壞,並採取必要的步驟進行修復。但是,如果這些選項都不起作用,則您需要執行 Windows 的全新安裝或聯絡 Microsoft 支援以獲得有關此問題的其他協助。
使用 USB 安全金鑰進行哪些不同類型的驗證步驟?
- 雙重認證 (2FA) – 此安全程序需要兩種不同形式的身份驗證來驗證嘗試存取裝置或服務的人員的身份。
- 驗證碼與備份碼– 驗證碼是您的電腦在連接 USB 安全金鑰時產生的一系列數字,而備份代碼是您在遺失 USB 安全金鑰或無法存取時可以使用的另一系列數位您的驗證碼。
- 密碼與安全問題– 您的 USB 安全金鑰將要求您輸入密碼才能使用,然後回答安全性問題以登入您的帳戶。
- 生物辨識/語音驗證– 此類身分驗證要求您對著電腦的麥克風說話或觸控 USB 安全金鑰上的指紋感應器,然後才能取得帳戶存取權。
當您建立安全金鑰並插入 USB 隨身碟時,它不會自動解鎖您要開啟的任何應用程式的內容。否則,任何有權存取的人都可以輕鬆取得您的帳戶。
上述身份驗證步驟充當額外的安全層,以在授予存取權限之前證明您是真正的擁有者。像往常一樣,我們建議您在停用系統組件時遵循最佳安全實務。請記住,所有這些操作的風險均由您自行承擔。
您是否有我們的清單中缺少但對您有用的其他解決方案?我們很想聽聽,所以請在下面留言給我們。
發佈留言