如何停用人工智慧 (AI) 主機功能
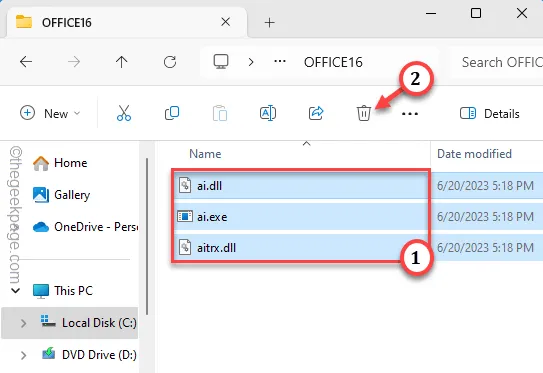
在 Microsoft Word 的最新版本中,引入了多項人工智慧功能。但是,一些用戶抱怨這些人工智慧 (AI) 主機功能佔用了太多系統資源,最終降低了系統效能。因此,如果您的系統也因為此 AI 功能的活動而顯示出速度變慢的跡象,您可以按照這些修復程序來停止該 AI 主機功能。
修復 1 – 建立並執行批次文件
您可以在系統上建立一個批次檔並執行該檔案來終止 ai.exe 並刪除關聯的檔案。您可以更進一步,使用任務規劃程式自動執行此操作。
步驟 1 建立批次文件
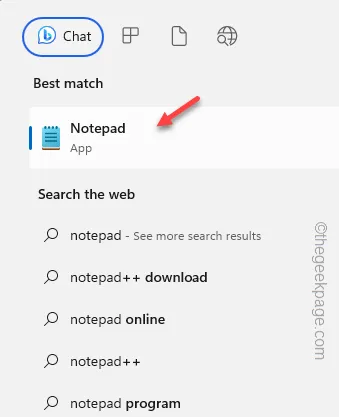
步驟 2 – 將*這些行貼到空白記事本頁面中。
taskkill /IM ai.exe /F
CD“C:\Program Files\Microsoft Office\root\vfs\ProgramFilesCommonX64\Microsoft Shared\OFFICE16”
德爾艾.exe
德爾ai.dll
刪除aimgr.exe
步驟 3 –點選“檔案”,然後點選“另存為”。
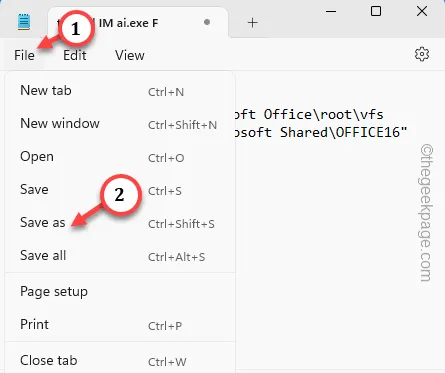
步驟 4 –首先,將「文件類型:」設定為「所有文件」。
步驟5 –然後,將檔案重新命名為「AIkiller.bat」並點擊「儲存」以儲存檔案。
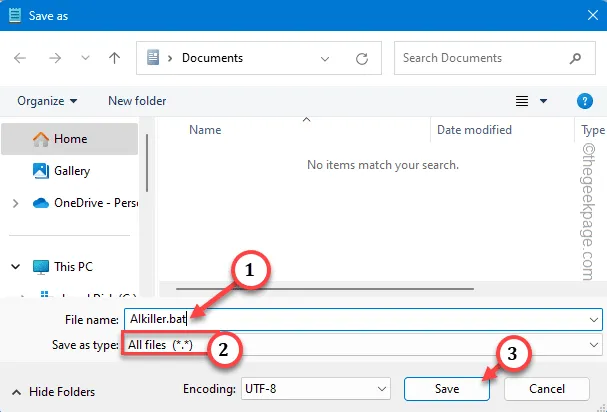
現在,您已經建立了批次文件,可以使用它來終止 ai.exe 和相關進程。
步驟6 –使用Microsoft應用程式時,只需右鍵點擊「AIkiller.bat」並點擊「以管理員身分執行」即可執行批次檔。
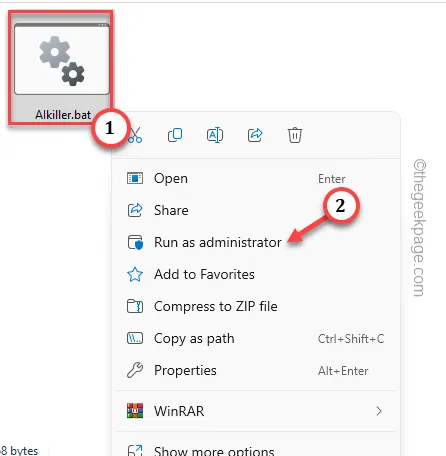
這將停止 ai.exe 和相關進程。
[
CD "C:\Program Files\Microsoft Office\root\vfs\ProgramFilesCommonX64\Microsoft Shared\OFFICE16"
「Office16」資料夾代表Microsoft Office 2016。因此,請根據您使用的 Office 版本變更程式碼中的數字。
]
第 2 步 – 自動執行(可選)
現在,您可以將腳本設定為在系統啟動時自動執行(或根據您的喜好)。
步驟 1 –只需按一下「開始」按鈕並輸入「任務規劃程式」。
步驟 2 –然後,點擊「任務規劃程序」將其開啟。
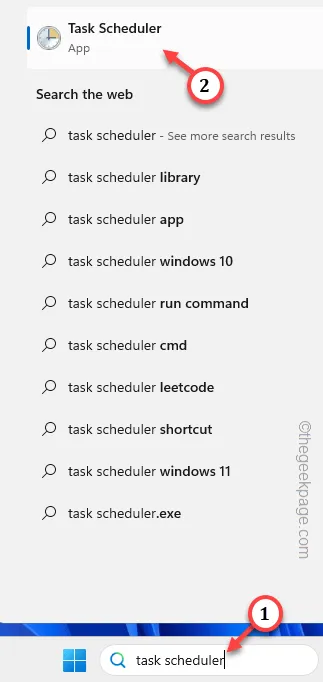
步驟 3 –開啟任務規劃程式窗口,點選「建立任務…」。
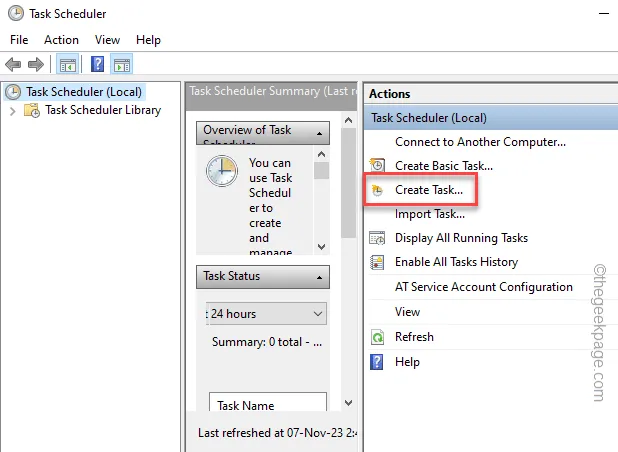
步驟 4 –建立任務中的第一個窗格是「常規」標籤。
步驟 5 –為該任務指定一個您想要的名稱。我們將其命名為「AI殺手」。
步驟 6 – 勾選「以最高權限執行」方塊。
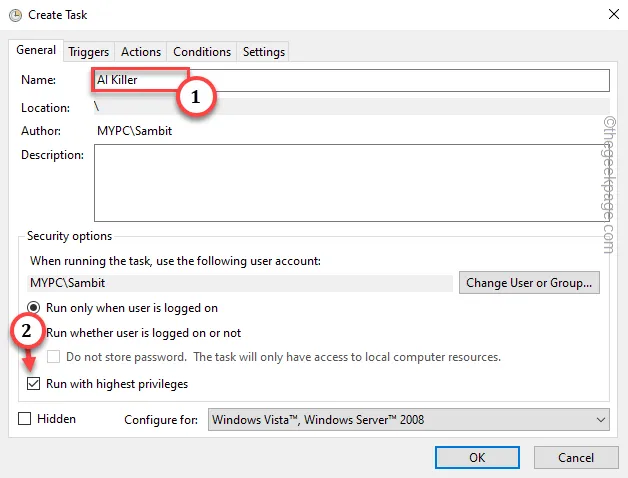
步驟 7 –您必須建立一個觸發器。因此,轉到“觸發器”選項卡。點選「新建…」建立一個新的觸發器。
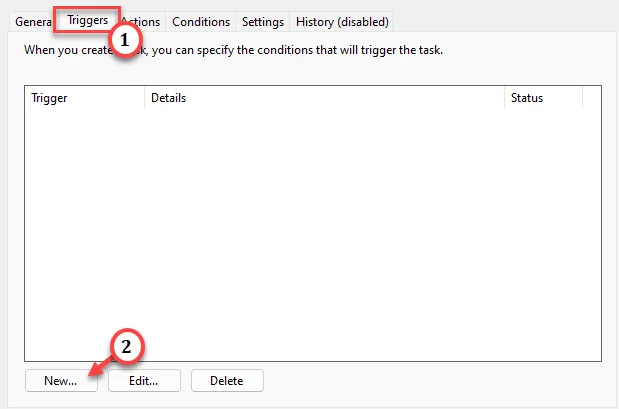
步驟 8 –在「新觸發器」頁面中,從下拉清單中將「開始任務:」設定為「啟動時」。
[您可以將其變更為「登入時」或「空閒時」模式,以更適合您的為準。]
步驟 9 –點選「確定」建立新的觸發器。
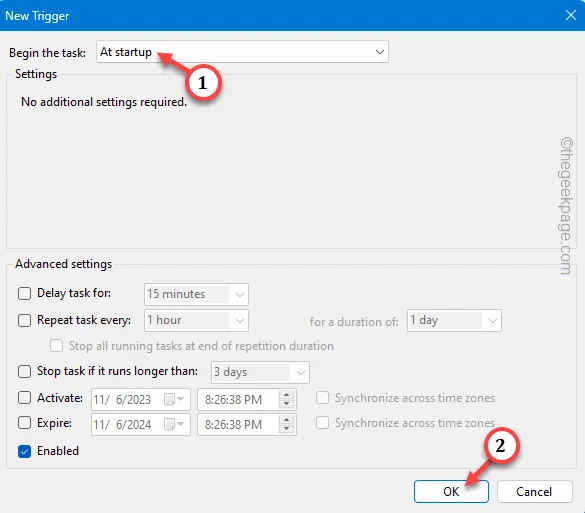
步驟 10 –在下一個步驟中,您必須轉到「操作」部分。
步驟 11 –要建立新操作,請點選「新操作」。
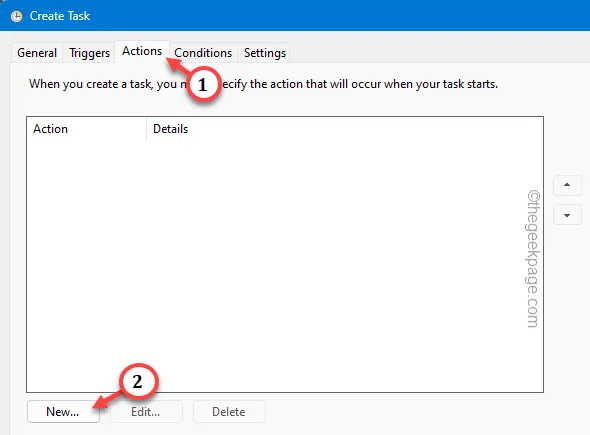
步驟 12 –將「操作」提示設定為「啟動程序」。
步驟 13 –在程式/腳本選項中,點選「瀏覽」。
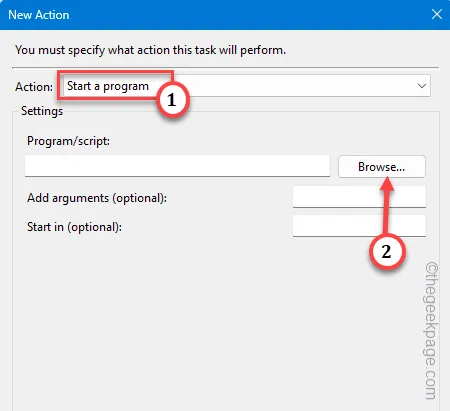
步驟 14 –現在,您必須到達保存該批次檔的位置。轉到那裡並選擇其中的“ AI Killer.bat ”檔案。
步驟 15 –點選「開啟」完成選擇。
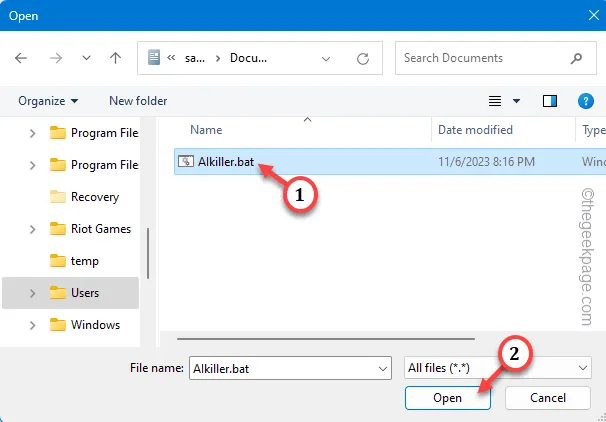
步驟 16 –之後,返回「新操作」視窗並按「確定」完成該程序。
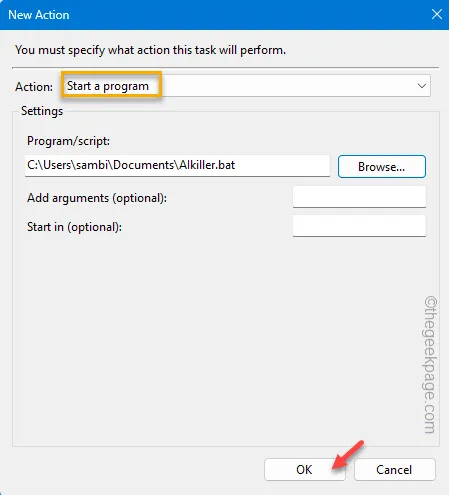
第 17 步 –不要做任何其他事情。只需點擊“確定”即可完成!
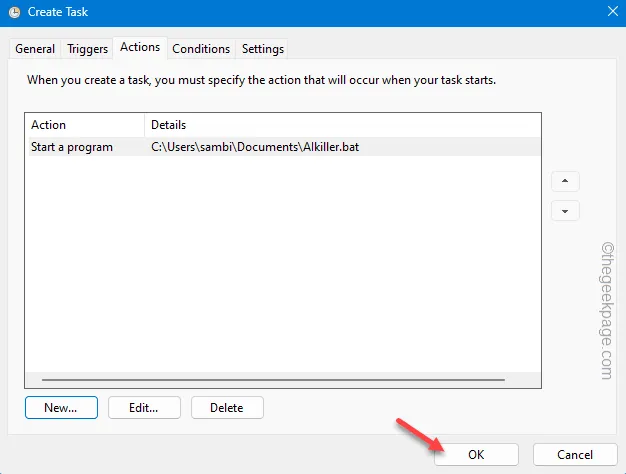
該腳本將在每次系統啟動時自動在您的裝置上執行並終止 AI.exe 進程。這應該可以幫助您解決問題。
修復 2 – 建立新的 DisallowRun 值
有一個技巧你可以使用。只需在系統登錄中建立此 DisallowRun 值並修復問題即可。
步驟 1 –您只能透過登錄編輯程式執行此操作。因此,點擊一次Windows 按鈕後寫入「 regedit」。
步驟 2 –然後,開啟「登錄編輯程式」。
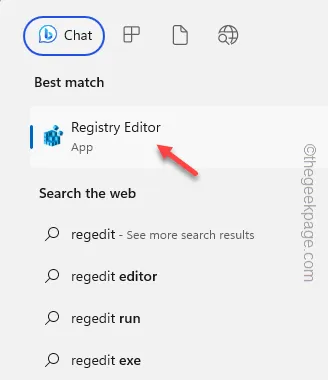
步驟 3 –到達登錄編輯器頁面後,請造訪此位址 –
HKEY_CURRENT_USER\SOFTWARE\Microsoft\Windows\CurrentVersion\Policies\
步驟 4 –在左側窗格中,查看是否可以找到「策略」標題中名為「 Explorer」的子項。
第 5 步 –如果您找不到任何此類子金鑰。因此,右鍵點擊“策略”鍵並選擇“新建> ”,然後選擇“密鑰”來建立新密鑰。
步驟 6 –將名稱設定為「Explorer」。
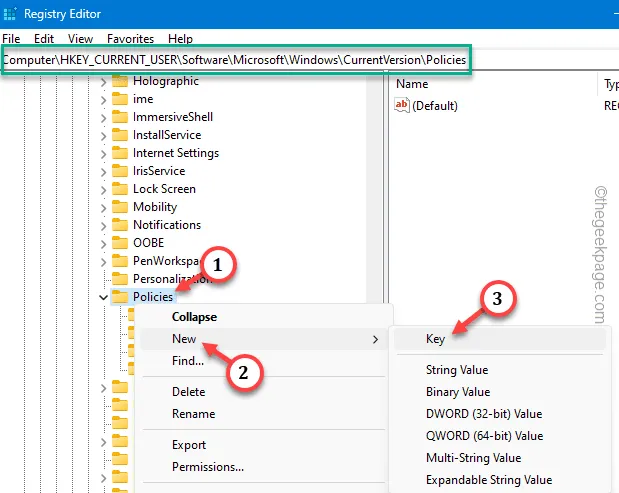
步驟 7 –選擇新的「Explorer」鍵。
步驟 8 –現在,轉到右側窗格並選擇“新建> ”,然後點擊“ DWORD(32 位元)值”來建立值。

步驟 9 –將這個新的 DWORD 值命名為「DisallowRun」。
步驟 10 –然後,雙擊該值即可執行此操作。
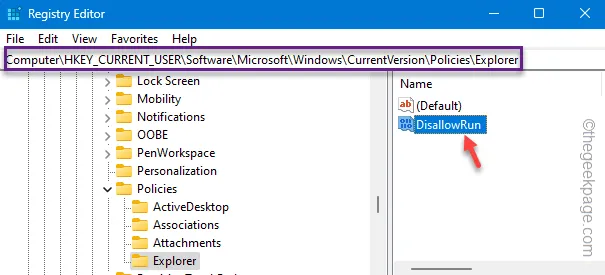
步驟 11 –將「值資料」設定為「1」。最後,點擊「確定」選項儲存此修改。

步驟 12 –接下來,右鍵點擊“ Explorer ”鍵並選擇“ New> ”,然後從上下文選單中選擇“ Key ”。
步驟 13 –將此新子項目命名為「DisallowRun」。
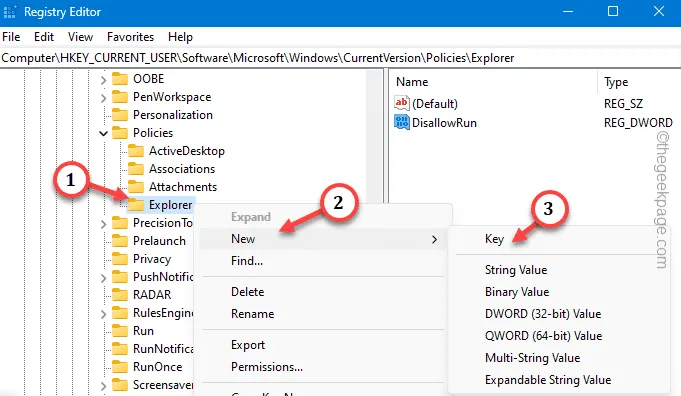
步驟14 –現在,右鍵點擊“ DisallowRun ”並點擊“ New> ”並選擇“ String Value ”來建立一個新字串。
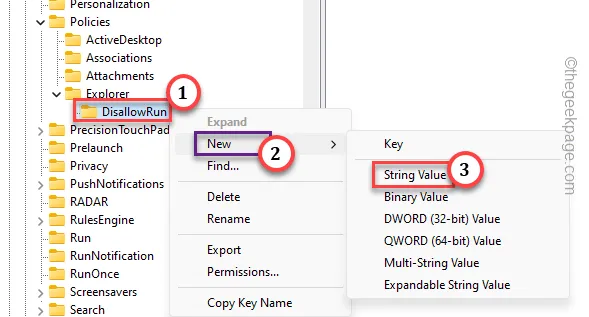
步驟 15 –最後,雙擊這個新字串值進行編輯。
步驟16 – 將其放入值框中以完成建立。然後,按一下“確定”。
ai.exe
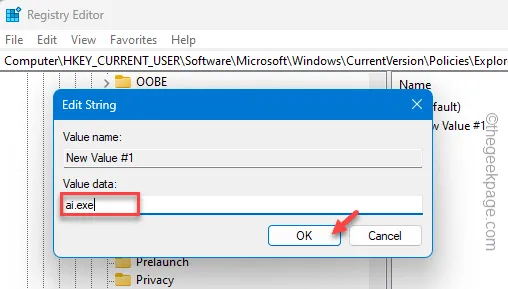
關閉登錄編輯程式。系統重新啟動後,所有註冊表編輯都會生效。
因此,這樣做之後 AI.exe 就不會再帶給您問題了。檢查這是否有幫助。
修復 3 – 刪除 AI.exe 元件
刪除所有 AI.exe 元件並確保 Office 不會自動更新應用程式。
步驟1 – 刪除AI.exe及相關文件
首先,您必須刪除 AI.exe 和所有相關檔案。
但在繼續之前,請確保辦公室已
步驟 1 –快速從「開始」功能表開啟檔案總管。
步驟 2 –現在,小心前往該位置 –
C:\Program Files\Microsoft Office\root\vfs\ProgramFilesCommonX64\Microsoft Shared\OFFICE16
[此外,您可以將整個位址貼到網址列中,然後按Enter 鍵立即到達那裡。]

步驟3 –當您到達OFFICE資料夾時,您將看到幾個AI.exe和其他相關元件。
步驟 4 –因此,選擇其中的所有內容並點擊「刪除」按鈕刪除這些檔案。
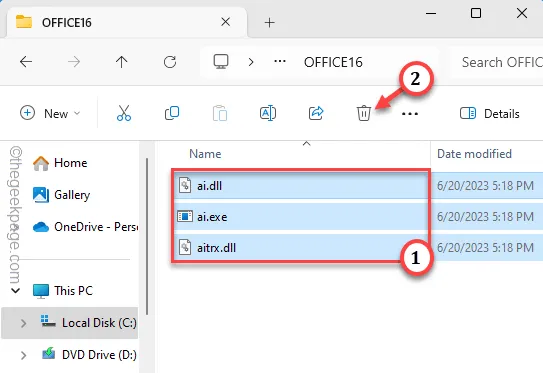
之後,關閉檔案總管。
步驟 2 – 停用自動更新 Office 應用程式
儘管您已經清除了 ai.exe 元件,但這可能還不夠,因為 Office 可以在下一次 Office 應用程式更新期間重新呼叫這些檔案。
步驟 1 –因此,您必須停用 Office 應用程式更新。為此,請開啟任何 Office 應用程序,例如 Microsoft Word。
第 2 步 –無需開啟/建立文件。點選“檔案”選項和“帳戶”設定。
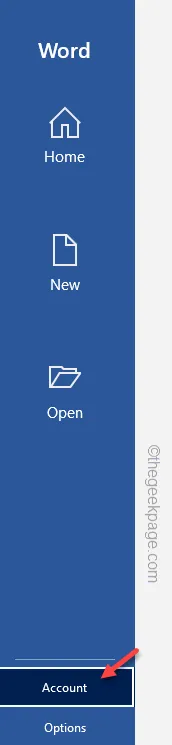
步驟 3 –點擊“更新選項”,然後從下拉清單中將其設定為“停用更新”,以停用所有 Office 應用程式的 Office 更新。
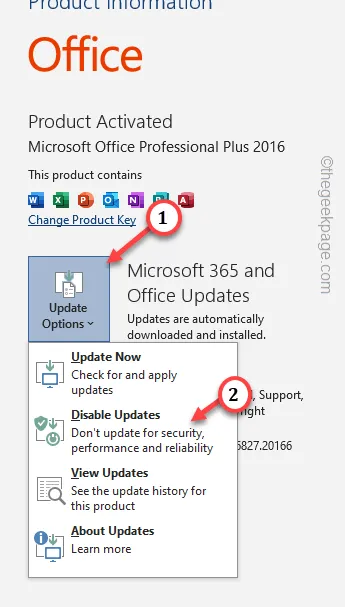
繼續使用 Office 應用程式。你不會感覺ai.exe消耗太多的硬體資源。
但是,您無法在 Word 或任何其他 Office 應用程式中使用 AI 功能。



發佈留言