如何在 Windows 11 中停用遊戲中的 Alt+Tab 捷徑

雖然 Alt + Tab 是在多個選項卡之間切換的有用快捷方式,但有時會擾亂流程。同樣,玩遊戲時快捷方式可能會分散注意力。此時您可能需要在 Windows 11 中停用遊戲中的 Alt + Tab 快捷鍵以不受任何干擾地繼續玩遊戲。
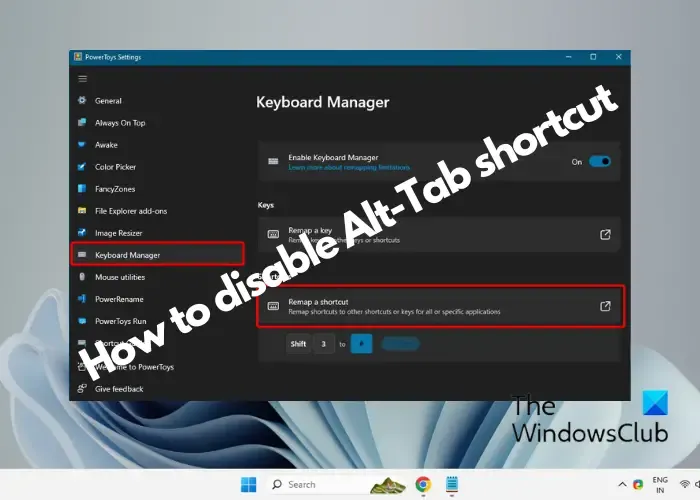
如何在 Windows 11 遊戲中停用 Alt + Tab 捷徑
Alt-Tab 是內建作業系統功能,因此,您本身無法停用它,除非修改登錄。但是,作為一種更簡單的選擇,您可以在遊戲中重新映射/重新綁定按鍵。在這篇文章中,我們將介紹一些經過使用者驗證的在 Windows 11 遊戲中停用 Alt-Tab 捷徑的方法。
- 使用 PowerToys 停用 Atl-Tab 捷徑
- 使用 AutoHotkey 腳本重新映射鍵
- 編輯註冊表設置
1]使用PowerToys停用Atl-Tab快捷鍵
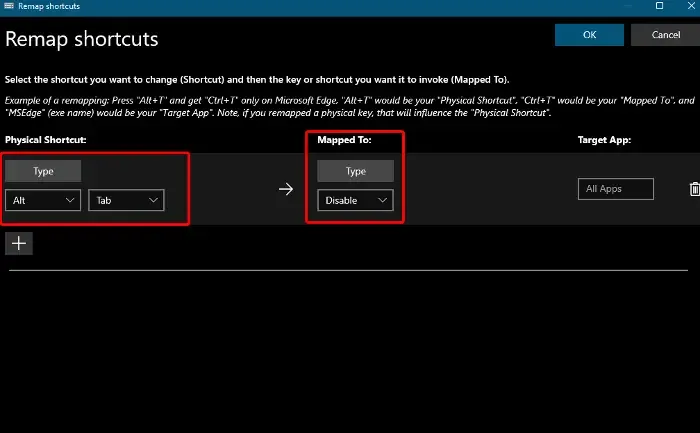
PowerToys 隨附鍵盤管理器,它可以幫助您重新對應按鍵和快速鍵。因此,如果您想關閉Alt+Tab,您可以嘗試使用此工具重新映射或重新綁定快捷方式。
首先,安裝 PowerToys,然後按一下鍵盤管理員 左側的選項。
接下來,點選右側的開啟設定。
在電源設定視窗中,點選重新對應捷徑.
現在,在重新映射快捷方式視窗中,轉到實體快捷方式Tab< a i=8> 從相鄰的下拉清單中。,然後選擇Alt 在這裡,首先從下拉清單中選擇
接下來,請前往對應到,然後在此處選擇停用 從下拉式選單中按 確定 關閉Alt+Tab即使在遊戲時也可以使用快捷方式。
2]使用 AutoHotkey 腳本重新映射鍵
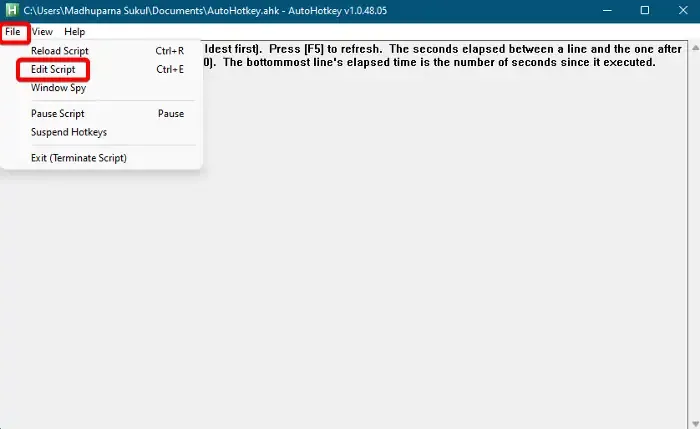
關閉Alt+Tab快速鍵的另一個快速方法是使用 AutoHotkey 腳本< / a> 免費使用。
為此,請從 AutoHotkey.com 下載它並按照說明完成設定。
現在,在 .ahk 文件中,按一下檔 並選擇編輯腳本。
接下來,刪除腳本中的目前條目並輸入以下命令:
;Disable Alt+Tab
完成後,按另存為。
現在,將儲存類型欄位設為所有檔案,選擇一個位置,然後點選儲存。
下次,每當您啟動此腳本時,Alt+Tab < i=4> 捷徑將自動停用。
3]編輯註冊表設置
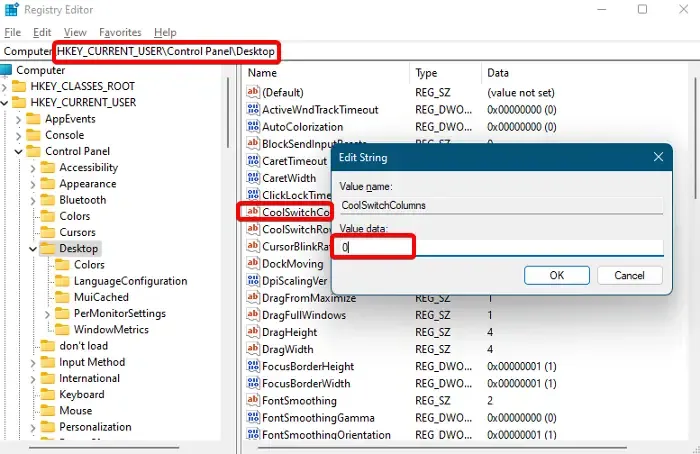
另外,在對註冊表進行任何更改之前,請確保備份註冊表以恢復任何遺失的資料。
現在,開啟登錄編輯程式並導覽至下列路徑:
Computer\HKEY_CURRENT_USER\Control Panel\Desktop
接下來,到右側並尋找名為 CoolSwitch 的字串值。
雙擊此項目並將值資料欄位設為0。按確定儲存變更。
退出註冊表編輯器並重新啟動裝置以套用變更。
可以停用 Alt-Tab 鍵嗎?
是的,您可以停用Alt+Tab不顯示Microsoft Edge 選項卡。為此,請開啟Windows 設定,按一下系統,然後單擊多工位於右側。現在,尋找 Alt–Tab 部分,然後選擇 < /span> 時僅顯示視窗– Alt選項,確保使用僅開啟視窗。
如何在遊戲時關閉 Windows 捷徑?
要在遊戲過程中關閉 Windows 快捷方式,請按鍵盤上的遊戲模式 鍵(如果有)。或者,開啟 Windows 設定,前往遊戲,選擇遊戲模式並啟用它。此模式將最大限度地減少遊戲過程中的干擾,從而提供無幹擾的體驗。



發佈留言