如何停用 Steam Deck 或 Steam 中的 Steam 輸入
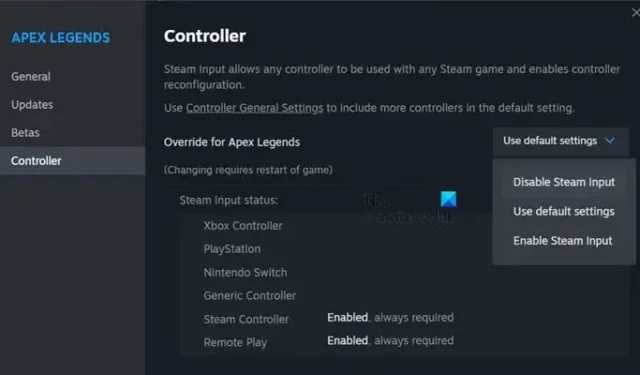
一些 Steam Deck 用戶報告說,他們在使用控制器時遇到了特殊情況。這是由於 Steam 輸入功能所致,如果啟用該功能,則可以在支援的遊戲中使用任何控制器。這聽起來很有用,但有時,它會導致控制器以奇怪的方式運作。在這篇文章中,我們將看到在 Steam Deck 或 Steam 用戶端中停用 Steam 輸入的各種方法。
停用 Steam Deck 或 Steam 中的 Steam 輸入
以下是您可以在 Steam Deck 中停用 Steam 輸入的方法。
- 從遊戲內設定關閉 Steam 輸入
- 在大圖片模式下關閉 Steam 輸入
- 將 Steam Deck 切換到桌面模式並停用 Steam 輸入
- 切換到舊大圖模式並停用 Steam 輸入
讓我們詳細談談它們。
1]從遊戲內設定關閉Steam輸入
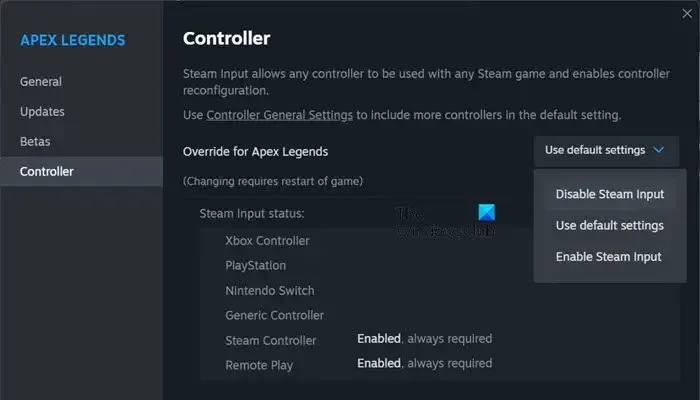
讓我們先從該特定遊戲的設定中停用 Steam 輸入。因此,此變更不會適用於所有已安裝的遊戲。若要執行相同的操作,請按照下面提到的步驟操作。
- 關閉遊戲,不僅是退出遊戲,而是從任務管理器結束其進程。
- 進入 Steam 後,前往您的圖書館。
- 現在,右鍵單擊遊戲並選擇屬性。
- 然後轉到控制器,然後從下拉式選單中停用 Steam 輸入。
這將為您完成這項工作。
2]在大圖片模式下關閉Steam輸入

如果您無法使用先前的方法停用 Steam 輸入,或者您只想使用不同的選項來執行相同的操作,請使用大圖片模式。大圖片模式本質上是為控制器設計的,這就是為什麼學習如何在此模式下關閉 Steam 輸入很重要。請按照下面提到的步驟執行相同的操作。
- 開啟 Steam,然後按一下 Steam > 設定。
- 然後進入遊戲內並啟用使用控制器時使用大圖片疊加。
- 在桌上模式下啟動遊戲後,按 Shift + Tab。
- 現在,轉到控制器選項,然後將Steam 控制器支援設定為強制關閉。
這將為您完成這項工作。
3]將 Steam Deck 切換到桌面模式並停用 Steam 輸入
如果您是 Steam Deck 用戶,則需要切換到桌面模式,然後使用第一種方法中提到的步驟停用 Steam 輸入。若要切換到桌面模式,請按住電源按鈕直到出現該選項,然後選擇切換到桌面。完成後您可以退出桌面模式。
4]切換到舊大圖模式並停用Steam輸入
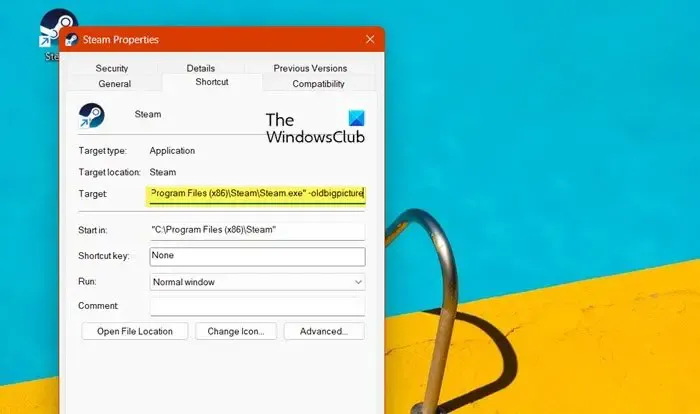
舊的大螢幕模式沒有 Steam 輸入作為其功能之一。然而,Steam 中沒有內建選項允許其使用舊的大圖片模式。這就是為什麼,我們需要更改 Steam 的屬性來執行相同的操作。您需要按照下面提到的步驟執行相同的操作。
- 右鍵單擊桌面上的 Steam 快捷方式,然後選擇屬性。
- 在目標欄位中,您需要附加-oldbigpicture。
- 最後,按一下“應用”>“確定”。
完成後,您需要使用第二種方法中提到的步驟將 Steam 控制器支援設定為強制關閉。
希望您可以使用本文中提到的方法之一來停用 Steam 輸入。
如何在非 Steam 遊戲中停用 Steam 輸入?
如果您想在任何非 Steam 遊戲中停用 Steam 輸入,您需要先以大螢幕模式啟動遊戲。為此,只需前往 Steam > 設定 > 遊戲內,然後啟用使用控制器時使用大圖片疊加。在大圖片模式下啟動遊戲後,按 Shift + Tab,前往控制器選項,然後將 Steam 控制器支援設為 強制關閉。這將為您完成這項工作。
如何開啟 Steam 輸入?
Steam 不提供同時停用所有遊戲的 Steam 輸入的選項。但是,您可以停用特定遊戲的 Steam 輸入。為此,首先,關閉您想要停用 Steam 輸入的遊戲,然後轉到其設定。在那裡,您需要轉到“控制器”選項卡,然後選擇“禁用 Steam 輸入”。要了解更多信息,請查看本文前面提到的第一種方法。



發佈留言