如何禁用保護塊以升級到 Windows 11 23H2

如果 Windows 更新系統由於計算機軟件或硬件配置的兼容性問題而對Windows 11 23H2(2023 更新)
每次推出新版本時,操作系統仍可能存在一些可能對體驗產生負面影響的已知問題。然而,微軟通常不會停止推出,而是會設置一個阻止(官方稱為“安全保留”)來暫時阻止受影響的設備獲得功能更新。在公司或外部來源解決問題後,保障措施將被解除,以繼續推出。
如果 Windows 更新設置中缺少 Windows 11 2023 更新的升級選項,您可以通過組策略編輯器或註冊表禁用阻止升級的策略。通常,不建議執行此過程,因為您可能在升級期間和升級後遇到問題,但如果已經過了一段時間並且新版本未自動下載,或者您計劃在以下位置測試功能更新,則可以選擇更改此設置一台備用電腦。
本指南將教您在Windows 11上禁用安全保留策略的步驟。
警告:如果安裝新版本的 Windows 11 與你的設備配置不完全兼容,可能會對你的體驗產生負面影響,在某些情況下,還會導致數據丟失。除非您知道自己在做什麼並了解風險,否則不建議遵循這些說明。另外,如果您計劃使用註冊表選項,請考慮如果操作不正確,更改數據庫設置可能會導致您的安裝發生不可逆轉的更改。假定您知道自己在做什麼並且之前已創建了計算機的完整備份。你被警告了。
禁用組策略阻止安裝 Windows 11 23H2
要禁用安全保留以升級 Windows 11 23H2,請使用以下步驟:
-
在 Windows 11 上打開“開始” 。
-
搜索gpedit.msc,選擇頂部結果以打開本地組策略編輯器。
-
瀏覽以下路徑:
Computer Configuration > Administrative Templates > Windows Components > Windows Update > Manage updates offered from Windows Update -
雙擊“禁用功能更新防護”策略。
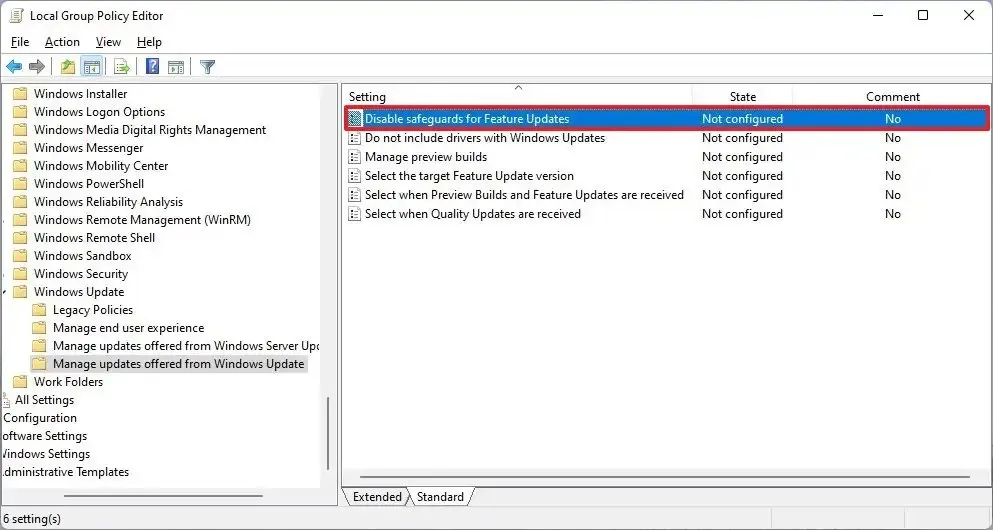
-
選擇啟用選項。
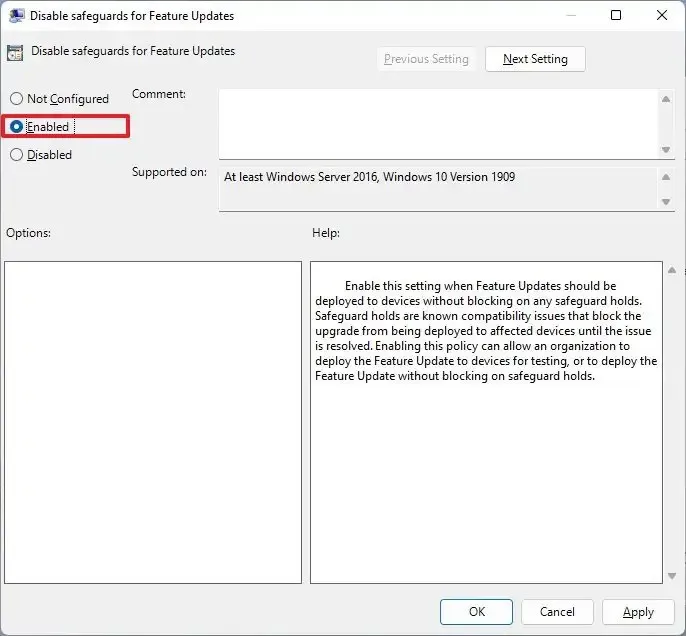
-
單擊“應用”按鈕。
-
單擊“確定”按鈕。
-
重啟你的電腦。
完成這些步驟後,保護保留將不再阻止設備升級到新版本。但是,最多可能需要兩天時間才能在您的計算機上提供功能更新。
該策略將在升級後重置,這意味著如果您的設備在下次功能更新推出期間出現相同問題,您將需要重新配置它。
禁用註冊表阻止安裝 Windows 11 23H2
要繞過保護措施以從註冊表安裝 Windows 11 23H2,請使用以下步驟:
-
打開開始。
-
搜索regedit,然後選擇頂部結果以打開註冊表。
-
瀏覽以下路徑:
HKEY_LOCAL_MACHINESOFTWAREPoliciesMicrosoftWindows -
右鍵單擊“Windows”鍵,選擇“新建”子菜單,然後選擇“鍵”選項。
-
將密鑰命名為WindowsUpdate並按 Enter 鍵。
-
右鍵單擊“WindowsUpdate”項,選擇“新建”子菜單,然後選擇“DWORD(32 位)值”選項。
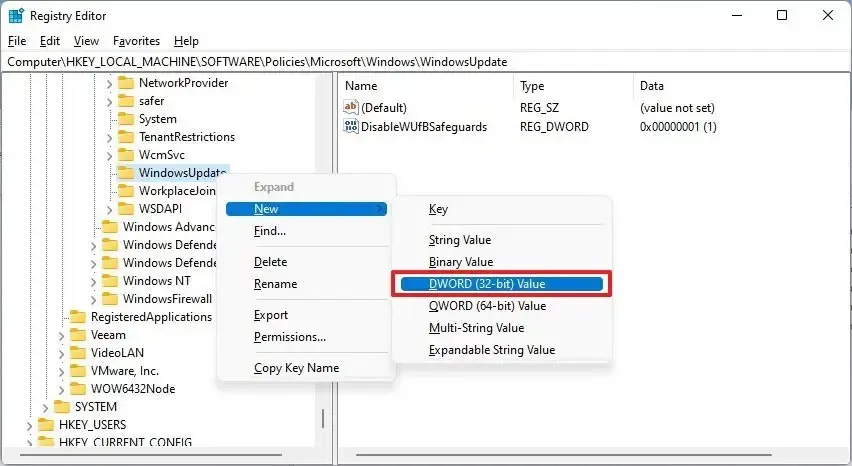
-
將密鑰命名為“DisableWUfBSafeguards”並按 Enter 鍵。
-
雙擊新創建的鍵並將其值設置為0到1。
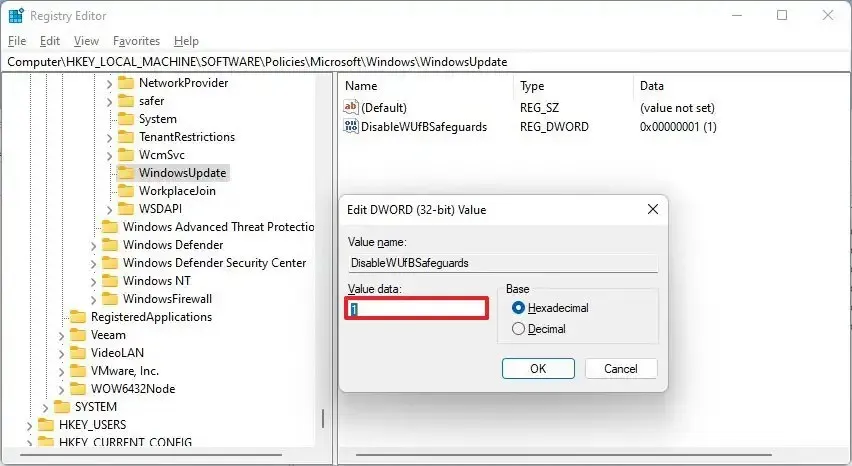
-
單擊“確定”按鈕。
-
重啟你的電腦。
完成這些步驟後,當您準備升級時,將可以從 Windows 更新設置中選擇安裝 Windows 11 23H2 。
此功能可能僅適用於滿足運行 Windows 11最低要求的設備。您將需要按照一組不同的說明來升級具有不受支持的硬件的計算機。



發佈留言