如何在 Windows 11 上停用遠端桌面
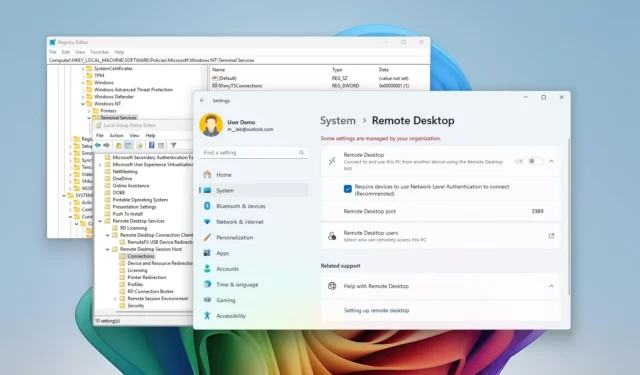
- 若要在 Windows 11 上停用遠端桌面,請開啟「設定」 > “系統” > “遠端桌面”,然後關閉「遠端桌面」選項。
- 您也可以使用 PowerShell 和命令提示字元命令來關閉該功能。其他選項包括使用群組原則編輯器或登錄編輯程式。
在 Windows 11 上,如果您不使用遠端桌面,最好停用該功能,以最大限度地降低惡意人員試圖遠端未經授權存取您的電腦的風險。有人利用此功能的機會相對較低,但有可能發生。
遠端桌面允許擁有正確使用者和密碼的任何人使用 Windows 11(及舊版本)上提供的遠端桌面協定 (RDP) 從另一個位置存取計算機,以存取檔案和應用程式或為其他使用者提供協助。儘管該功能相對安全,但如果您的帳戶憑證遭到洩露,某人可能能夠在未經您同意的情況下存取該裝置。如果您不使用此功能,我建議您停用它。
在本指南中,我將教您在 Windows 11 上停用遠端桌面的不同方法。
在 Windows 11 上停用遠端桌面
在 Windows 11 上,您可以從「設定」應用程式、「控制台」以及來自 PowerShell 和命令提示字元的命令停用遠端桌面功能。
方法 1:使用「設定」應用
若要從「設定」應用程式停用 Windows 11 上的遠端桌面,請使用下列步驟:
-
開啟Windows 11 上的「設定」 。
-
按一下“系統”。
-
按一下遠端桌面頁面。
-
關閉遠端桌面切換開關。
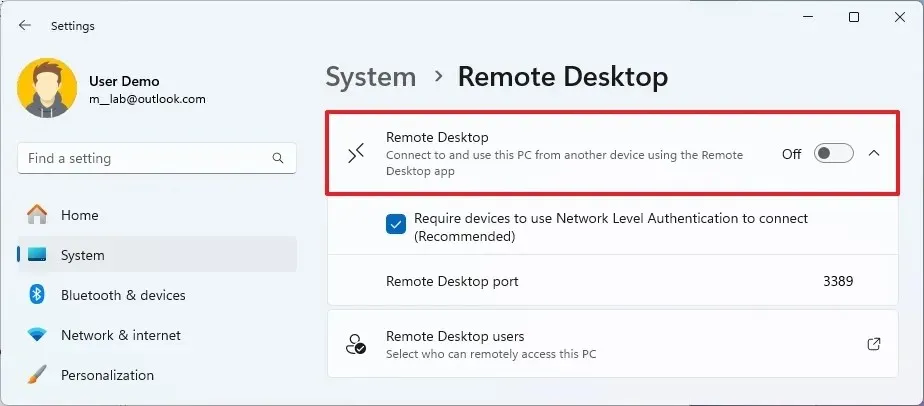
-
點選確認按鈕。
方法 2:使用控制面板
若要從控制台停用遠端桌面,請使用下列步驟:
-
打開控制面板。
-
按一下“系統和安全性”。
-
按一下“系統”部分下的允許遠端存取選項。
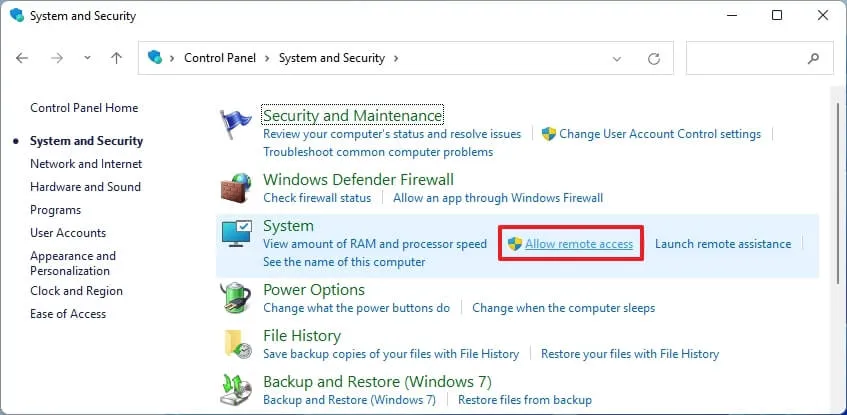
-
選擇“遠端桌面”部分下的“不允許遠端連線到此電腦”選項。
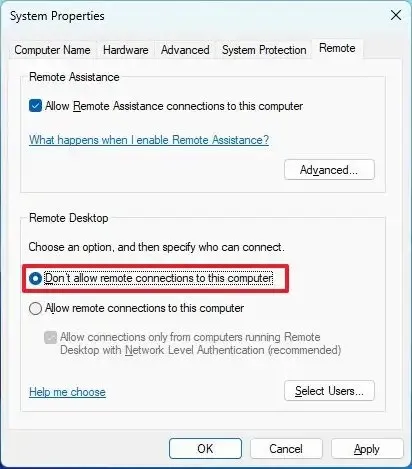
-
點選“應用”按鈕。
-
按一下“確定”按鈕。
方法 3:使用命令提示字元命令
若要從命令提示字元停用遠端桌面協議,請使用下列步驟:
-
打開開始。
-
搜尋「命令提示字元」,右鍵點選頂部結果,然後選擇「以管理員身分執行」選項。
-
鍵入以下命令以啟用遠端桌面協定並按Enter:
reg add "HKEY_LOCAL_MACHINE\SYSTEM\CurrentControlSet\Control\Terminal Server"/v fDenyTSConnections /t REG_DWORD /d 1 /f
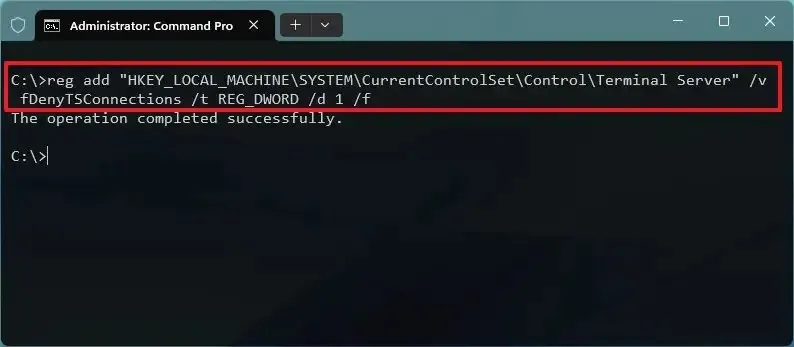
-
(可選)鍵入以下命令以透過 Windows 防火牆停用該功能,然後按Enter:
netsh advfirewall firewall set rule group="remote desktop"new enable=No
方法 4:使用 PowerShell 指令
若要使用 PowerShell 指令停用遠端桌面,請使用下列步驟:
-
打開開始。
-
搜尋PowerShell,右鍵點擊頂部結果,然後選擇「以管理員身份執行」選項。
-
鍵入以下命令以停用遠端桌面協議,然後按Enter:
Set-ItemProperty -Path 'HKLM:\System\CurrentControlSet\Control\Terminal Server' -name "fDenyTSConnections"-value 1

-
(可選)鍵入以下命令以透過 Windows 防火牆停用該功能,然後按Enter:
Disable-NetFirewallRule -DisplayGroup "Remote Desktop"
方法 5:使用群組原則編輯器
若要透過群組原則編輯器關閉 Windows 11 上的遠端桌面功能,請使用下列步驟:
-
打開開始。
-
搜尋gpedit並點擊頂部結果以開啟群組原則編輯器。
-
瀏覽到以下路徑:
User Configuration > Administrative Templates > Windows Components > Remote Desktop Services > Remote Desktop Session Host > Connections -
雙擊「允許使用者使用遠端桌面服務進行遠端連線」策略。
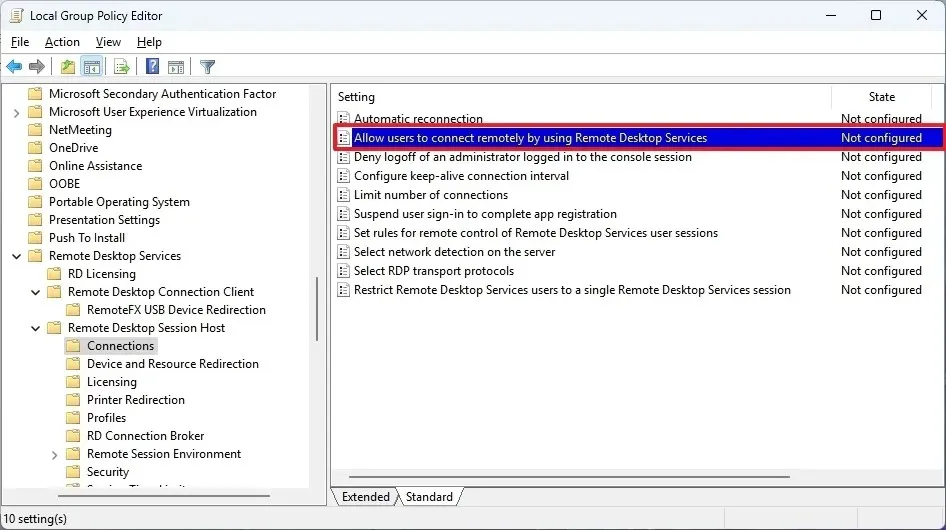
-
選擇停用選項。
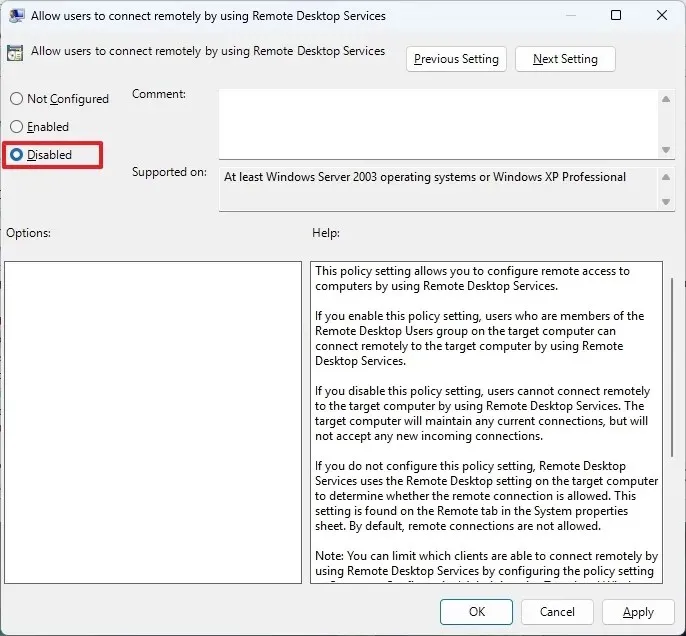
-
點選“應用”按鈕。
-
按一下“確定”按鈕。
您始終可以使用相同的說明撤銷更改,但在步驟 5中,選擇「未配置」選項。
方法 6:使用登錄編輯器
若要透過登錄機碼停用遠端桌面,請使用下列步驟:
-
打開開始。
-
搜尋regedit並點擊頂部結果以開啟登錄編輯程式。
-
瀏覽到以下路徑:
HKEY_LOCAL_MACHINE\SOFTWARE\Policies\Microsoft\Windows NT\Terminal Services -
右鍵點選「終端服務」項,選擇「新建」選單,然後選擇「DWORD(32 位元)值」選項。
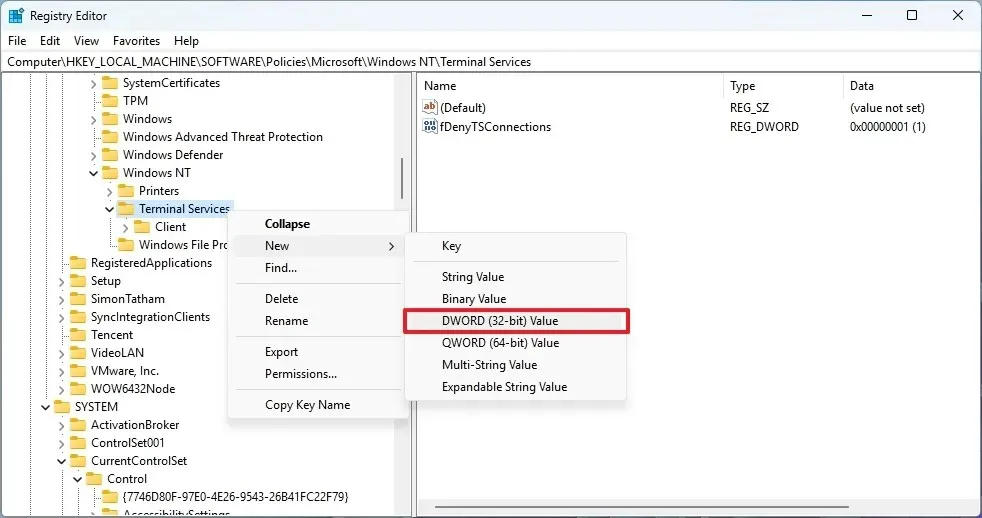
-
將項目命名為fDenyTSConnections並按Enter。
-
右鍵單擊新建立的金鑰並選擇“修改”選項。
-
將鍵值從0更改為1。
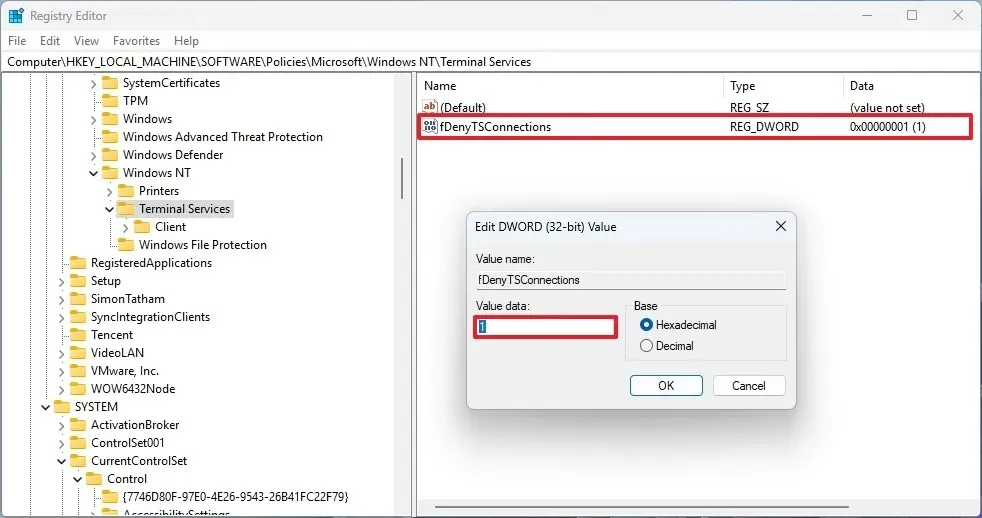
-
按一下“確定”按鈕。
完成這些步驟後,Windows 11 上的遠端桌面功能將會停用。
如果不再需要此配置,可以使用相同的說明撤銷更改,但在步驟 4中,右鍵按一下「fDenyTSConnections」 DWORD 並選擇「刪除」選項。
需要注意的是,無論您使用群組原則還是登錄編輯器,您也將無法透過「設定」應用程式配置該功能,並且設定頁面將顯示「某些設定由您的組織管理」訊息。
2024 年 7 月 18 日更新:本指南已更新,以確保準確性並反映流程的變更。



發佈留言