如何在 Windows 11 上的「開始」功能表中停用「建議」部分
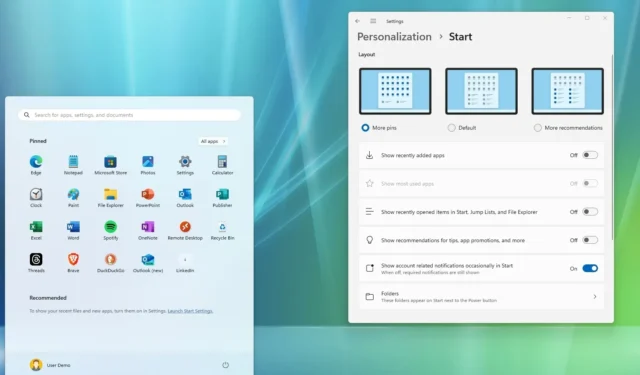
- 若要從「開始」功能表停用「建議」部分,請開啟「設定」 > 「個人化」 >「開始」 ,然後關閉「顯示最近新增的應用程式」、 「在開始、跳到清單和檔案總管中顯示最近打開的項目” 和“顯示以下項目的推薦”:提示、應用程式促銷等等。”
- Windows 11 不包含停用「建議」部分的選項,群組原則選項也不適用於 Windows 11 家用版或專業版。
在 Windows 11 上,無法從「開始」功能表中完全刪除「建議」部分,但您可以停用該功能以防止項目出現在該部分中,在本指南中,我將向您展示完成此配置的步驟。
「推薦」部分是「開始」功能表的一部分(以下是「固定」部分),它建議您可能想要再次造訪的最近文件、常用網站和最近安裝的應用程式。它甚至可以顯示來自 Microsoft 的應用程式的推薦。雖然它可能是一個有用的功能,但並不適合所有人,問題是作業系統不包含刪除它的選項,但如果您知道在哪裡可以找到設置,則可以停用它。
需要注意的是,有一個名為“從開始功能表中刪除推薦部分”的群組原則設置,但它僅適用於Windows 11 SE,並且在 Windows 11 Home 或 Home 上打開它,不會刪除推薦部分。
在本指南中,您將了解在 Windows 11 的「開始」功能表中完全隱藏「推薦」部分的步驟。
在 Windows 11 上停用「開始」中的「建議」部分
若要阻止「開始」在 Windows 11 上顯示檔案和應用程式的推薦,請使用下列步驟:
-
打開設定。
-
點擊個性化。
-
按一下“開始”標籤。
-
關閉“顯示最近新增的應用程式”切換開關。
-
關閉「在開始、跳轉清單和檔案總管中顯示最近開啟的項目」切換開關。
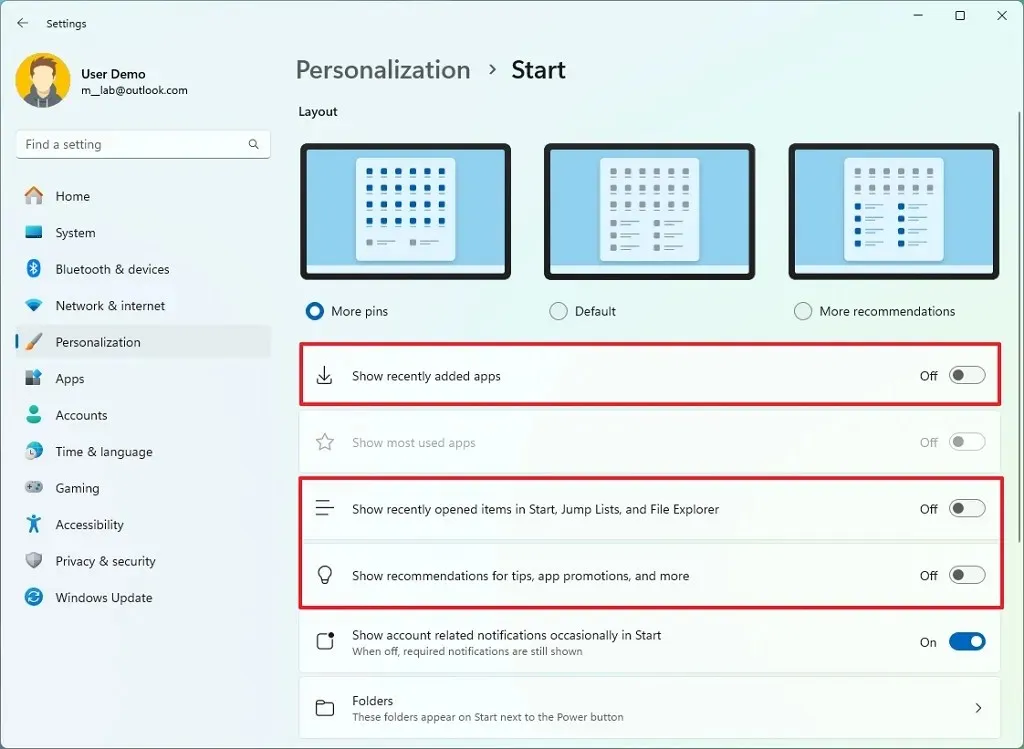
- (可選)選擇“更多引腳”選項以變更“開始”功能表佈局以顯示額外的引腳行。
完成這些步驟後,「開始」功能表將不再顯示建議,而是顯示額外的一行圖釘。
如果要從「開始」中刪除特定項目,只需右鍵單擊該項目並選擇「從清單中刪除」選項即可。
2024 年 5 月 13 日更新:本指南已更新,以確保準確性並反映流程的變更。



發佈留言