如何在 Windows 11 上停用 Recall(AI 時間軸)
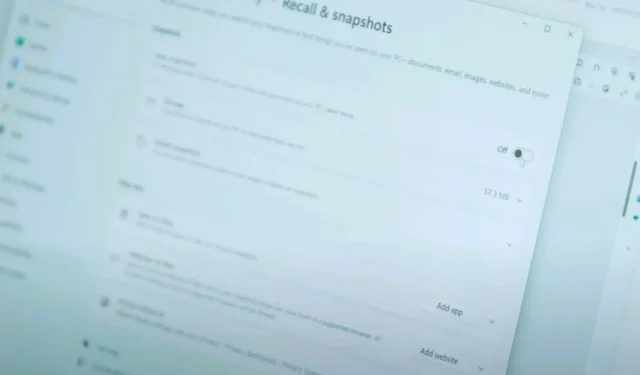
- 若要在 Windows 11 上停用“呼叫”,請開啟“設定” > “隱私權與安全性” > “呼叫與快照”,然後關閉“儲存快照”切換開關。
在Windows 11 24H2上,您可以完全或暫時停用Recall功能,在本指南中,我將解釋如何執行此配置。儘管「召回」功能可以幫助您使用在電腦上本地運行的AI 模型來查找您在電腦上進行的任何活動(例如文件、圖像、網站、訊息、電子郵件、應用程式等),但這並不是一項功能對每個人來說,因為許多使用者可能認為此功能是隱私和安全問題。
這是因為時間軸功能從技術上來說會不斷地對螢幕上發生的所有事情進行螢幕截圖,並且它可以記錄敏感資訊(例如密碼、銀行帳號、私人圖像和影片等)。當然,它提供機密,但前提是您在系統磁碟機上啟用 BitLocker。否則,如果您不使用加密並且有人可以存取您的計算機,則可以存取該資訊。
此外,許多人可能會擔心系統資源的使用以及對電池壽命的影響,儘管 NPU(神經處理單元)將處理大部分處理。從理論上講,此功能不應顯著影響電池或性能。
此外,還有信任問題。儘管 Recall 使用在設備本地運行的人工智慧模型,但許多用戶會擔心該公司會監視他們,但事實不應該如此。
不管出於什麼原因,儘管微軟希望你使用這個功能,但它還是在「設定」應用程式中添加了一個選項來完全或暫時停用「Recall」。
在本指南中,我將概述在 Windows 11 24H2 或更高版本上關閉召回功能的步驟。
完全關閉Windows 11上的Recall功能
若要在 Windows 11 上停用 Recall,請使用下列步驟:
-
開啟Windows 11 上的「設定」 。
-
點擊隱私和安全。
-
點選“呼叫和快照”頁面。
-
關閉「儲存快照」切換開關。
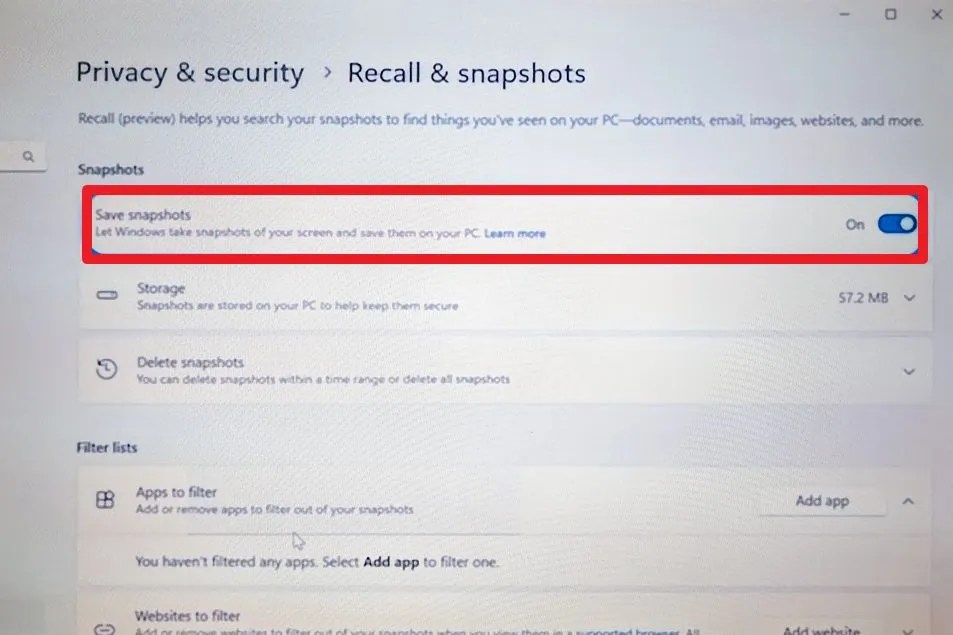
Windows 11 停用召回/圖片:華爾街日報
完成這些步驟後,呼叫功能將被停用並停止拍攝每個活動的快照。
如果您想再次啟用 Recall,請使用相同的說明,但在步驟 4中開啟切換開關。
暫時關閉 Windows 11 上的呼叫功能
若要暫停呼叫功能,請使用下列步驟。
-
點選工作列中的“呼叫”按鈕。
-
點擊“暫停到明天”按鈕。

暫停回憶/圖片:華爾街日報
完成這些步驟後,AI 時間軸將暫時暫停拍攝快照,或直到您再次開啟功能。
召回功能預計將於 2024 年 6 月 18 日開始提供,屆時製造商將開始出貨其新的 Copilot Plus PC。



發佈留言