如何禁用 Chrome 保存密碼的 PIN 要求
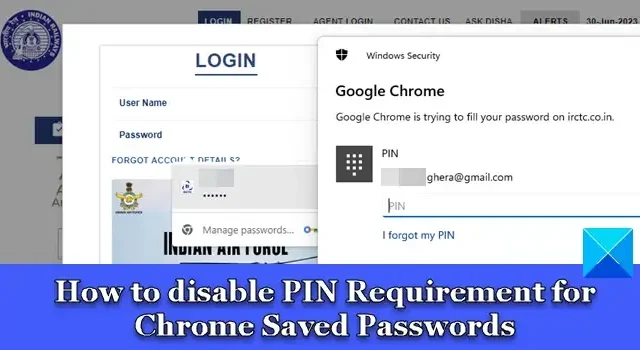
這篇文章解釋瞭如何禁用 Chrome 保存密碼的 PIN 要求。谷歌最近宣布將為其 Chrome 瀏覽器的內置密碼管理器添加新的安全功能。其中一項功能是桌面版 Chrome 中提供生物識別身份驗證。此功能允許 Chrome 用戶使用Windows Hello 登錄方法(PIN/生物識別)來顯示 Chrome 密碼管理器應用中保存的憑據。
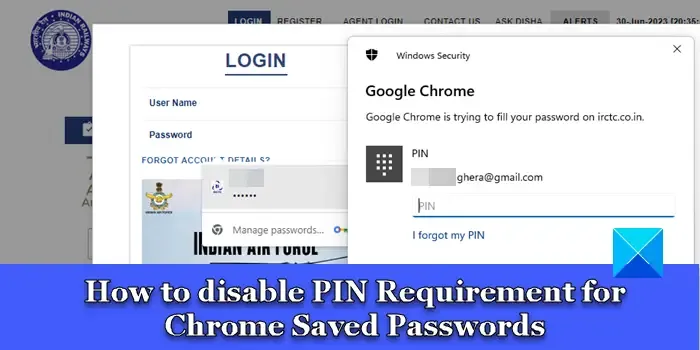
谷歌正在慢慢將該功能推廣到 Chrome 的穩定版本。集成或連接生物識別身份驗證系統的設備將能夠使用其生物識別技術(面部/指紋識別)來訪問保存在 Chrome 密碼管理器中的憑據。其他設備可以使用Windows Hello PIN。雖然該功能已作為安全層添加,以防止其他人在您不在時自動在 Chrome 中填寫您的密碼,但當您感到驚訝時,您可能會覺得很煩人。
如何禁用 Chrome 保存密碼的 PIN 要求
啟用該功能後,Chrome 會要求您輸入 Windows Hello PIN/生物識別信息來驗證您的身份,然後再自動在網站或表單上填寫您的密碼。但如果您不與他人共享您的設備並且發現不必要的提示,您可以從 Chrome 的“設置”頁面禁用它。
填寫密碼時禁用 Windows Hello
要在 Chrome 嘗試自動填充密碼時禁止顯示 Windows Hello 提示,請按照以下步驟操作:
單擊瀏覽器窗口右上角的三點圖標。選擇“設置”。單擊左側面板中的自動填充和密碼(從頂部開始的第二個選項)。在右側面板中,單擊“密碼管理器”選項。

在“密碼管理器”設置頁面上,找到“填寫密碼時使用 Windows Hello”選項。

單擊選項旁邊的切換按鈕。將出現 Windows Hello 提示。輸入您的 PIN 碼以驗證您的身份。提示將會消失。
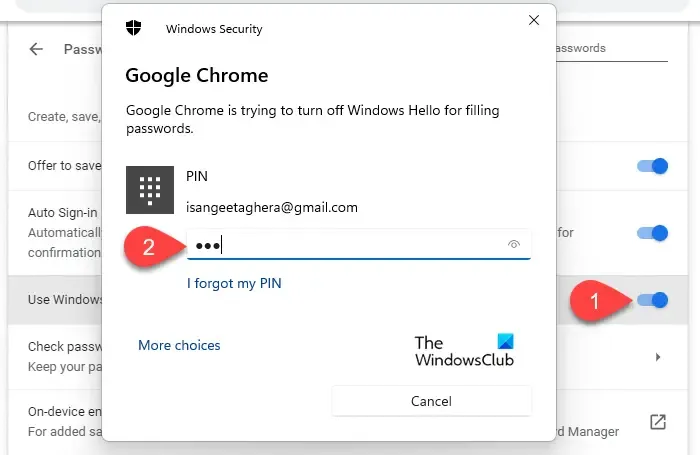
一旦您關閉“填寫密碼時使用 Windows Hello”選項旁邊的切換按鈕,Chrome 就不會在自動填寫密碼之前提示您進行 PIN/生物識別身份驗證。
填寫密碼時啟用 Windows Hello
您稍後可能想要重新啟用該設置,以防止其他人在您不在時使用您的 Chrome 保存的密碼。為此,請按照下列步驟操作:
如上所述,轉到 Chrome 設置中的“密碼管理器”頁面。或者,在瀏覽器的地址欄中輸入chrome://settings/passwords 。
單擊“填寫密碼時使用 Windows Hello”選項旁邊的開關。將出現 Windows Hello 提示。
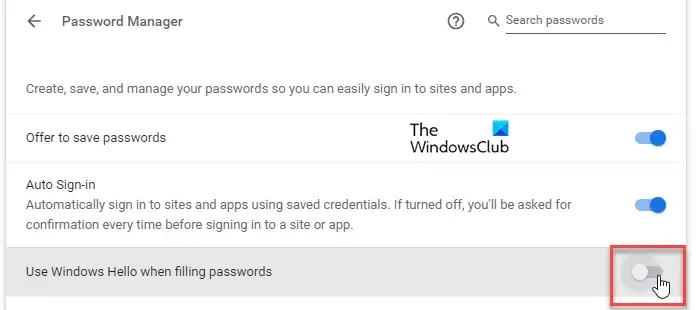
輸入您的 PIN 碼以驗證您的身份。當您輸入 PIN 碼後,提示將消失並且該選項將啟用。
在 Google Chrome 中關閉 Windows 生物識別身份驗證
生物識別身份驗證旨在確保密碼管理器的安全。但如果想從瀏覽器的“設置”頁面中刪除該選項,您可以使用 Chrome 標誌。就是這樣:
在 Chrome 瀏覽器的地址欄中輸入chrome://flags/ 。在頂部的搜索欄中輸入“生物識別”。填充標誌之前的生物特徵認證 reauth將顯示在搜索結果中。
單擊該選項旁邊的下拉菜單並選擇“已禁用”。重新啟動Chrome 以保存更改。
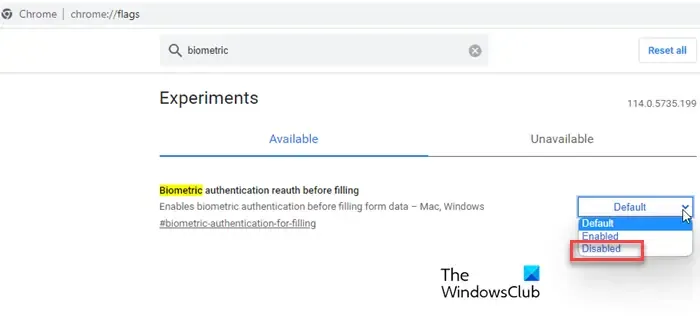
禁用此標誌後,“填寫密碼時使用 Windows Hello ”選項將不再出現在 Chrome 設置中。
我希望這有幫助。
如何讓 Chrome 停止要求我保存密碼?
要阻止 Google Chrome 要求您保存密碼,您可以修改瀏覽器中的密碼管理器設置。單擊 Chrome 右上角的三點圖標,然後選擇“設置”。然後轉到自動填充和密碼 > 密碼管理器。單擊“提供保存密碼”選項旁邊的開關以關閉該功能。
如何關閉自動輸入密碼?
要關閉 Google Chrome 中的自動密碼輸入功能,您需要禁用自動登錄選項。轉到 Chrome設置頁面,然後單擊左側菜單中的自動填充和密碼。然後點擊右側的密碼 管理器選項。在下一個屏幕上,單擊“自動登錄”選項旁邊的開關。該功能將關閉。



發佈留言