如何從工作列停用(或解除安裝)Windows 10 Copilot
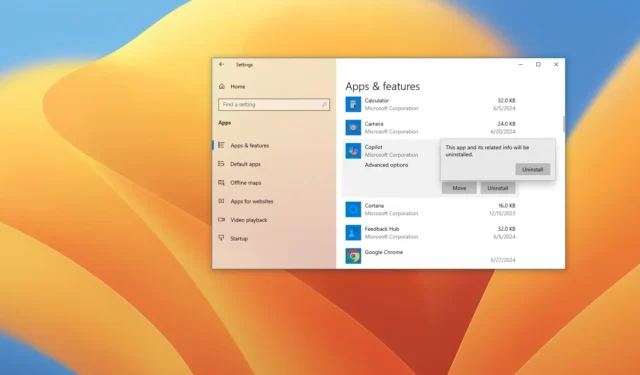
- 現在您可以從“設定” > “應用程式” > “應用程式和功能”卸載 Copilot ,選擇“Copilot”應用程序,然後按一下“卸載”。
- 若要停用 Windows 10 Copilot,請右鍵點選工作列並清除「顯示 Copilot(預覽)按鈕」 選項。
- 若要完全刪除 Copilot,請開啟群組原則使用者設定>管理範本> Windows 元件> Windows Copilot,然後選擇「關閉 Windows Copilot」原則中的「啟用」選項以停用該功能。
- 若要在 Windows 10 上從登錄檔停用 Microsoft Copilot,請開啟“HKEY_CURRENT_USER\Software\Policies\Microsoft\Windows\WindowsCopilot”,然後將“TurnOffWindowsCopilot” DWORD 設為“1”。
在 Windows 10 上,您可以透過三種方法在系統範圍內停用 Copilot 或從工作列中刪除該按鈕,在本指南中,我將概述用於完成此配置的步驟。與 Windows 11 上的體驗類似,舊版的作業系統現在還包括 Copilot,這是一款聊天機器人 AI,旨在幫助您解決任何問題和其他任務,例如重寫、總結、生成新內容等。
儘管 Microsoft 不希望您刪除該功能,但如果該功能不適合您,可以透過多種方法透過工作列上下文功能表、群組原則和登錄機碼停用 Windows 10 Copilot。
在 Windows 10 專業版、企業版或教育版電腦上,您可以使用本機群組原則編輯器停用聊天機器人。如果您的裝置使用 Windows 10 家用版,則必須使用登錄機碼。但是,您可以對任何版本的作業系統使用註冊表方法。此外,在聊天機器人首次推出期間,Microsoft 不會在運行專業版、企業版或教育版的託管設備上啟用 Copilot。
值得注意的是,從更新KB5040427 的推出開始,微軟正在改變體驗,並使Copilot 成為一個常規應用程序,您可以調整大小並在桌面上移動,這也意味著您可以從“設定”應用程式中卸載。
在本指南中,我將教您在 Windows 10 上擺脫 Copilot 的不同方法。
2024 年 7 月更新後 Windows 10 解除安裝 Copilot
從 2024 年 7 月更新開始,Windows 10 正在更改 Copilot 集成,使其成為一個 Web 應用程序,您可以輕鬆地從「設定」應用程式中刪除它。
若要在 Windows 10 上解除安裝 Copilot 應用程序,請使用下列步驟:
-
打開設定。
-
按一下“應用程式”。
-
點擊應用程式和功能。
-
選擇副駕駛應用程式。
-
按一下卸載按鈕。
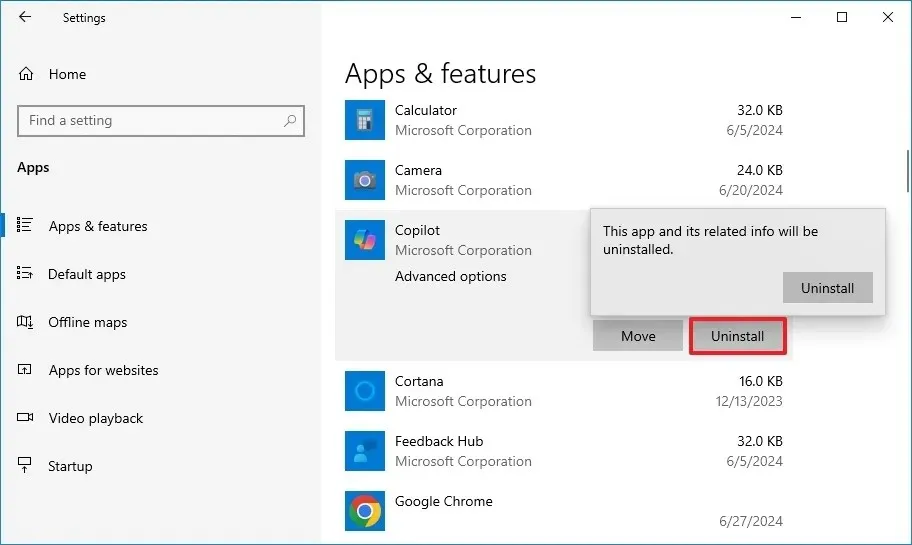
-
再次按一下「卸載」按鈕進行確認。
完成這些步驟後,Copilot 應用程式將從工作列和系統中刪除。
在 2024 年 7 月更新之前從 Windows 10 停用 Copilot
如果您尚未安裝 2024 年 7 月更新或更高版本,或者 Copilot 按鈕仍然出現在系統托盤中,您可以嘗試其中一種方法來停用電腦上的體驗。
方法 1:從工作列停用 Copilot
若要從工作列的系統匣中刪除 Copilot 按鈕,請使用下列步驟:
-
右鍵點選任務欄。
-
按一下「顯示 Copilot(預覽)按鈕」選項可清除設定並停用該功能。
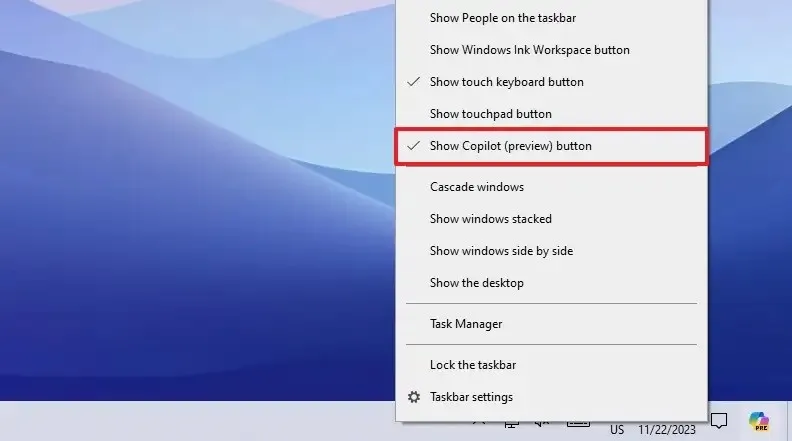
完成這些步驟後,Copilot 按鈕將從工作列中刪除,但您仍然可以使用「Windows 鍵 + C」鍵盤快速鍵來開啟和關閉體驗。
方法 2:從群組原則停用 Copilot
若要從群組原則停用 Windows 10 Copilot,請使用下列步驟:
-
打開開始。
-
搜尋gpedit並點擊頂部結果以開啟群組原則編輯器。
-
打開以下路徑:
User Configuration > Administrative Templates > Windows Components > Windows Copilot -
雙擊“關閉 Windows Copilot”策略。
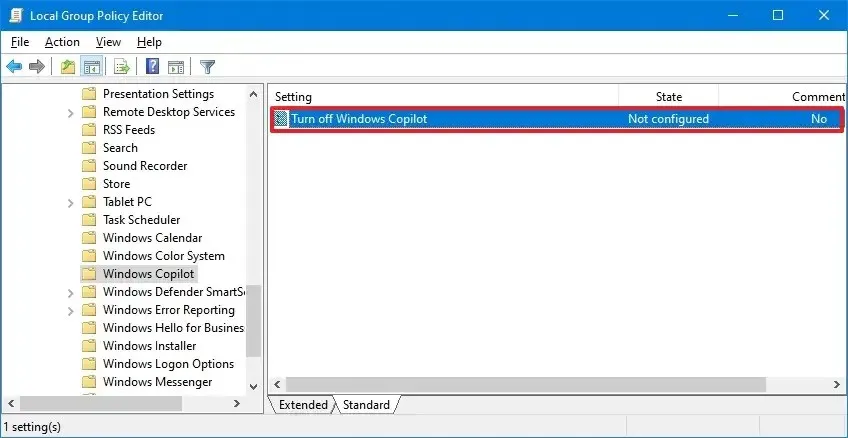
-
選擇「啟用」選項以在 Windows 11 上停用 Copilot。
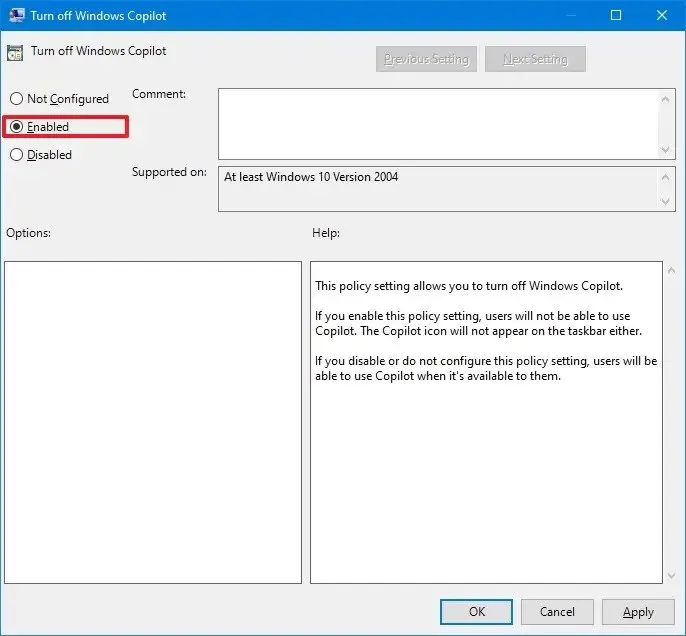
-
點選“應用”按鈕。
-
按一下“確定”按鈕。
-
重新啟動電腦。
完成這些步驟後,Copilot 將從作業系統中停用,您甚至無法使用「Windows 鍵 + C」鍵盤快速鍵開啟介面。此操作將從工作列上下文功能表中刪除「顯示 Copilot(預覽)按鈕」選項。
如果您想要重新啟用該功能,請使用相同的說明,但在步驟 4中選擇「未配置」選項。
方法 3:從註冊表中停用 Copilot
若要從登錄中刪除 Windows 10 Copilot,請使用下列步驟:
-
打開開始。
-
搜尋 regedit 並點擊頂部結果以開啟登錄編輯程式。
-
打開以下路徑:
HKEY_CURRENT_USER\Software\Policies\Microsoft\Windows -
右鍵點選Windows鍵,選擇「新建」,然後選擇「鍵」選項。
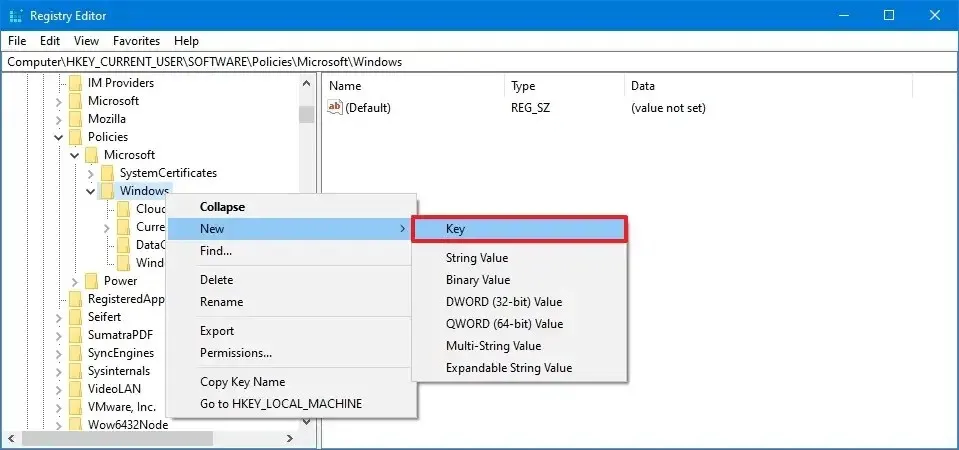
-
命名WindowsCopilot並按Enter。
-
右鍵點選「WindowsCopilot」項,選擇「新建」,然後選擇「DWORD(32 位元)值」選項。
-
雙擊TurnOffWindowsCopilot DWORD 並將其值從0更改為1,以透過登錄機碼停用 Copilot。
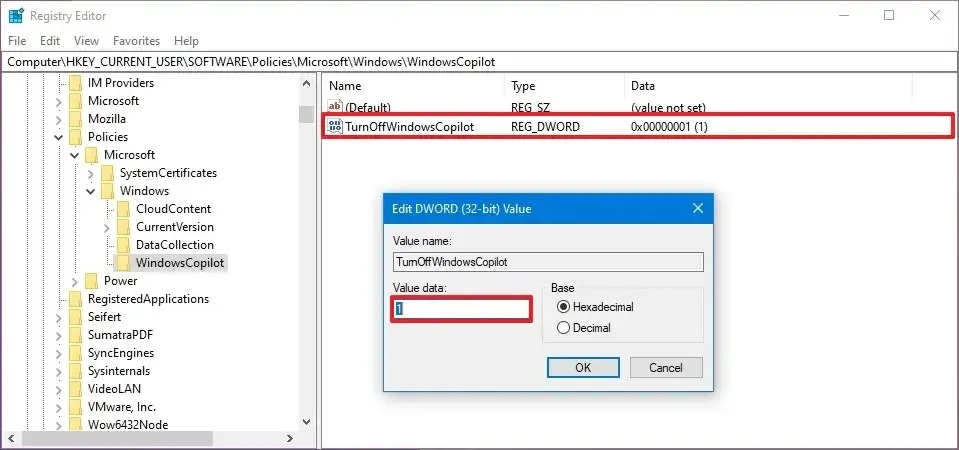
-
按一下“確定”按鈕。
-
重新啟動電腦。
完成這些步驟後,聊天機器人 AI 將在 Windows 11 上完全停用,類似於使用上面提到的群組原則編輯器方法。
可以使用相同的步驟恢復設置,但在步驟 3中,將「TurnOffWindowsCopilot」值設為「0」(零)。
2024 年 7 月 10 日更新:本指南已更新,以確保準確性並反映流程的變更。



發佈留言