如何在 Windows 11 上停用或關閉 Recall AI 時間軸
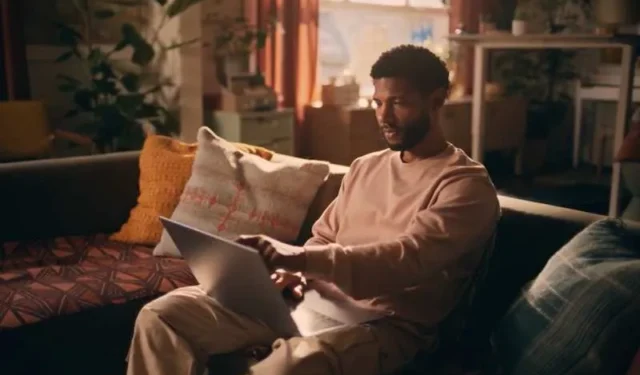
微軟發布的 Copilot+ PC 因其容量和速度而受到熱烈歡迎。這款新型 Windows 筆記型電腦採用每秒 40+ TOPS(萬億次運算)的新型矽晶片,具有先進的人工智慧整合和出色的電池壽命。微軟還擁有其獨特的回憶功能,使用戶能夠回憶起電腦上先前的活動。
Recall透過不斷在螢幕上截取螢幕截圖來提供「照相」記憶功能。它會記錄並儲存這些螢幕截圖,以便您需要在 Windows 裝置上尋找某些內容。不幸的是,有些用戶擔心自己的隱私,尤其是涉及銀行帳戶和密碼等私人資料時。
雖然 Recall 只是在您的 Copilot Plus PC 上本地記錄和保存此信息,但這不足以讓許多用戶不必擔心資料風險。幸運的是,微軟仍然提供了隨時停用該功能的選項。
在裝有 Windows 11 的 Copilot+ PC 上關閉 Recall AI 時間軸功能的步驟
有兩種方法可以從 Copilot+ 電腦停用 Recall。您可以透過「設定」功能表或「群組原則」來執行此操作
如何透過群組原則停用 Windows Copilot+ PC 上的呼叫功能
- 在 Windows PC 上啟動搜尋選項。
- 搜尋 gpedit 或群組原則編輯器。
- 導航至使用者配置。
- 轉到管理模板。
- 選擇Windows 元件。
- 選擇Windws AI。
- 尋找關閉儲存 Windows 快照並右鍵單擊它。
- 單擊編輯。
- 單擊啟用。
- 按一下“應用”。
- 按一下“確定”。
透過設定關閉 Windows Copilot+ PC 上的呼叫功能
- 在「設定」選單上,導覽至「隱私和安全」。
- 選擇調用和快照。
- 尋找“儲存快照”並將按鈕切換為“關閉”。
- 若要暫停全天的 Recall 功能,請按一下工作列中的 Recall 按鈕。
- 點擊“暫停到明天”。
包起來!
呼叫功能僅在 Copilot+ PC 上可用。如果您擁有一個,請記住,預設啟用了「召回」功能,因此您需要手動將其關閉,以免將來遭受噩夢。



發佈留言