如何在 Windows 11 中停用或啟用應用程式請求位置時的通知

在這篇文章中,我們將向您展示如何在 Windows 11 中停用或啟用「應用程式請求位置時通知」。微軟最近在 Windows Insider Builds 中發布了此功能,但這些 Windows 位置改進將很快推出到穩定版本。
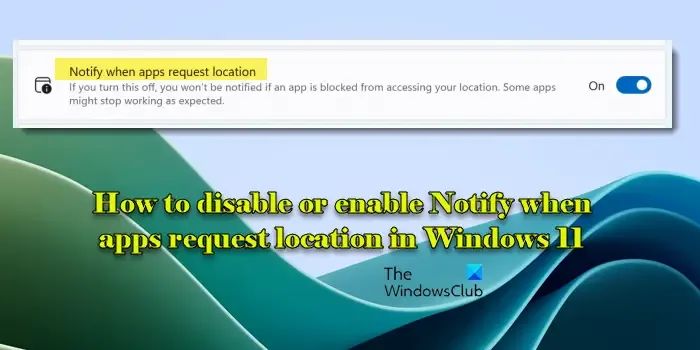
Microsoft 運行定位服務,使設備能夠使用內建 GPS 硬體、附近的 Wi-Fi 網路或裝置的 IP 位址來確定其實體位置。 Windows 中的位置設定管理此服務。
在Windows位置改進下,微軟正在添加新的控制項來幫助用戶管理哪些應用程式可以存取附近的Wi-Fi網路以確定他們的精確位置。作為這些控制項的一部分,應用程式首次嘗試存取您的位置或 Wi-Fi 資訊時也會出現提示。「應用程式要求位置時通知」是(新)設置,可幫助您在位置設置關閉時隱藏這些提示。
在 Windows 11 中停用或啟用應用程式請求位置時的通知
您可以透過Windows 中的隱私權設定停用或啟用「應用程式要求位置時通知」 。將系統更新至 Build 25977(或更高版本)後,您將開始看到應用程式要求使用 GPS 或 Wi-Fi 訊號存取您的位置的權限的提示。新位置提示如下圖所示:
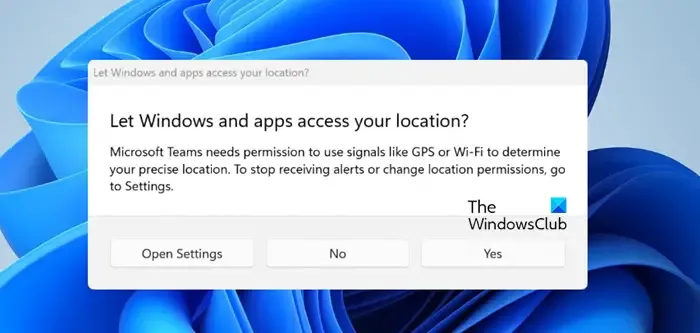
這些提示可以在您的 PC 上啟用定位服務,並允許應用程式存取您的位置來完成任務,例如查找路線、提供本地化天氣預報等。您可以在位置設定頁面上的最近活動部分。使用應用程式時,位置圖示也會出現在工作列區域中。
如果您不想與任何第三方應用程式共用您的位置,只需停用「應用程式要求位置時通知」設定即可。
停用或啟用“應用程式請求位置時通知”
點擊“開始”按鈕圖示並選擇“設定”。將出現 Windows 設定頁面。點擊左側面板中的隱私和安全性(底部第二個選項)。
在右側面板中向下捲動,然後按一下「應用程式權限」下的「位置」。
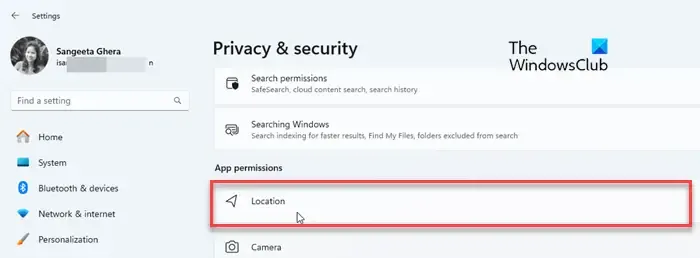
下一個畫面將允許您管理 Windows 11 PC 上的位置設定。在此畫面上找到「應用程式請求位置時通知」選項。您將在該選項旁邊看到一個切換開關。
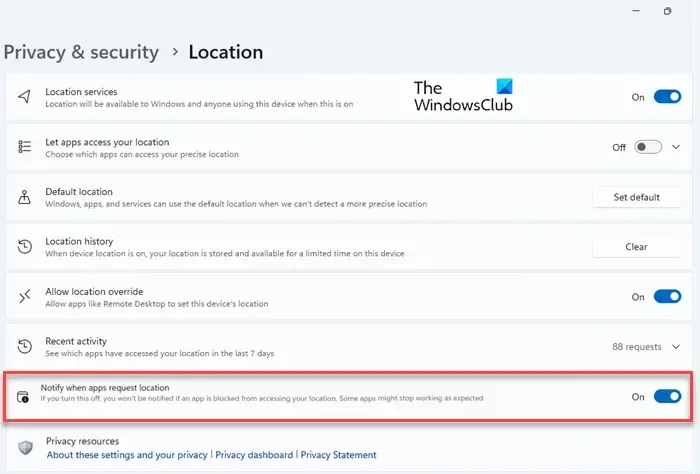
切換開關的預設狀態為“開啟”,這表示預設啟用該設定。若要停用(或重新啟用)該設置,您可以按一下「開/關」切換按鈕。
- 若要調整位置存取權限,您可能需要具有管理權限。
- 如果您停用“應用程式請求位置時通知”,則當應用程式被封鎖存取您的目前位置時,Windows 將不再通知您。雖然許多應用程式在不訪問您的位置的情況下仍然可以工作,但有些應用程式可能無法正常工作,直到您啟用該設定。
使用 Windows 註冊表停用或啟用“應用程式請求位置時通知”
有一個註冊表駭客可以使用它來停用或啟用 Windows 11/10 PC 上的位置提示。但是,在進行任何更改之前,請確保備份註冊表。如果出現問題,這將幫助您恢復到先前的狀態。
按Win+R並在「執行」對話方塊中鍵入regedit。按Enter並點選「使用者帳戶控制」提示中的「是」選項。
Windows 登錄編輯程式將會在您的桌面螢幕上開啟。導覽至編輯器視窗左側面板中的下列位置:
HKEY_CURRENT_USER\Software\Microsoft\Windows\CurrentVersion\CapabilityAccessManager\ConsentStore\location
右鍵點選右側面板,然後選擇新建 > DWORD(32 位元)值。將密鑰重命名為ShowGlobalPrompts。
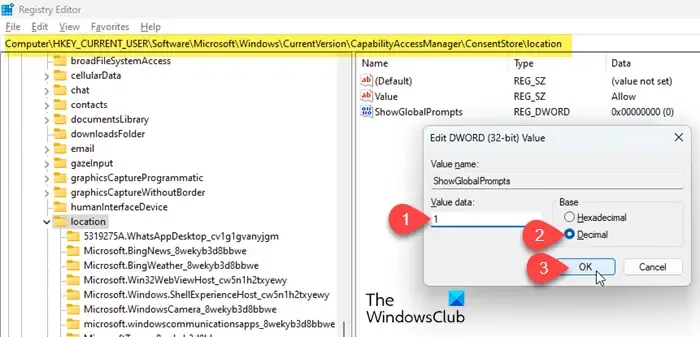
雙擊該鍵並將Value 資料設為1,保持Base為Decimal。您現在已啟用第三方應用程式的位置存取請求的通知。
若要停用這些通知,請將值資料設為0。
就是這樣。希望這個對你有幫助。
如何在 Windows 11 中開啟位置權限?
按鍵盤上的Win+I鍵。將出現 Windows 設定。點擊左側面板中的隱私和安全選項。在右側面板中,向下捲動到“應用程式權限”部分,然後按一下“位置”選項。將“位置服務”選項旁邊的開關切換到“開啟”位置。然後將“讓應用程式存取您的位置”選項旁邊的開關切換到“開啟”位置。切換應用程式旁邊的開關以啟用或停用各個應用程式的位置存取。
如何在 Windows 11 中關閉位置追蹤?
按鍵盤上的Win+I鍵開啟「設定」視窗。導覽至隱私和安全 > 位置。將“位置服務”選項旁的開關切換到關閉位置。若要管理特定於應用程式的權限,請向下捲動至「讓應用程式存取您的位置」部分,然後切換各個應用程式旁邊的開關。



發佈留言