如何使用 Microsoft Edge 瀏覽器在特定網站上禁用鼠標手勢
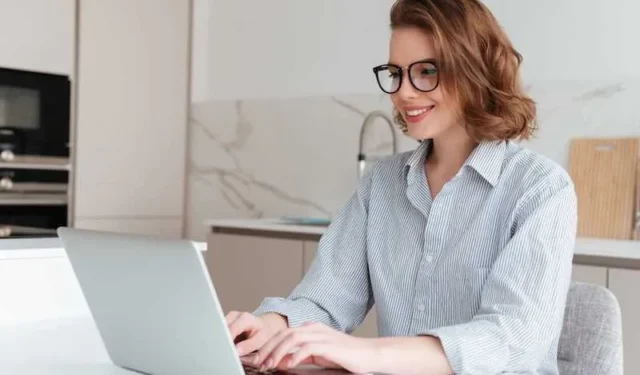
Microsoft Edge 是一款首屈一指的網絡瀏覽器,提供了一項很酷的功能,稱為鼠標手勢。通過簡單的右鍵單擊和一些獨特的鼠標移動,您就可以享受無縫的網頁瀏覽體驗。
Microsoft Edge 上的此功能可讓您更高效地執行大量任務。您可以刷新網頁、在不同選項卡之間切換,甚至導航回您之前訪問過的頁面 – 所有這些都只需進行一些流暢的鼠標操作即可。
話雖這麼說,有時這些鼠標手勢可能不是每個人都喜歡。你為什麼問?有些網站有特殊的功能或特點。
它們的最佳使用可能會被這些鼠標手勢打斷。一個典型的示例是使用右鍵單擊按鈕用於不同目的的站點,例如訪問特定的上下文菜單或啟動某些操作。
考慮到您的方便性,Microsoft Edge針對此類情況提供了內置解決方案。他們引入了“阻止列表選項”。
這可以有效地防止鼠標手勢在某些網站(您選擇的網站)上運行。換句話說,您可以決定鼠標手勢在何處有效以及在何處無效。
準備好揭開關閉這些鼠標手勢背後的謎團了嗎?讓我們深入探討如何在特定網站上禁用鼠標手勢。
使用 Microsoft Edge 瀏覽器在特定網站上停用鼠標手勢
我們將向您提供有關使用 Microsoft Edge 對特定網站禁用鼠標手勢的分步說明。一旦完成了這些不太複雜的步驟,您就可以告別鼠標手勢引起的任何潛在問題。
您的瀏覽會話將更加流暢,並且您可以輕鬆利用特定網站提供的獨特功能。這段旅程讓我們一起揚帆起航!
第 1 步:訪問 Microsoft Edge 瀏覽器上的“設置”菜單
- 打開設備上的 Microsoft Edge 瀏覽器。
- 單擊位於瀏覽器窗口右上角的菜單按鈕(三個水平點)。
第 2 步:導航至外觀設置
- 從下拉菜單中選擇“設置”。或者,您可以在地址欄中輸入 edge://settings 並按 Enter。
- 在“設置”頁面的左側面板上,單擊“外觀”。
步驟 3:配置鼠標手勢
- 在右側面板上,向下滾動到“自定義瀏覽器”部分。
- 找到“鼠標手勢”選項,然後單擊“配置鼠標手勢”。
第 4 步:將網站添加到阻止列表
- 向下滾動到“配置阻止列表”部分。
- 單擊“添加”按鈕。
第 5 步:輸入網站 URL
- 輸入您要禁用鼠標手勢的網站 URL。例如,如果您想在 YouTube 上阻止鼠標手勢,請輸入 youtube.com 或 www.youtube.com。
- 單擊“保存”將該網站添加到阻止列表中。
第 6 步:管理阻止列表
- 要將更多網站添加到阻止列表,請重複步驟 5。
- 要從阻止列表中刪除網站,請在阻止列表中找到該網站,然後單擊其旁邊的垃圾桶圖標。
希望這可以幫助!



發佈留言