如何在 Windows 11/10 中停用 Microsoft 文字輸入應用程式

在 Windows 11/10 上,我們看到很多進程在背景執行。它們使用我們的大量系統資源並幫助程式更好地運作。我們可以找到任務管理器中列出的所有進程。 Microsoft 文字輸入應用程式也是在背景運行的此類進程之一。一些用戶發現它使用了大量資源。
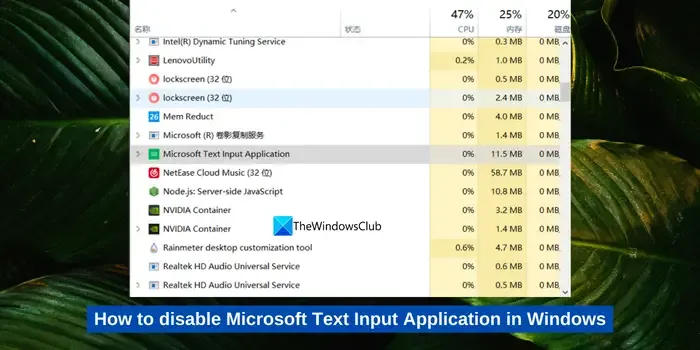
Windows 11/10 中的 Microsoft 文字輸入應用程式是什麼?
Microsoft 文字輸入應用程式是一個系統可執行文件,可實現觸控鍵盤功能以及文字輸入過程。它在任務管理器中的 Microsoft 文字輸入應用程式下顯示為 TextInputHost.exe 和 InputApp.exe。 Microsoft 文字輸入應用程式的一些主要功能是啟用表情符號鍵盤、多剪貼簿和進階螢幕截圖。
如果它導致您的 PC 出現任何問題或使用高 CPU,您可以輕鬆停用它。
如何在 Windows 11/10 中停用 Microsoft 文字輸入應用程式
重新命名 Microsoft 文字輸入應用程式的系統資料夾是停用它的簡單方法之一。重命名使得查找必要文件的任務變得困難,如果沒有它們,該過程將無法啟動。

若要重新命名 Microsoft 文字輸入應用程式的系統資料夾,
- 使用 Ctrl + Shift + Esc 鍵盤快速鍵開啟任務管理器
- 找到Microsoft 文字輸入應用程式並右鍵點選它。
- 選擇屬性。
- 在常規標籤中,複製資料夾位置。它可能位於 C:\Windows\SystemApps\MicrosoftWindows.Client.CBS_cw5n1h2txyewy
- 該位置可能會因您的 Windows 版本而異。只需記住該位置並點擊確定即可。
- 再次右鍵點選「Microsoft 文字輸入應用程式」並選擇結束任務。
- 開啟檔案總管。導航到您之前看到的位置。
- 找到資料夾MicrosoftWindows.Client.CBS_cw5n1h2txyewy並右鍵點選它。選擇重新命名。
- 以易於記憶的方式重新命名該資料夾,以便在必要時再次恢復它。
就是這樣。
您剛剛在 Windows 中停用了 Microsoft 文字輸入應用程式。在您獲得 Windows 更新之前,它會保持停用狀態。更新後,將安裝遺失的檔案和資料夾,這將再次啟用 Microsoft 文字輸入應用程式。如果您遇到任何問題,則需要重複此過程。如果它在後台運行沒有問題,您可以讓它保持原樣。
我可以停用 Microsoft 文字輸入應用程式嗎?
是的,如果 Microsoft 文字輸入應用程式導致 PC 效能出現任何問題,或者在背景運行時使用高記憶體或 CPU,您可以停用它。一般來說,不需要禁用它。如果您發現任何禁用它的理由,您可以透過幾個簡單的步驟將其停用。



發佈留言