如何在 Windows 10 上停用「設定」和「開始」的 Microsoft 帳戶登入通知
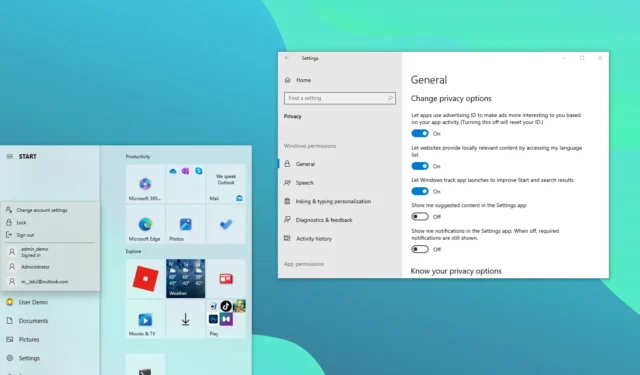
- 要在 Windows 10 上停用 Microsoft 帳戶通知,請開啟“設定” > “隱私權” >“常規”,然後關閉“在設定應用程式中向我顯示建議的內容”、“向我顯示與帳戶相關的通知” 。關閉時,仍會顯示所需的通知”, 並從“開始”設定中關閉“顯示帳戶相關通知”。關閉後,仍會顯示所需的通知。
Windows 10 現在在「設定」應用程式和「開始」功能表中顯示通知橫幅,介紹相關帳戶資訊以及您可能需要對 Microsoft 帳戶執行的操作。但是,您可以關閉這些橫幅以獲得不那麼混亂的體驗,在本指南中,我將向您展示如何完成此配置。
從發布預覽頻道中發布 Windows 10 build 19045.4353 (KB5036979) 開始,該公司正在推送一種新形式的通知,該通知將提示您填寫缺失的信息,以防止您的帳戶被鎖定並幫助您備份數據到雲端。無論你是使用 Microsoft 帳戶還是本機帳戶設定 Windows 10 帳戶,這些通知都會出現。
您會注意到「設定」應用程式的主頁上和「開始」功能表中的設定檔選單上有不同的橫幅。通知的一些變體包括:
- 登入您的 Microsoft 帳戶。您將能夠備份您的設備並更安全地加密它
- 免費使用 Microsoft 365。使用您的 Microsoft 帳戶登入以使用生產力應用程式和雲端儲存。
- 確保您的帳戶更安全。登入以在一處個性化您的安全和個人資料設定。
- 從任何地方存取您的文件。登入後,您將免費獲得 5 GB 的雲端儲存空間。
這些與帳戶相關的通知並不是全新的。該公司已經在 Windows 11 上提供了它們,但現在它們也登陸了 Windows 10。
在本指南中,我將概述從「設定」應用程式快速停用這些通知的步驟,無論您在 Windows 10 上使用什麼帳戶類型。
在 Windows 10 上停用 Microsoft 帳戶通知
若要關閉 Windows 10 上的帳戶通知,請使用下列步驟:
-
打開設定。
-
點擊隱私。
-
單擊常規。
-
關閉“在設定應用程式中向我顯示建議的內容”切換開關。
-
點選左上角的主頁。
-
點擊個性化。
-
單擊開始。
完成這些步驟後,系統不應再在「設定」主頁或「開始」功能表中顯示帳戶通知。
當該公司宣布這些更改時,它指出可以從「常規」頁面配置這些設置,但經過進一步檢查,「開始」設定頁面還包括一個關閉「開始」功能表通知的選項。
您可以使用這些說明來全域控制 Windows 10 通知。



發佈留言