如何在 Windows 11 快速設定中停用媒體控制疊加
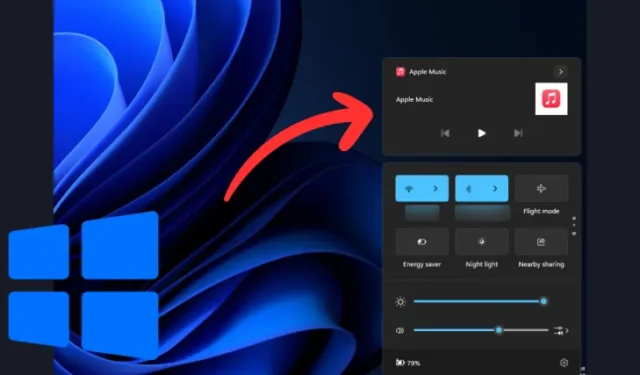
要知道什麼
- Windows 11 沒有一個選項可以全域停用媒體控制覆蓋。您必須從每個應用程式的設定中單獨停用它。
- 對於 Spotify,請前往「個人資料」圖示 >「設定」>關閉「使用媒體鍵時顯示桌面疊加層」。
- 對於 Chrome,停用
chrome://flags/#hardware-media-key-handling - 對於 Edge,停用
edge://flags/#hardware-media-key-handling - 對於 Mozilla Firefox,開啟「設定」>「常規」> 停用「透過鍵盤、耳機或虛擬介面控制媒體」。
- 如需更簡單、更全域的解決方案,請嘗試使用「Windows 11 通知中心樣式器」mod 的 Windhawk 應用程式。
在 Windows 11 中播放音樂或影片時,媒體控制會出現在快速設定和鎖定畫面中。這些控制項也稱為媒體控制項 OSD(螢幕顯示),對於許多 Windows 使用者來說並不理想。
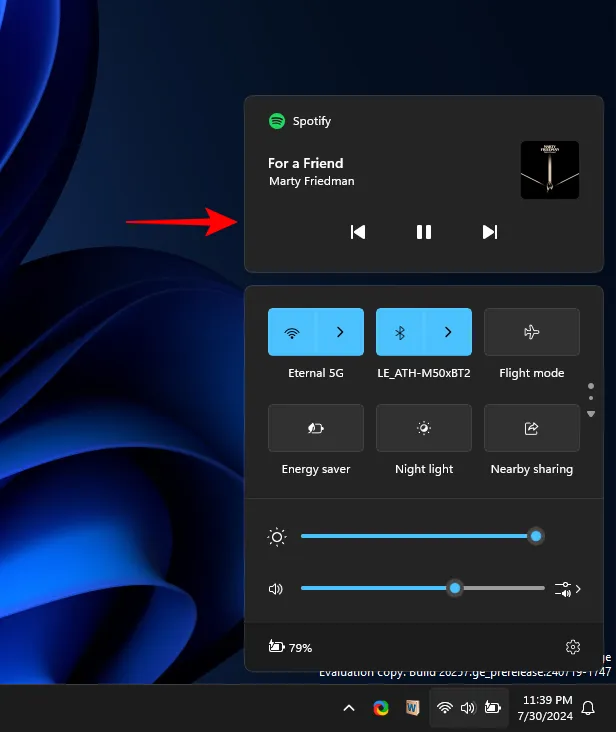
媒體控制覆蓋範圍也構成隱私威脅,尤其是當它在關閉很長時間後繼續顯示媒體時。幸運的是,這個覆蓋層可以刷新或完全停用。以下是具體的操作方法
如何在 Windows 11 快速設定中強制刷新媒體控制覆蓋
如果媒體控制覆蓋層在關閉後很長一段時間內仍繼續顯示媒體,則您需要重新整理控制它的 shell 體驗主機。就是這樣:
- 右鍵單擊任務欄並選擇任務管理器。
- 搜尋Windows Shell 體驗主機。
- 選擇它並點擊“結束任務”。
這應該立即刷新媒體控制覆蓋。
如何在 Windows 11 快速設定中停用媒體控制覆蓋
Windows 11 沒有一個選項可以讓您停用所有應用程式的媒體控制。相反,您必須手動停用不同應用程式的媒體覆蓋範圍。根據媒體應用程式的不同,您可能會也可能不會獲得此設定。但對於經常使用的媒體播放應用程序,您可以輕鬆停用媒體控制。操作方法如下:
1. 對於 Spotify
- 點擊您的個人資料圖示並選擇“設定”。
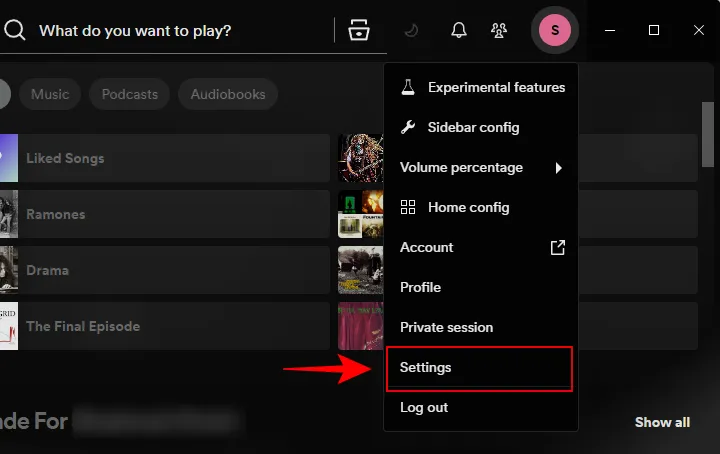
- 向下捲動到“顯示”部分。
- 關閉使用媒體鍵時顯示桌面覆蓋圖。
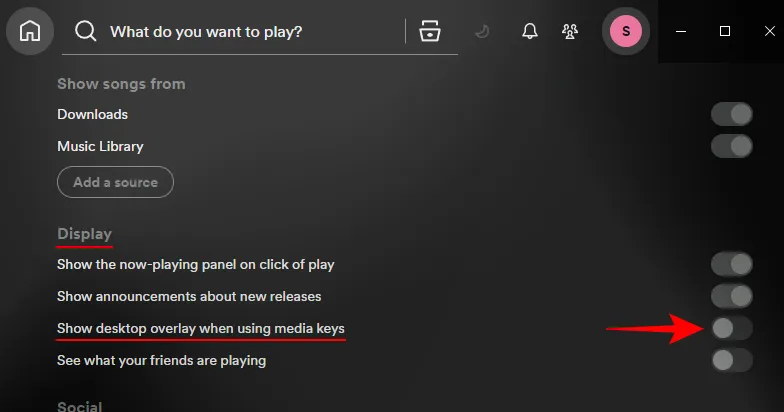
- 從現在開始,當您在 Spotify 上播放歌曲時,您將不會看到媒體控制疊加。
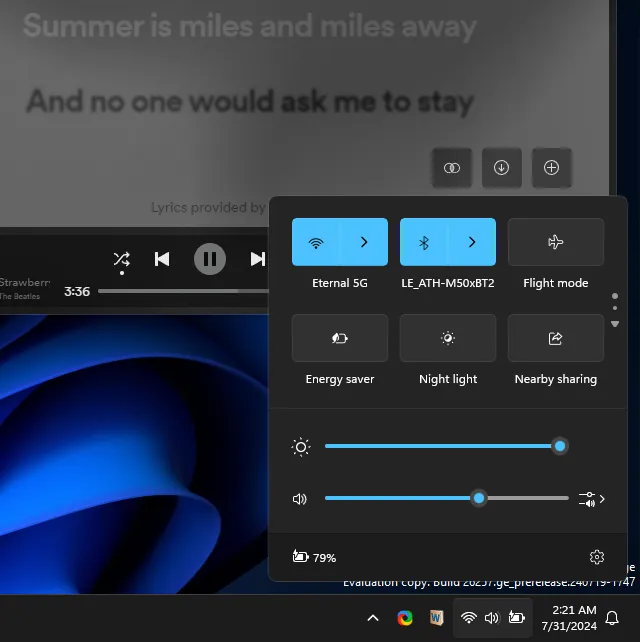
2. 對於谷歌瀏覽器
為了防止瀏覽器上播放的媒體顯示在媒體疊加層中,您需要停用「硬體媒體鍵處理」標誌。在 Chrome 上執行此操作的方法如下:
- 在新的 Chrome 標籤中,輸入以下內容:
chrome://flags/#hardware-media-key-handling
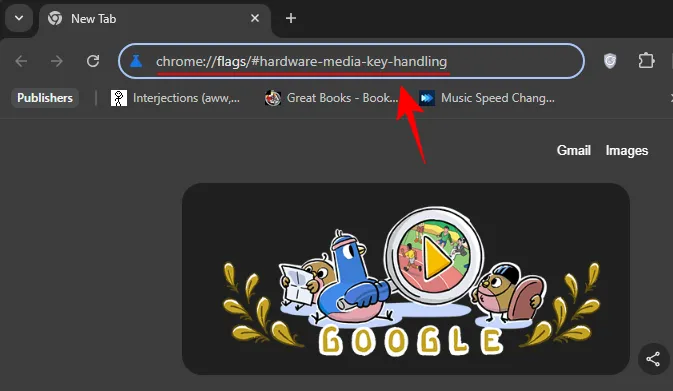
- 從下拉式選單中選擇禁用。

- 按一下“重新啟動”。
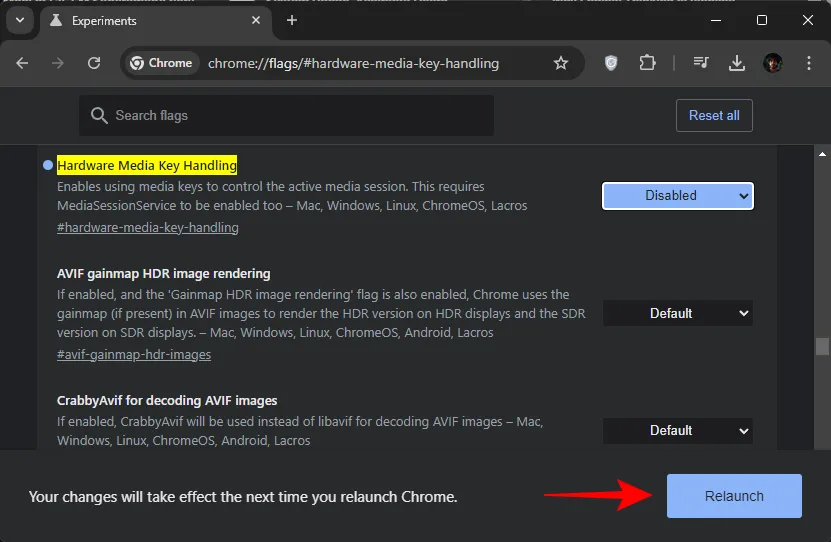
- 就像這樣,在 Google Chrome 上觀看或收聽媒體時,您不會在快速設定中獲得媒體疊加層。
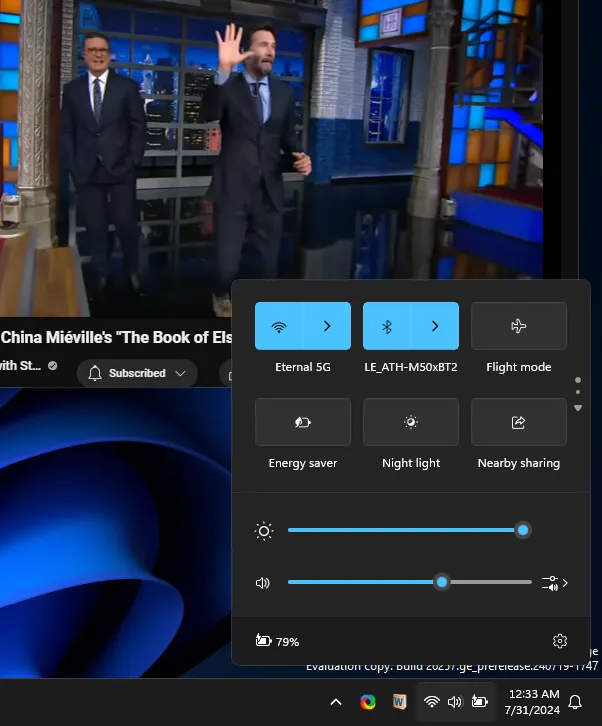
3. 對於微軟邊緣
同樣,對於 Microsoft Edge,請使用以下命令停用媒體覆蓋:
- 在新分頁中,輸入以下內容:
edge://flags/#hardware-media-key-handling
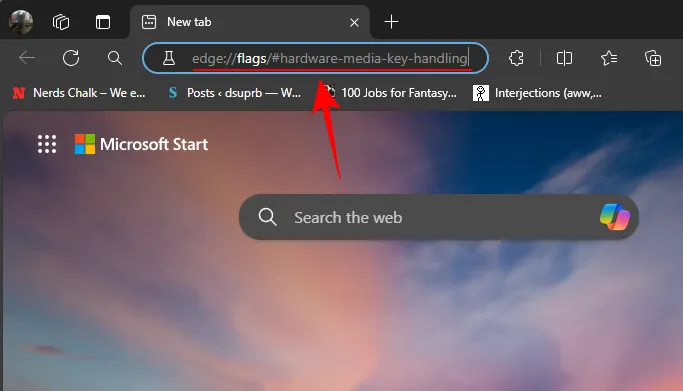
- 從下拉式選單中選擇禁用。
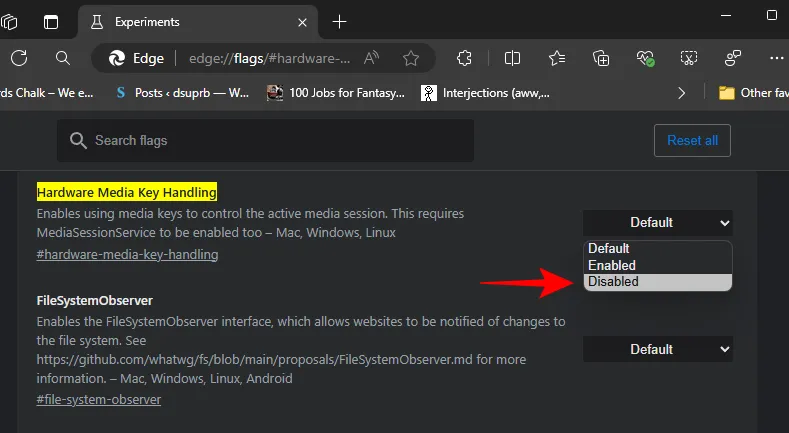
- 單擊重新啟動。
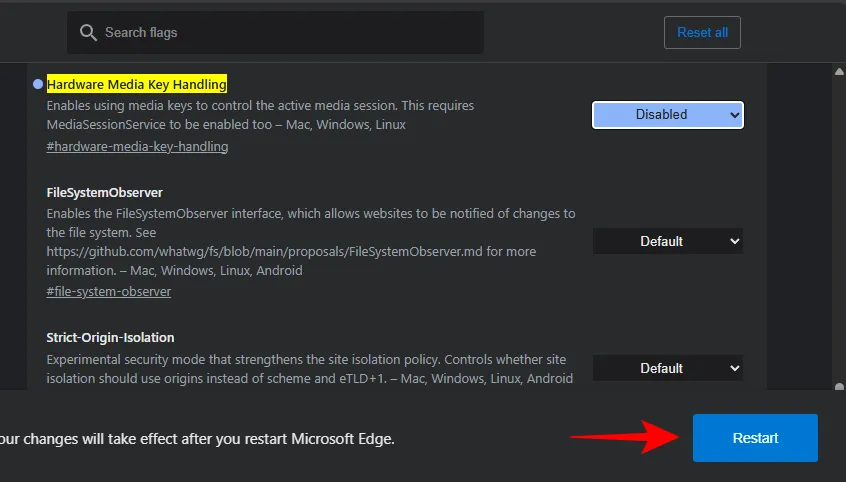
- 您將不會再獲得在 Edge 上播放的媒體的任何疊加層。
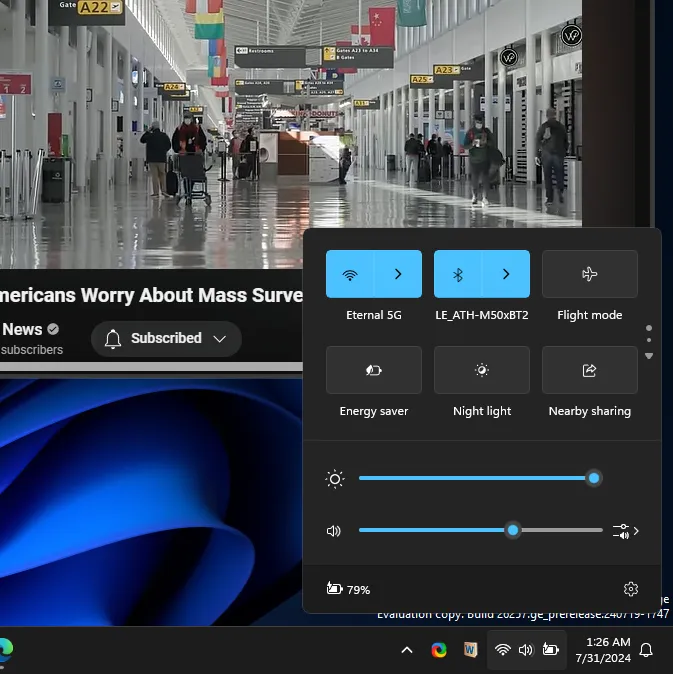
4. 對於火狐瀏覽器
與其他瀏覽器不同,Firefox 有一個簡單的設置,可讓您停用媒體覆蓋。
- 點擊右上角的漢堡圖標,也稱為“打開應用程式選單”。
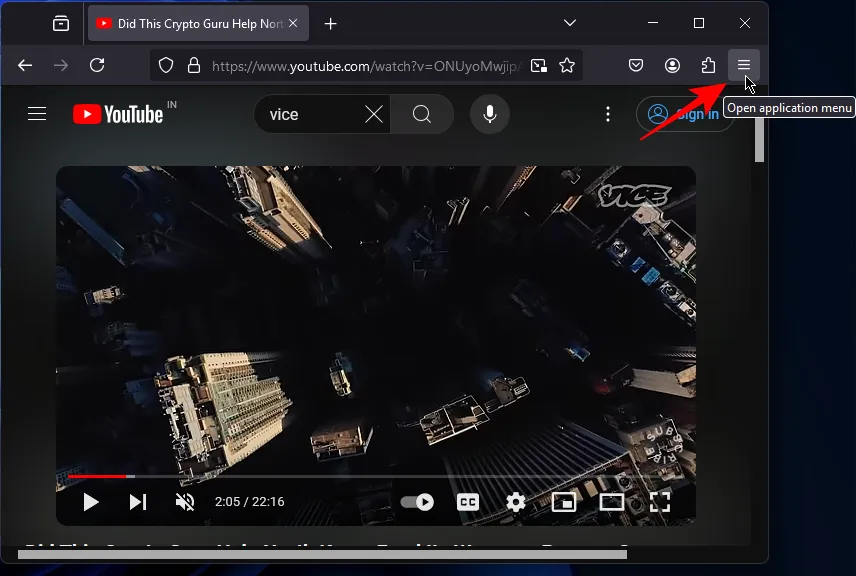
- 選擇“設定”。

- 選擇左側的常規。
- 向下捲動至「瀏覽」部分並停用透過鍵盤、耳機或虛擬介面控制媒體。

- 就是這樣。快速設定中不再有媒體控制覆蓋。
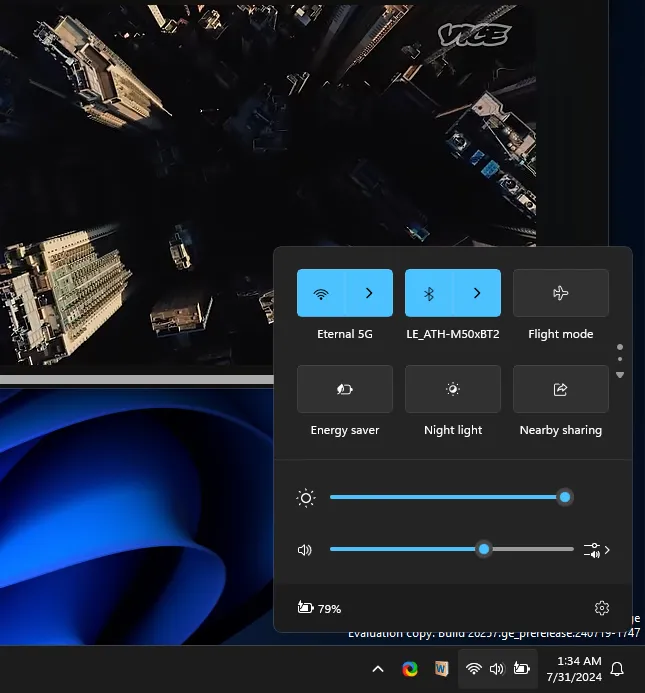
5.使用Windhawk
如果有一個設定可以讓您為所有應用程式全域啟用或停用媒體疊加,那麼事情會簡單得多。但除了官方設定之外,您還可以嘗試其他第三方應用程式。
其中之一是 Windhawk,一個 Windows 開源客製化市場。以下是如何使用它在“快速設定”中停用媒體控制疊加:
- 風鷹 | 下載連結
- 使用上面的連結下載 Windhawk。
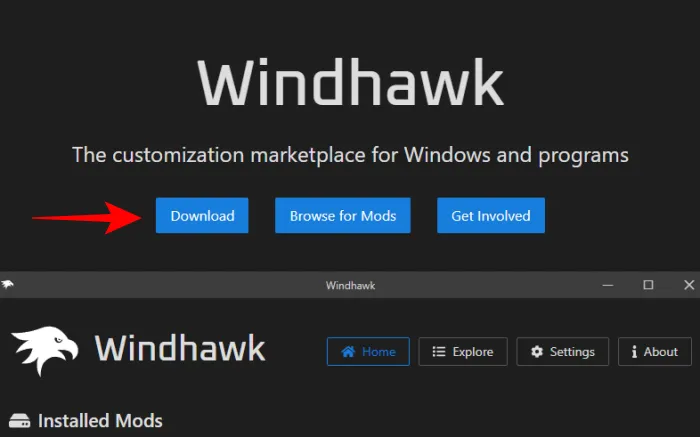
- 執行下載的windhawk_setup.exe 檔案。
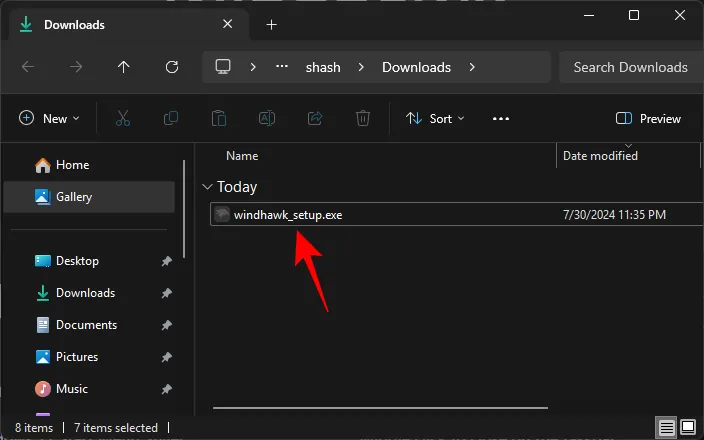
- 安裝並運行 Windhawk。
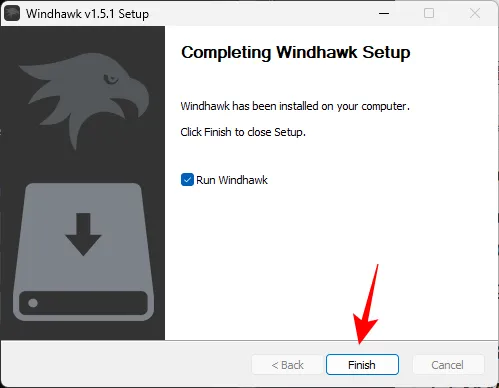
- 按一下「瀏覽模組」。
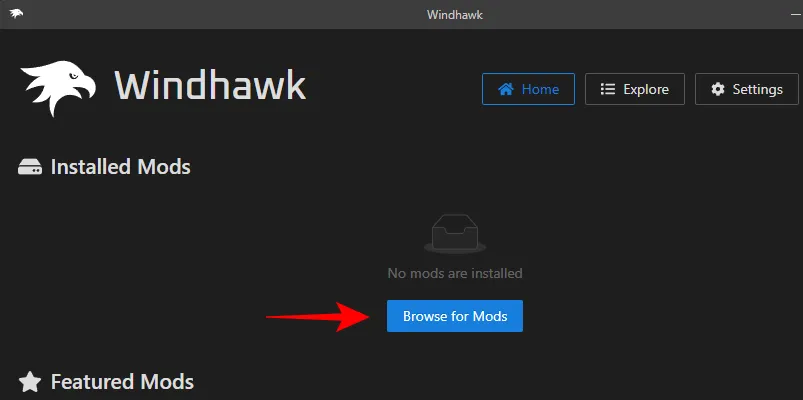
- 尋找Windows 11 通知中心樣式器。按一下其“詳細資料”。
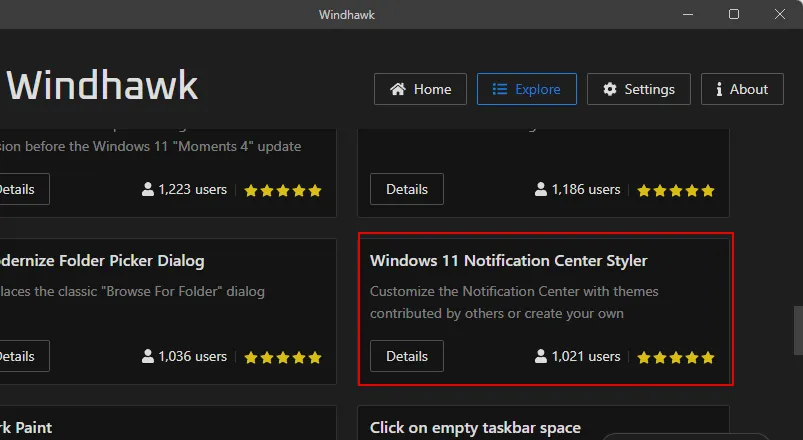
- 點擊安裝。
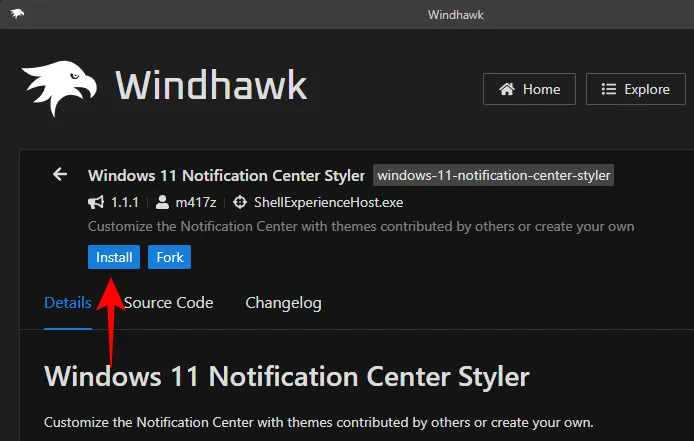
- 選擇接受風險並安裝。
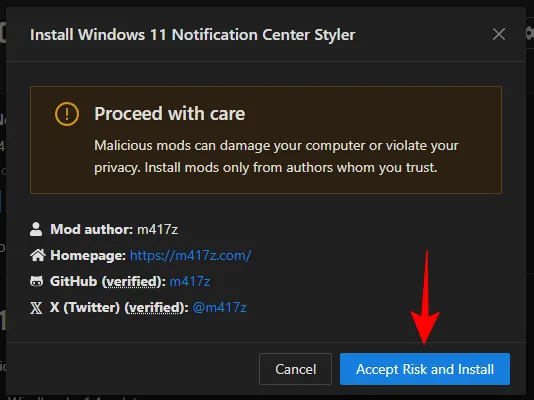
- 安裝後,請轉到其“設定”。
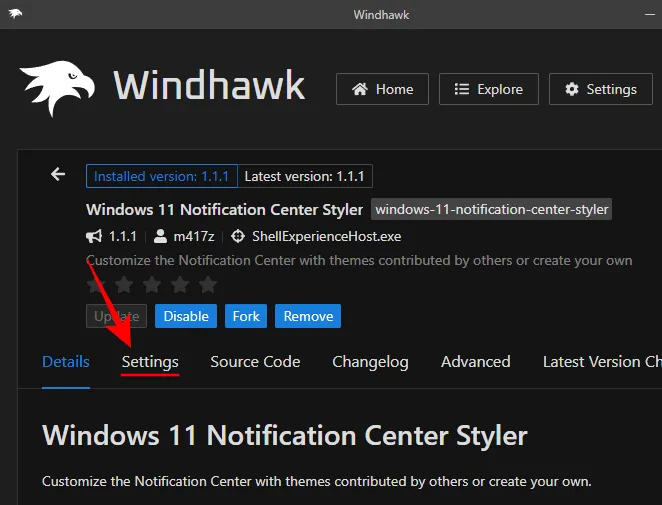
- 在「目標」欄位中,輸入:
Grid#MediaTransportControlsRegion
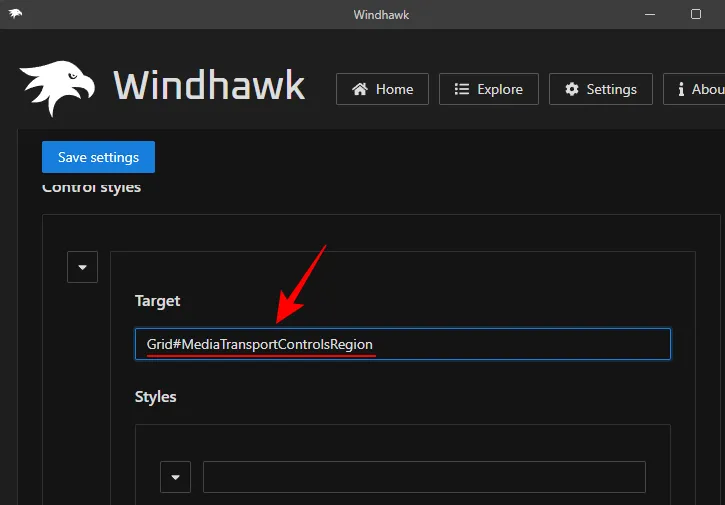
- 在「樣式」欄位中,輸入:
Visibility=1
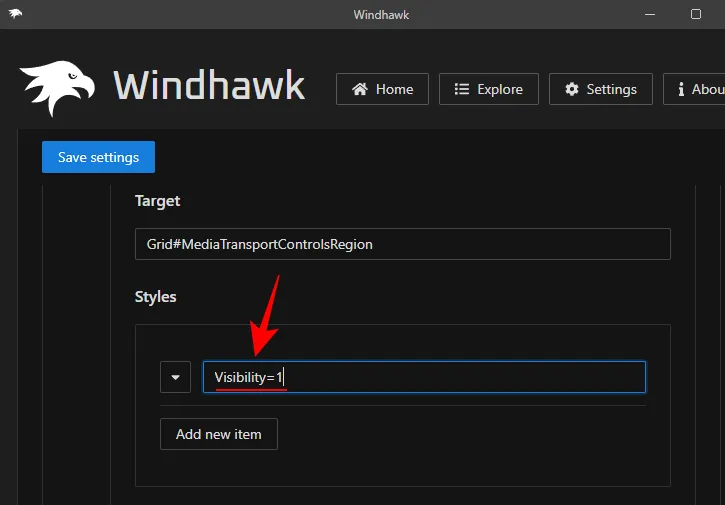
- 點選儲存設定。
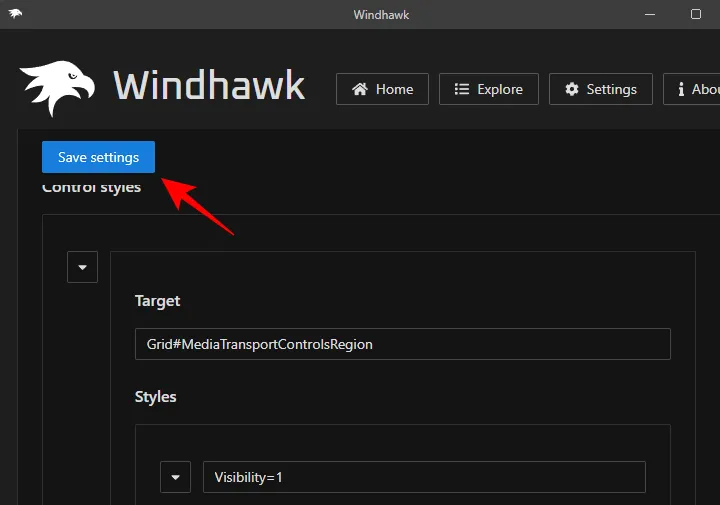
這應該完全禁用媒體控制覆蓋。
在某些情況下,Windhawk 可能無法如預期運作,尤其是當您使用任何 Windows Insider 版本時。一些用戶也指出,最近的 Windows 更新往往會破壞 Windhawk 模組。但大多數人都認為該模組運作良好。因此,請嘗試一下並親自檢查一下,因為它為所有應用程式提供了單一的全域解決方案。
我們希望本指南幫助您刪除快速設定中的媒體控制覆蓋並保護您在 Windows 11 上的隱私。注意安全。



發佈留言